 読者の悩み、
読者の悩み、スクリーンショットしたんだけど、本体やSDに保存されて使いずらい。
保存先をGoogleフォトに出来ないのかな?
こんなあなたの悩みを解決いたします。
結論、Googleフォトアプリをインストール、本体設定の「バックアップ設定」から「スクリーンショット」をオンにするだけ。
一回設定してしまえば、自動でバックアップしてくれるので安心です。
Googleフォトアプリをインストールすれば探すのも楽になりますよ。
ついでにLINE写真やTwitter、instagramなんかも設定できるので、よほどの理由でもなければ全部設定してスマホの残り容量を確保して本体を軽くしちゃいましょう!
こんな方におすすめ
- 機種変更する予定がある。
- もし、スマホが故障したら写真が復活できない。
- スマホの容量パンパンでお知らせが頻繁に出てる。
- とにかく、写真撮影が多い。
- SNSでも写真を多用する。
では、さっそく詳しく説明しますね。
記事の信頼性
仕事柄(IT管理職)、20年程ECなどWEBサイトを運用しています。
自社サイトやブログのWEB担当者に急に抜擢された方にも判りやすく確認できるように引用情報を等を同時に記載してお伝えしますね。
記事の内容
- スクリーンショットをGoogleフォトへバックアップするメリット
- スクリーンショットをGoogleフォトへバックアップする設定方法
- 同時に設定を行ってしまう方がお得なアプリ
タップできる目次
スクリーンショットをGoogleフォトへバックアップするメリット
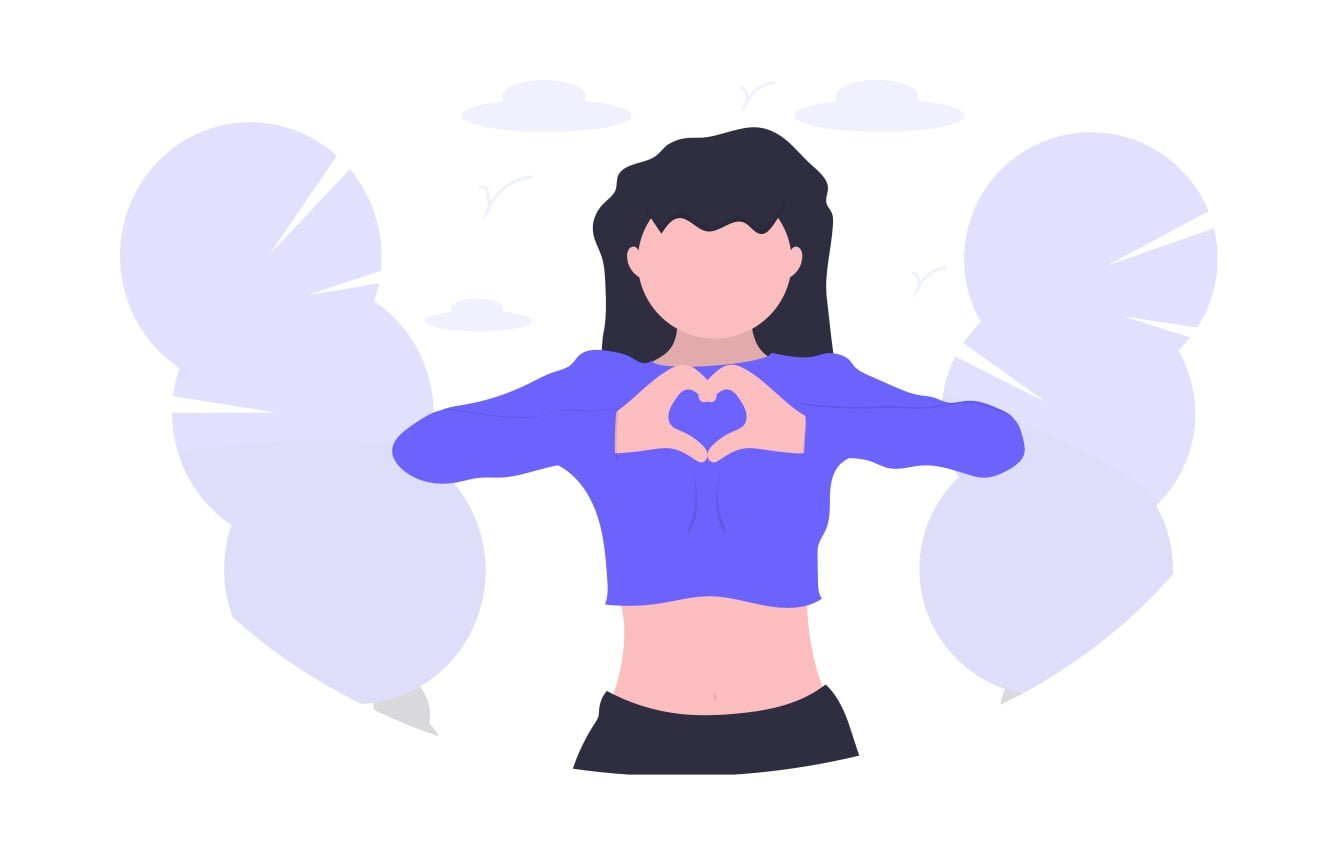
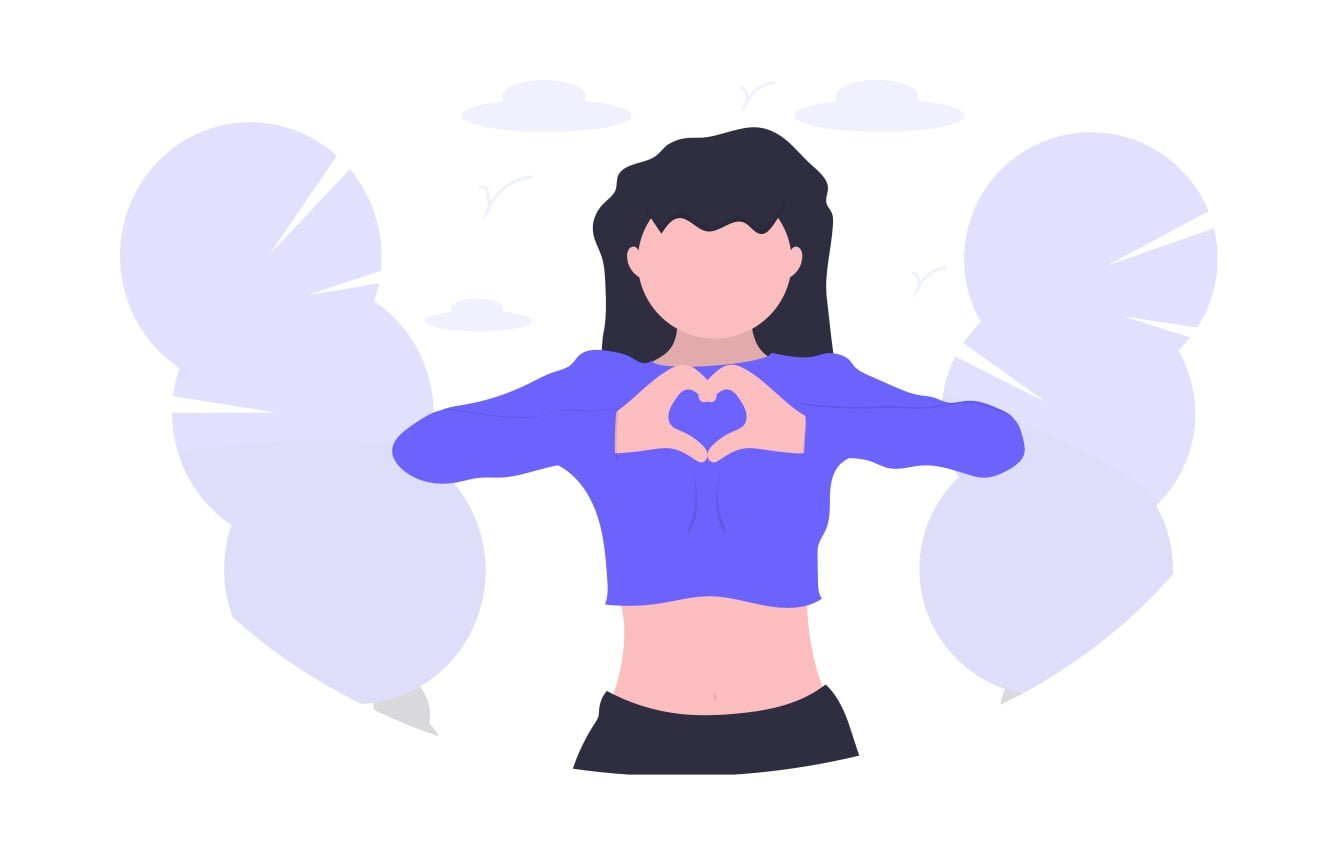
仕事で利用することはもちろん、ゲーム・SNS・予定管理・オンライン学習ととても便利なスマホ。
「スマホを壊してしまった。」「スマホを失くしてしまった。」なんて考えただけでも恐ろしいですね。
大切な情報や写真も一回設定してしまえば自動でバックアップしてくれるので安心です。



3分で設定出来ますので今すぐ行いましょう!
スクリーンショットをGoogleフォトへバックアップする設定方法
STEP
Android端末の「設定」を開き「Google」を選択します。
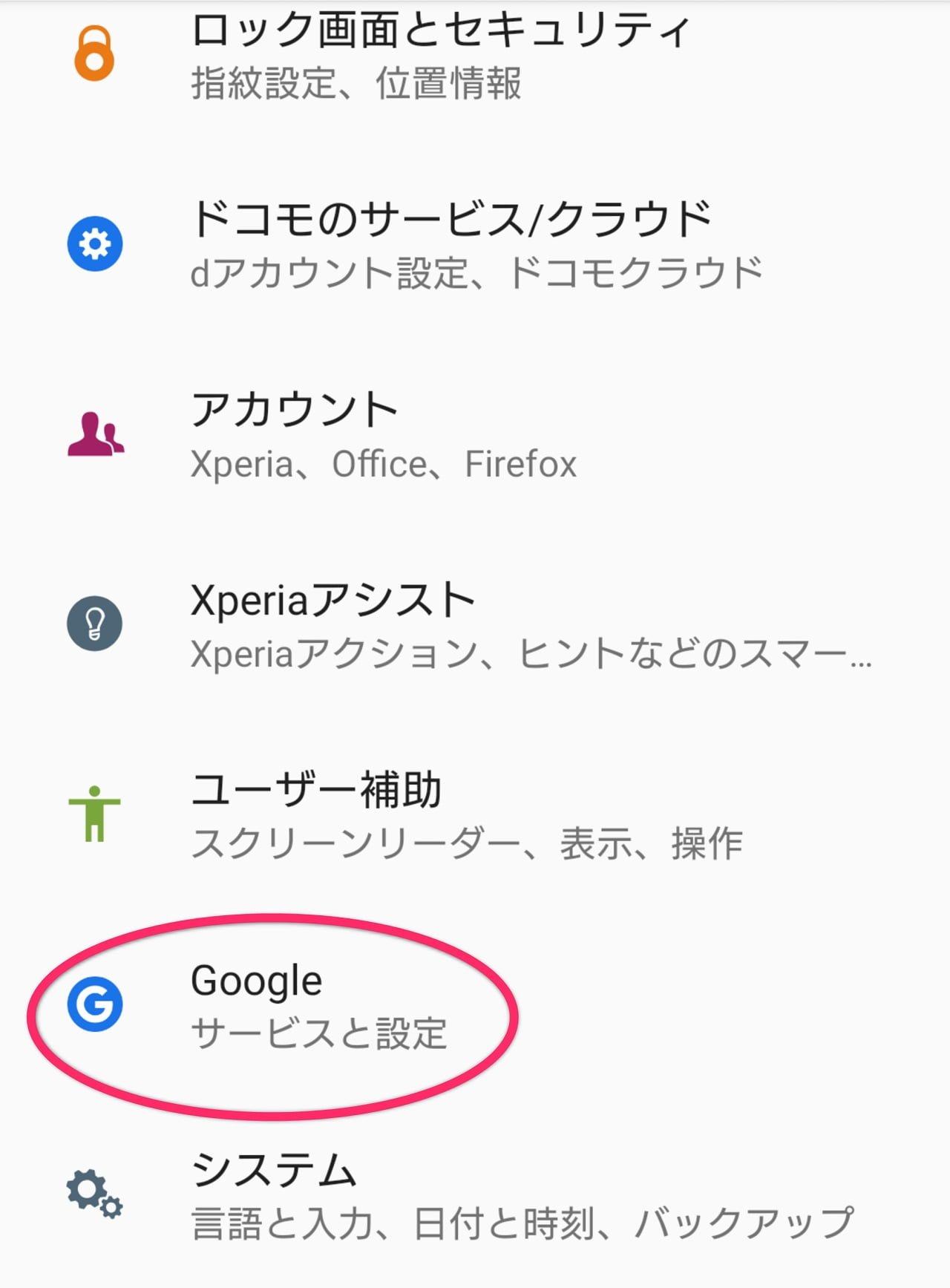
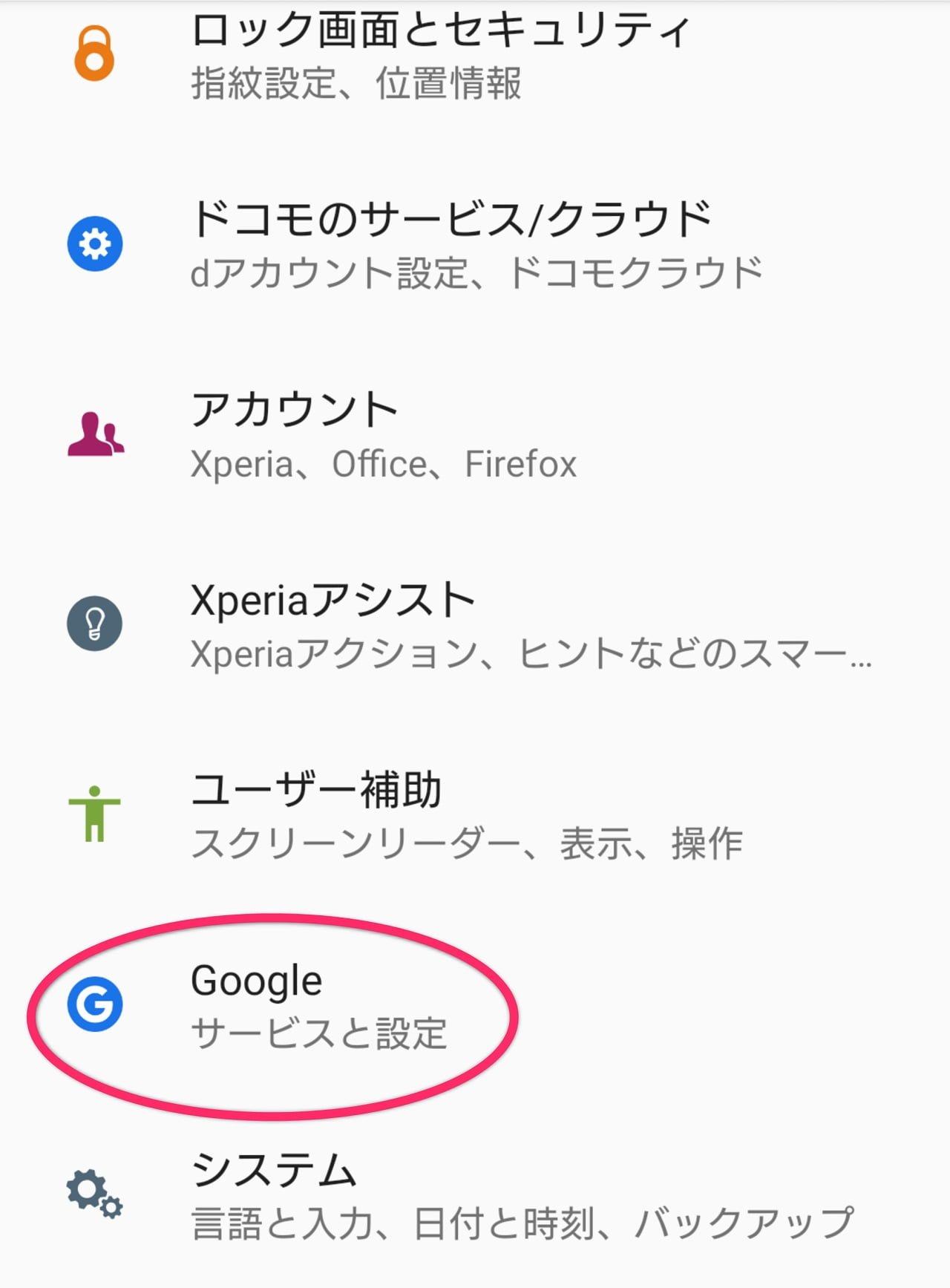
STEP
下にスクロールして「バックアップ」を選択します。
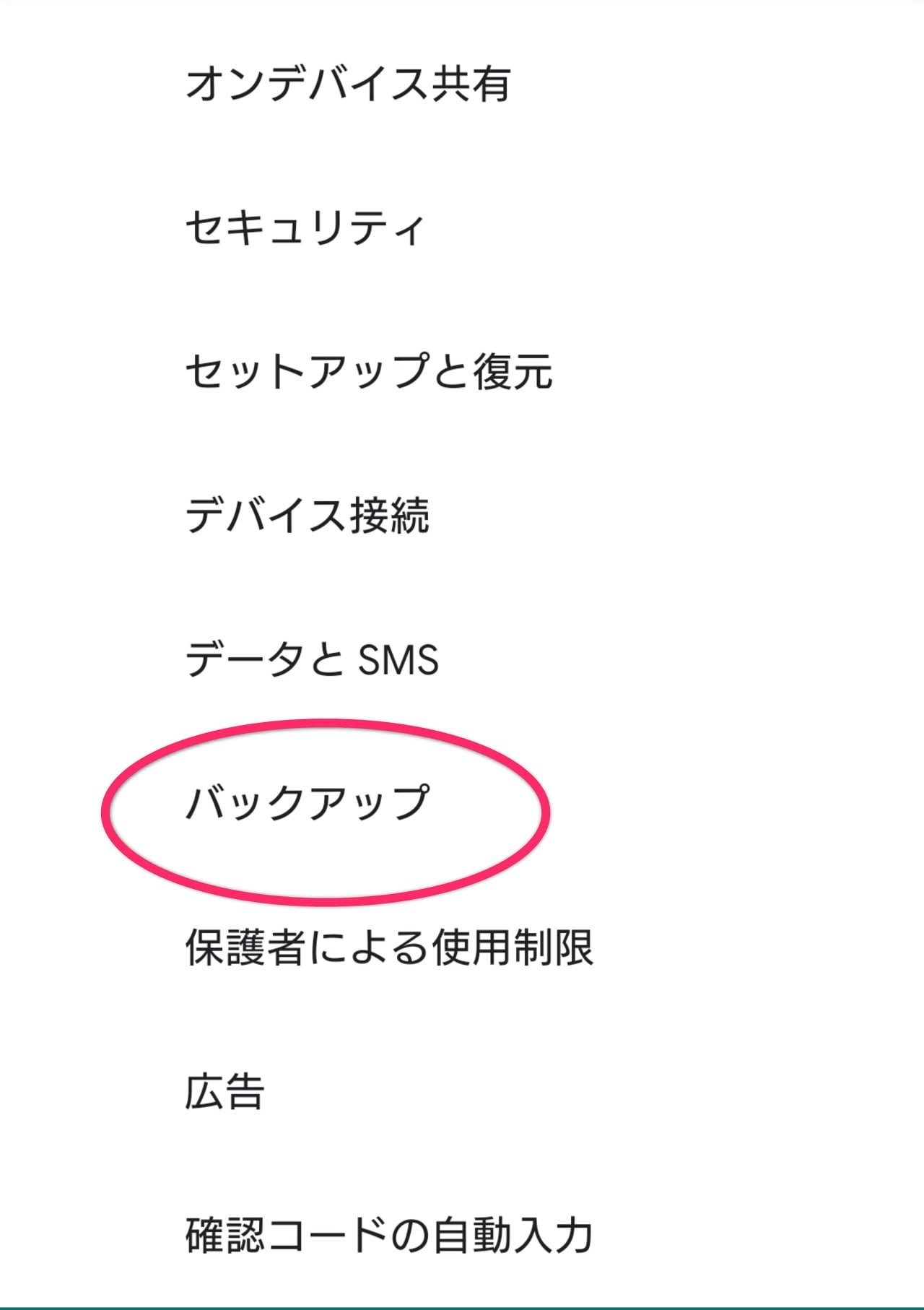
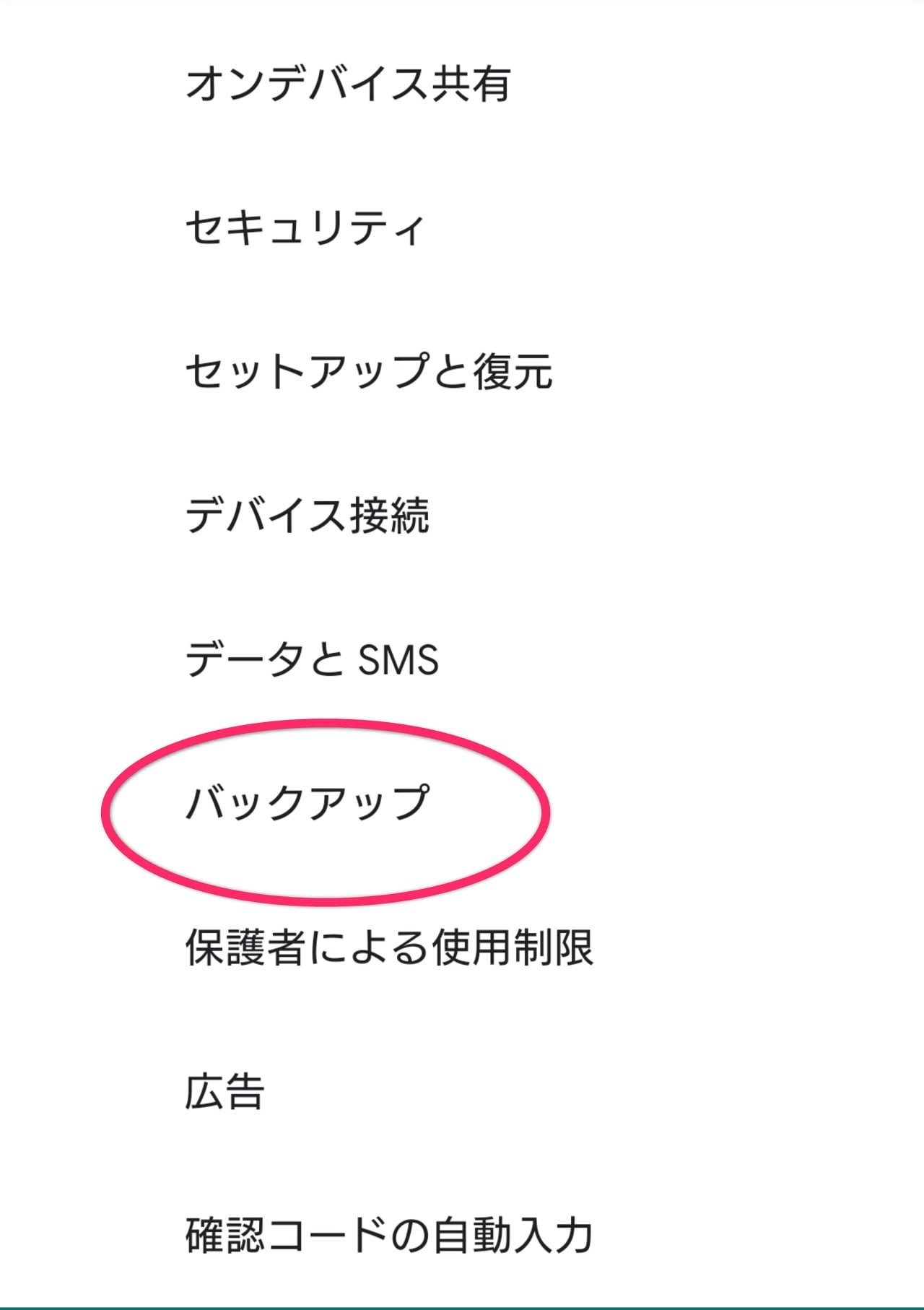
STEP
そして、「Googleフォト」を選択。
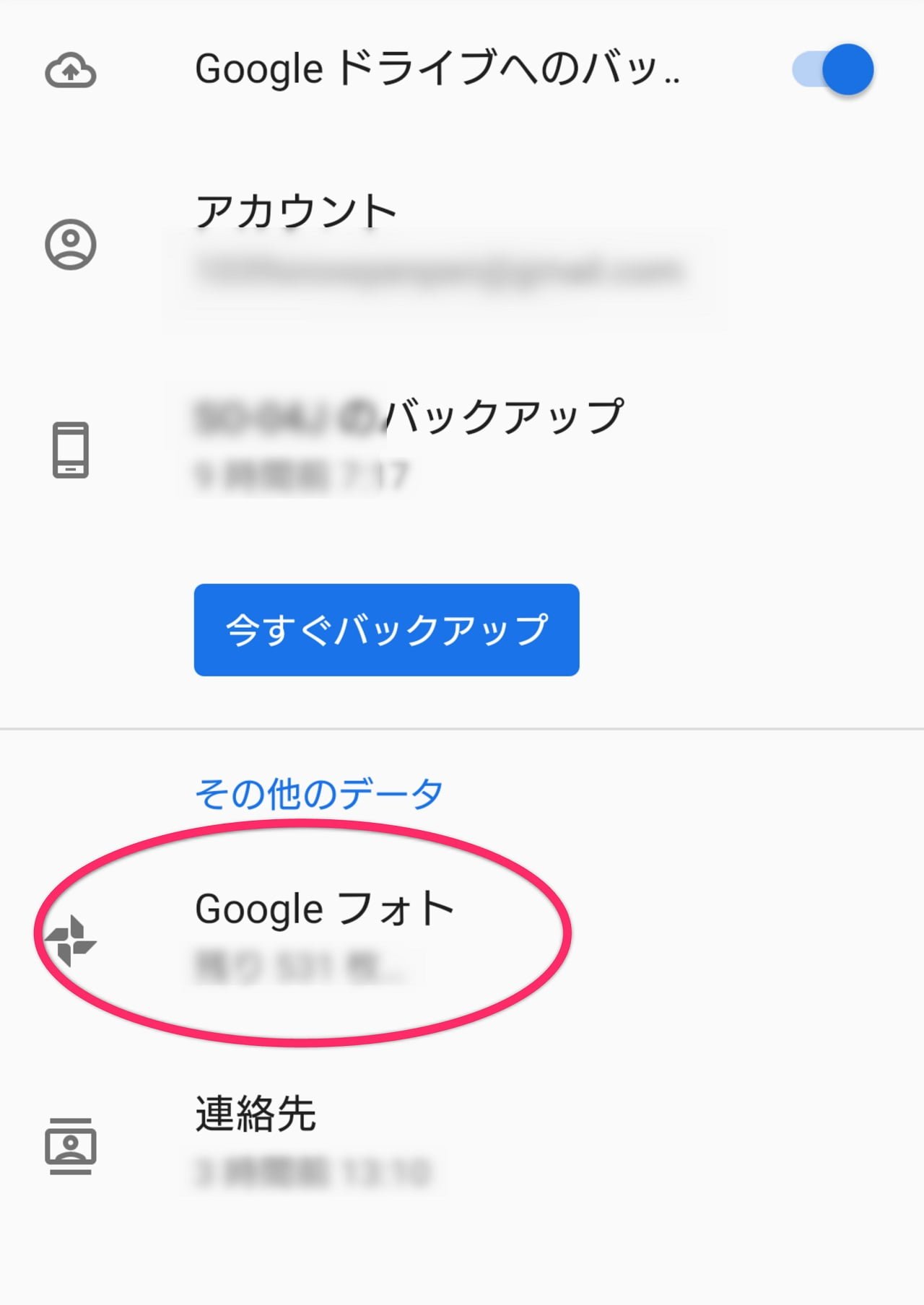
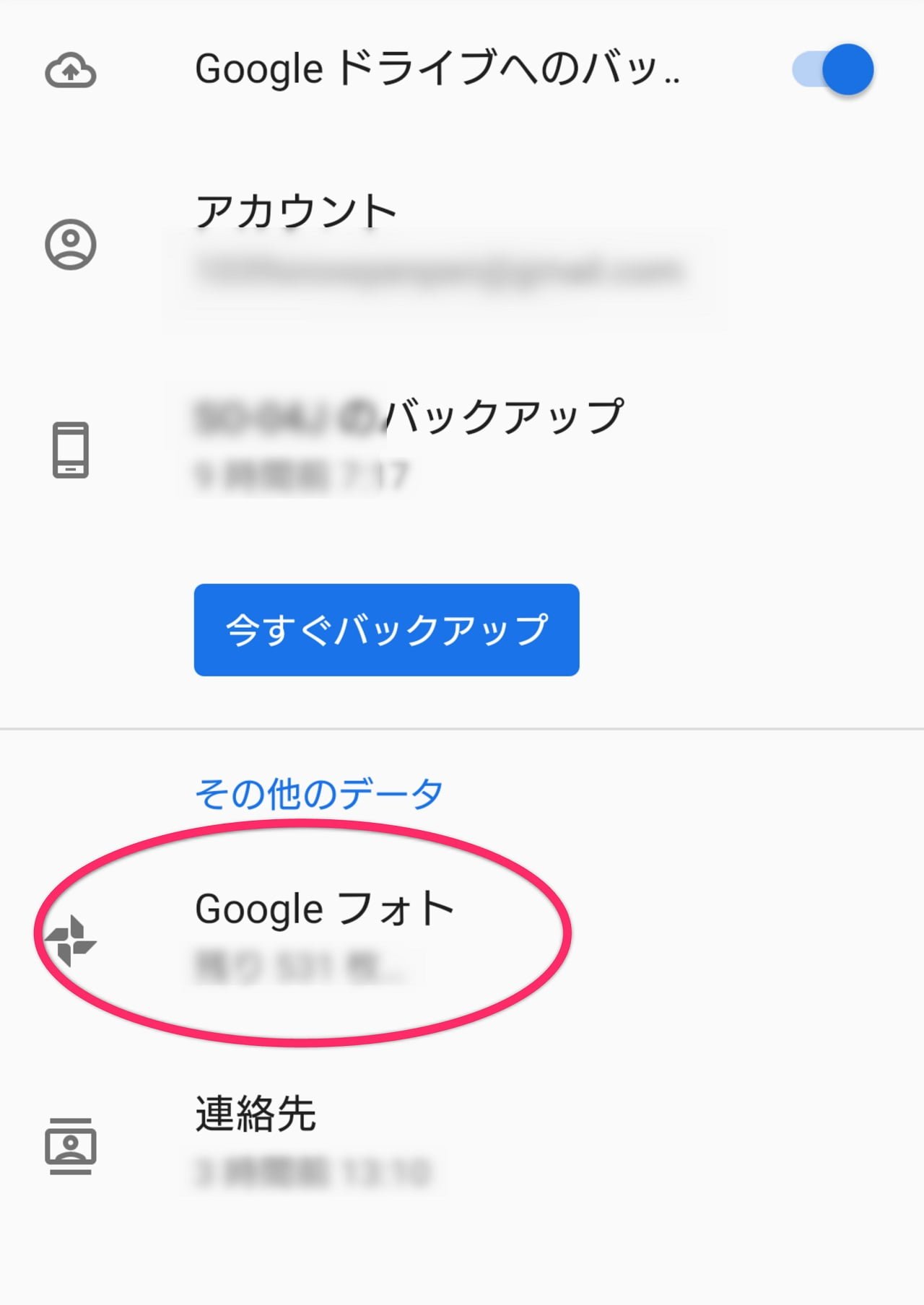
STEP
バックアップと同期が開きましたので「デバイスのフォルダのバックアップ」を選択。
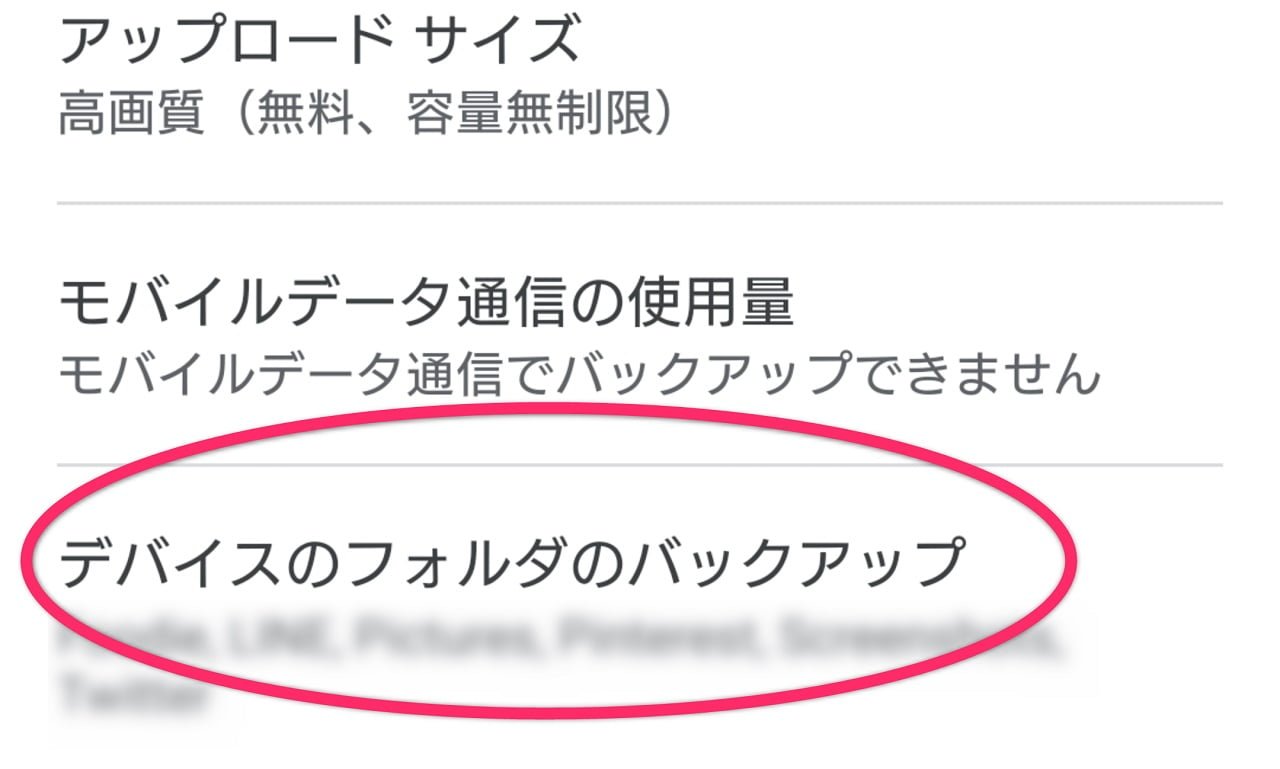
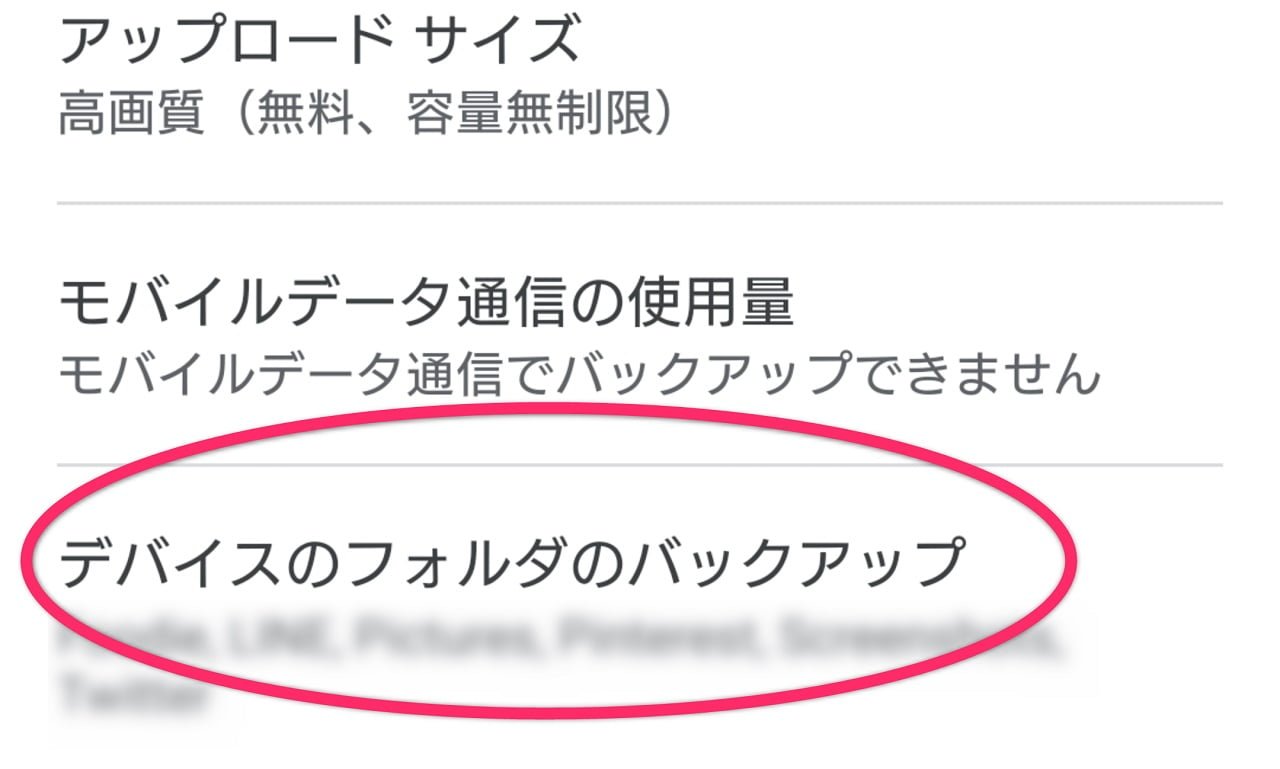
STEP
「Screenshots」を右にスライドさせオンにします。



ついでにバックアップしたいアプリも、
ここで設定しちゃいましょう!
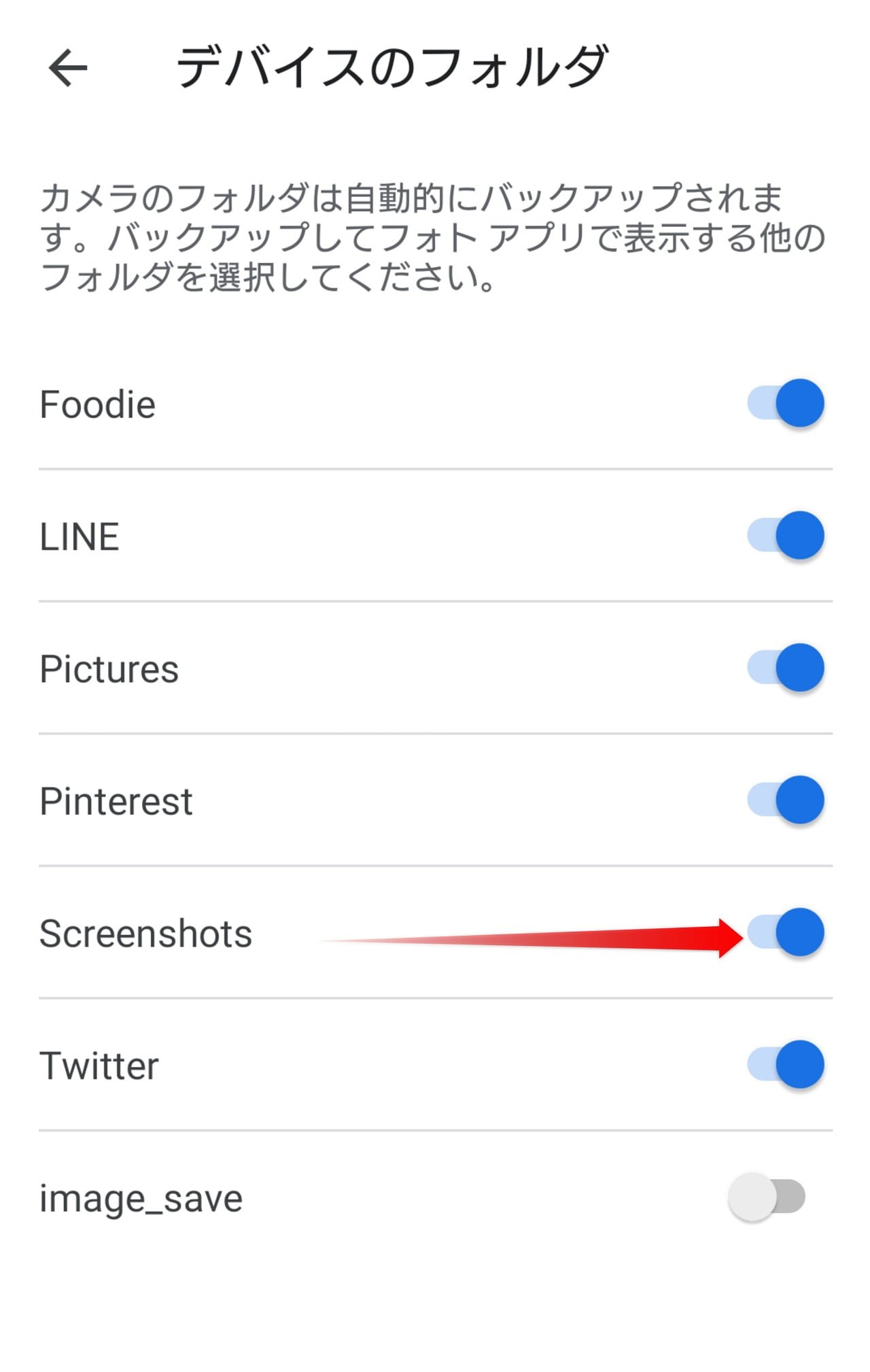
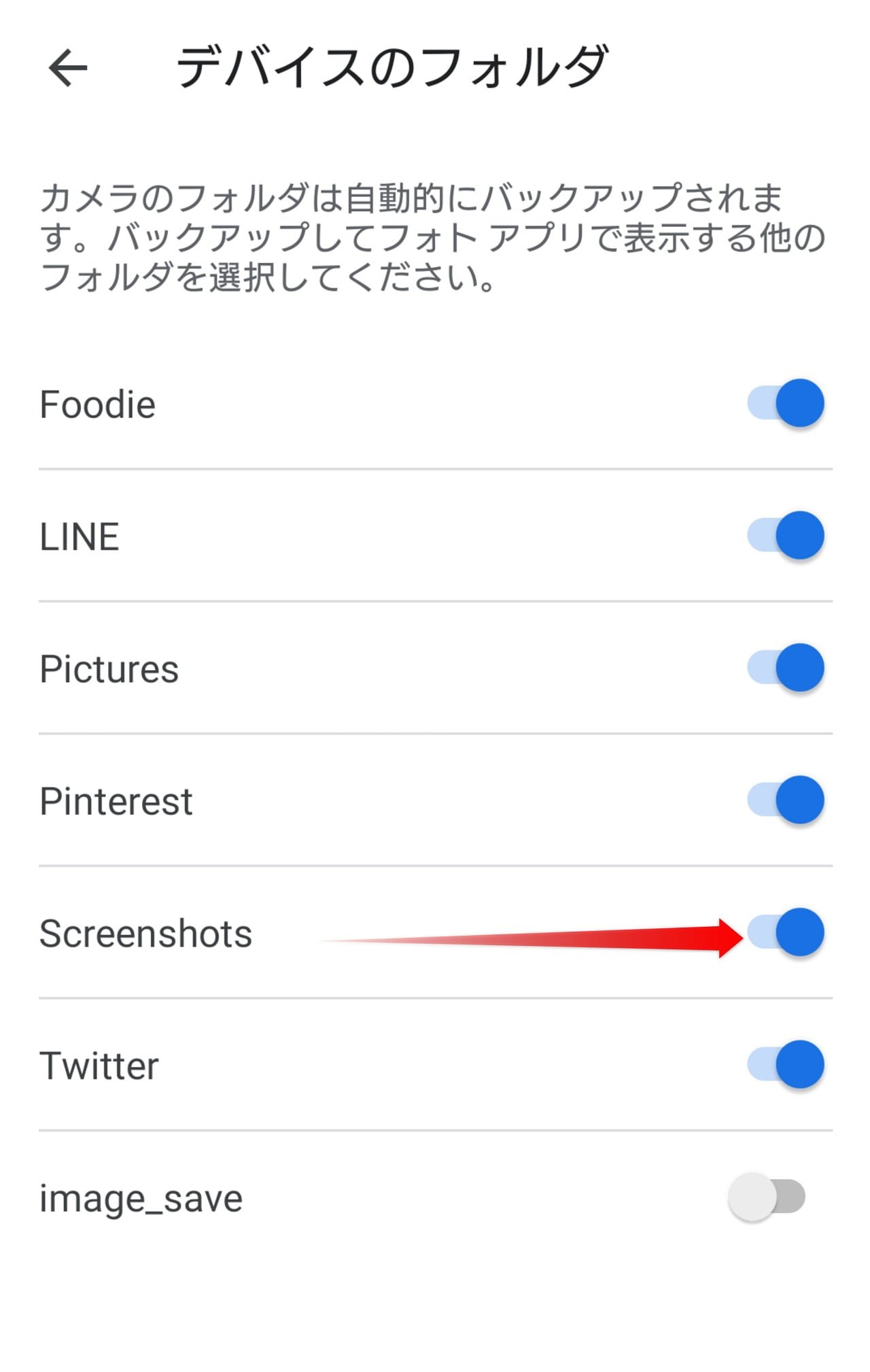
まとめ:スクリーンショットをGoogleフォトへバックアップする設定



以上で完成です。
スマホが突然の故障になったら大事ですので、安全の為にもスマホ本体への保存は極力避けて容量を確保した運用を心掛けたいですね。

