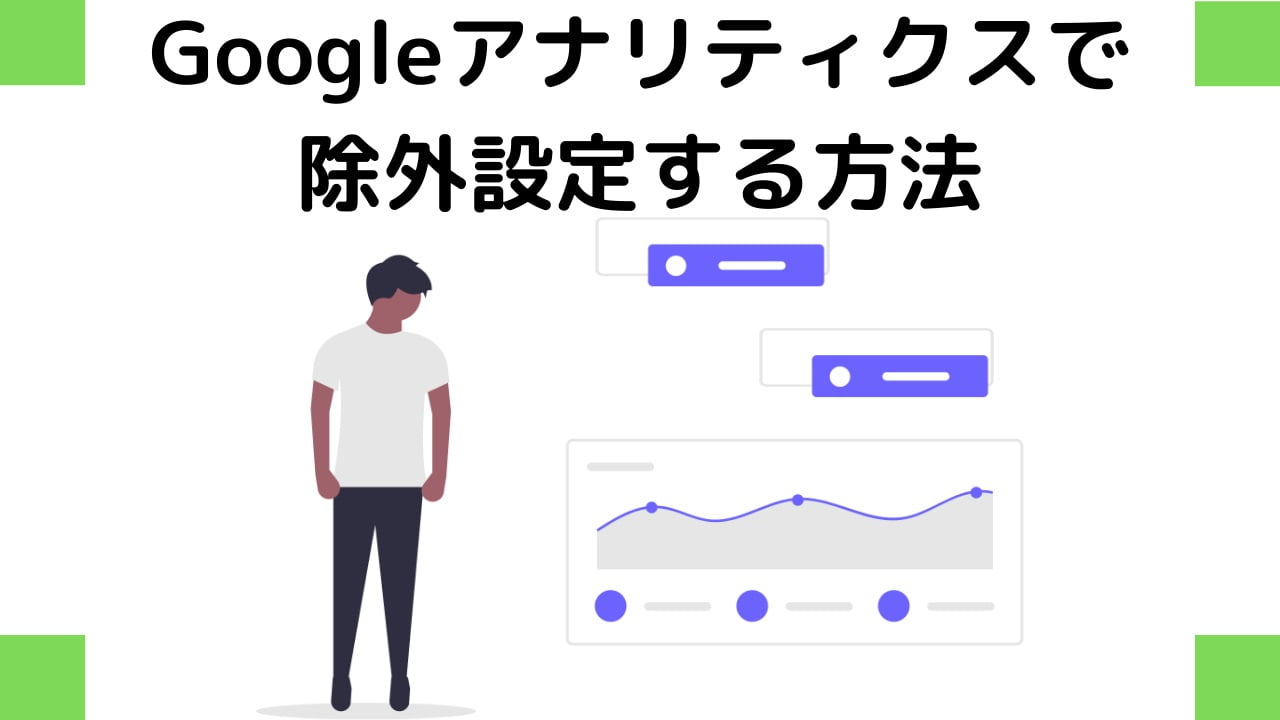Exclusion setting with Google Analytics [remote work home access exclusion].
[st-kaiwa1]Googleアナリティクスで自社アクセスを除外していましたので問題なかったのですが、テレワークが始まってWEB担当者それぞれの自宅から作業中に結構なアクセスがあり解析するのに手直しが必要で困っています。[/st-kaiwa1]
こんなあなたの悩みを解決いたします。
結論、テレワークしている担当者のPCをIPアドレスでフィルタリングして自動的に除外しましょう。
WEB担当者ならテレワークや外出先で自社サイトを閲覧したり、クライアントのサイトを閲覧したり校正したりと何かとアクセスすることがりますよね。
「何でこんな時間にアクセスあるの?」「あれ?告知しました??」など新しいコンテンツにも関わらず「何だかしらないがアクセスがある。」「しかも熟読しているっぽい。」など。後からよく調べると身内のアクセスだったりします。
テレワークで自宅から不用意にアクセスすると「あれ?こんなデバイスで」
あまり関わっていなかった上司が自宅からアクセスしていたり、ぬか喜びする前に純粋なアクセス解析を設定しましょう。
[st-mybox title=”” fontawesome=”” color=”#757575″ bordercolor=”#f3f3f3″ bgcolor=”#f3f3f3″ borderwidth=”0″ borderradius=”5″ titleweight=”bold” fontsize=”” myclass=”st-mybox-class” margin=”25px 0 25px 0″]
設定は簡単!2~3分ほどで完了しちゃいますので直ぐに実行ですね。
[/st-mybox]
まあ、この設定でアクセス少ないことがバレちゃいますが。
新人のWEB担当者やITにちょっと疎い上司なんかにも使える手法でお伝えしますね。
あーだこーだ長い説明は嫌ですもんね。
[st-mybox title=”記事の信頼性” fontawesome=”fa-check-circle” color=”#757575″ bordercolor=”#BDBDBD” bgcolor=”#ffffff” borderwidth=”2″ borderradius=”5″ titleweight=”bold” fontsize=”” myclass=”st-mybox-class” margin=”25px 0 25px 0″]仕事柄(IT管理職)、20年程ECなどWEBサイトを運用しています。自社サイトやブログのWEB担当者に急に抜擢された方にも判りやすく確認できるように引用情報を等を同時に記載してお伝えしますね。[/st-mybox]
[st-mybox title=”記事を読むことで得られる利益” fontawesome=”fa-check-circle” color=”#757575″ bordercolor=”#BDBDBD” bgcolor=”#ffffff” borderwidth=”2″ borderradius=”5″ titleweight=”bold” fontsize=”” myclass=”st-mybox-class” margin=”25px 0 25px 0″]テレワークでも純粋なアクセス解析を設定することができる。[/st-mybox]
IPアドレスを調べる方法
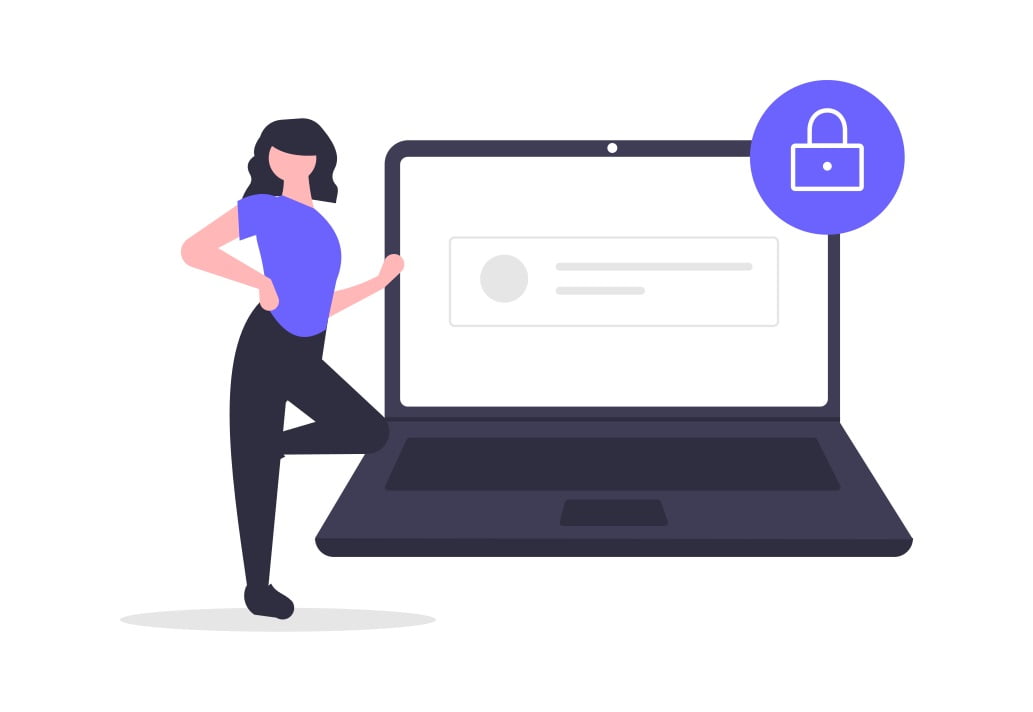
まずはIPアドレスだけは、どんなものなのか位は「ざっくりと」上司にはお伝えしましょう。
IPアドレスは、IPネットワーク上の情報機器を識別するために指定するネットワーク層における識別用の番号である。
簡単にIPアドレスを教えてくれるサイトを使う
(サーバー監視/ネットワーク監視サービスのIPアドレスの確認)のコンテンツにアクセスすると、閲覧しているPC等機器のIPアドレスが表示されます。
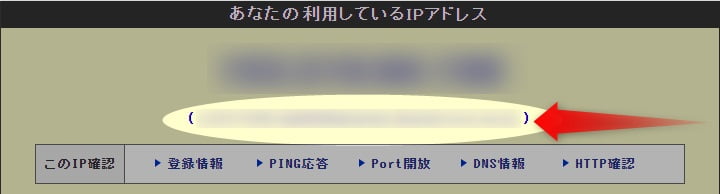
そうすると「あなたの利用しているIPアドレス」と表示されますので、()の中をコピーします。
Googleアナリティクスでフィルタリングを設定する
[st-step step_no=”1″]Googleアナリティクスにログインする。[/st-step]
※Googleアナリティクスに登録していない方がいる時はIPアドレスだけ送っていただいて代わりに除外登録してあげましょう。
[st-step step_no=”2″]左メニューを下にスクロールして「管理」を選択します。[/st-step]
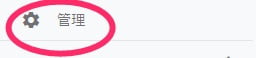
[st-step step_no=”3″]「アカウント」「プロパティ」「ビュー」と縦に分かれていまので、一番右の列「ビュー」から「フィルタ」を選択しましょう。[/st-step]
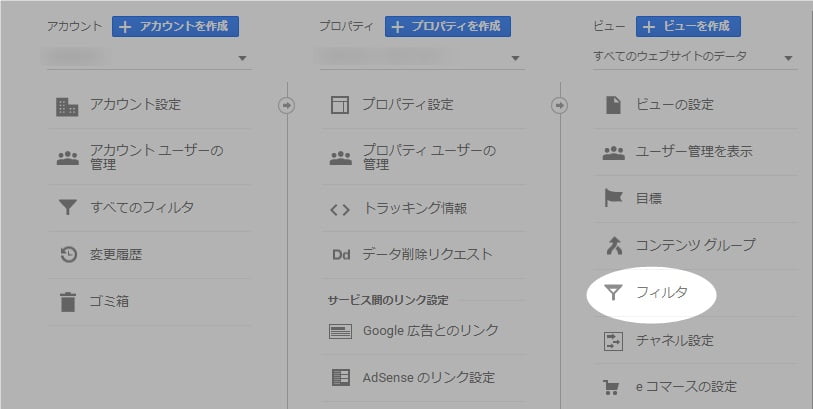
[st-step step_no=”4″]「フィルタを追加」を選択する。[/st-step]
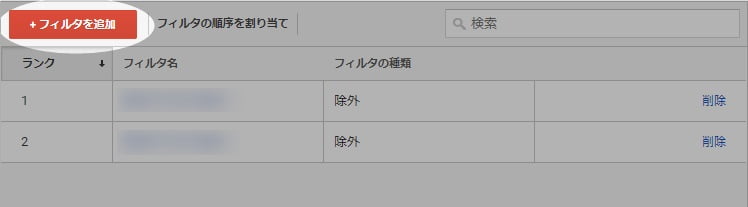
[st-step step_no=”5″]「新しいフィルタを作成」チェック。[/st-step]
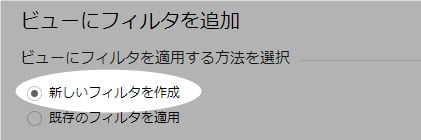
[st-step step_no=”6″]フィルタ情報の「フィルタ名」に名前を付ける。[/st-step]
例:自宅アクセス除外
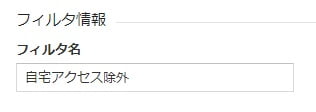
[st-step step_no=”7″]フィルタの種類の「カスタム」を選択する。[/st-step]
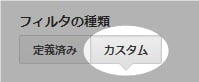
[st-step step_no=”8″]除外がチェックされていることを確認する。[/st-step]

[st-step step_no=”9″]フィルタフィールドのプルダウンメニューより「IPアドレス」を選択する。[/st-step]
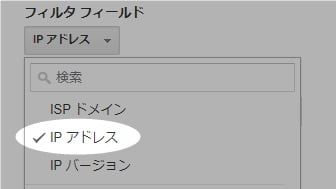
[st-step step_no=”10″]フィルタパターンに調べておいたIPアドレスを入力する。[/st-step]
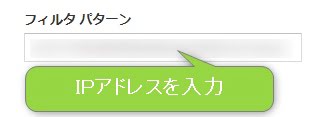
複数の閲覧者がいる場合には正規表現を使って複数のIPアドレスを指定する。
[st-step step_no=”11″]保存を選択して完了。[/st-step]
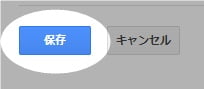
以上で完了ですが、注意点として、
[st-mybox title=”” fontawesome=”” color=”#757575″ bordercolor=”#f3f3f3″ bgcolor=”#f3f3f3″ borderwidth=”0″ borderradius=”5″ titleweight=”bold” fontsize=”” myclass=”st-mybox-class” margin=”25px 0 25px 0″]
・固定IPを自宅で利用している方はとても少ないので、お使いのサービスプロバイダー都合でIPアドレスが変更されることがあります。なので「定期的にIPアドレスを確認するルール」を持ちましょう。
また自宅以外で利用する場合は都度IPアドレスが代わりますので、その旨を担当者につたえましょう。アクセスが多いサイトであれば微細なアクセスは関係ないと思いますので運用は自社の規模に合わせて行ってみてください。
[/st-mybox]
※ブラウザからプラグインを使ってIPアドレスを除外するより簡単な方法もありますが、一番重要な「スマホやタブレットなどのアクセスを除外できない」のでここでは取り扱いしません。