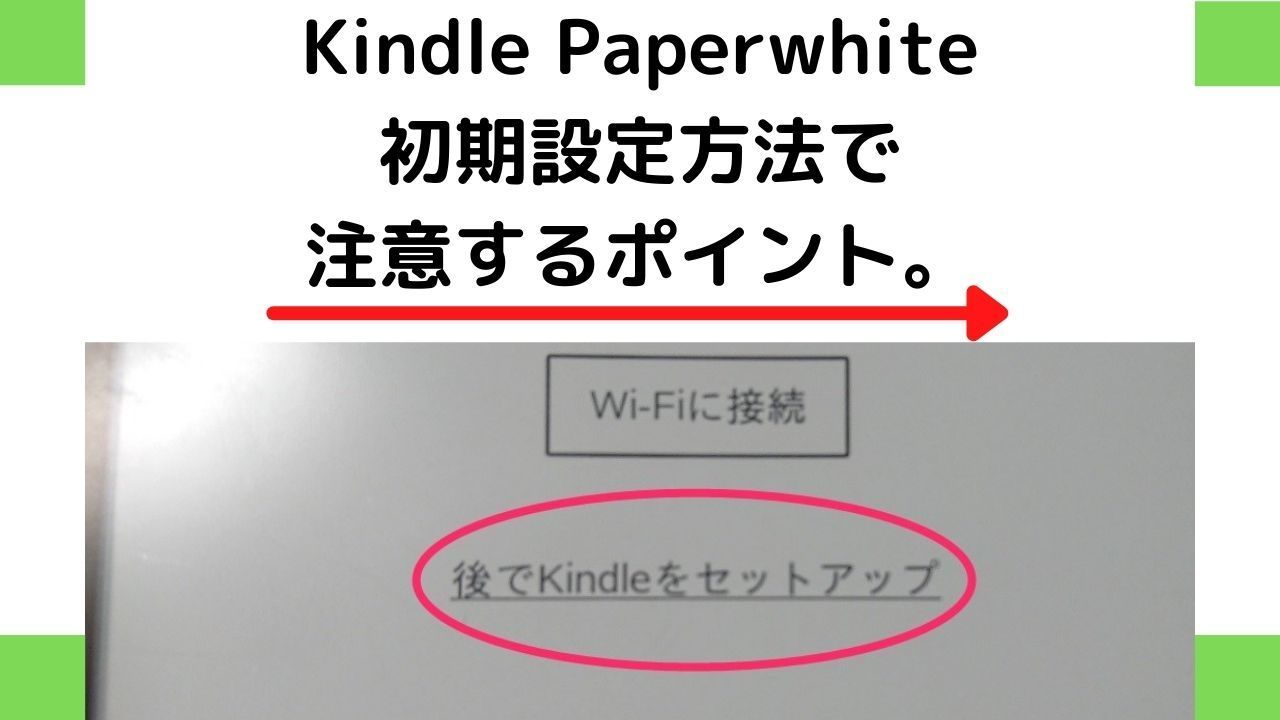Kindle(キンドル)初期化後の初期設定方法について、工場出荷状態へ設定リセットを行った場合の「注意するポイント」や「望ましい設定順番」を記載いたします。
 読者の悩み、
読者の悩み、kindle paperwhite(ペーパーホワイト)が自宅のネットワーク名を認識しなくなってWi-Fi接続ができなくなってしまいました。
工場出荷時の設定へリセットしてみたのですが、初期化後に注意することってあるのでしょうか。
同じ状態が繰り返された場合は修理するしかないのでしょうか。
こんなあなたの悩みを解決いたします。
結論、時刻を合わせてからメニュー「設定」→「Wi-Fi設定」を行ってみてください。何故その順番なのか?理由については手順詳細の次に詳しく説明します。
- 突然ネットワーク名が認識されない場合。
- 以前より動作が遅く感じてきたので初期化後の初期設定を行う場合。
- 新しいルーター・アクセスポイント機器へWi-Fi接続ができない場合。
などがこの手順に相当すると思います。
Kindle Paperwhiteの初期化がまだ済んでいない場合には、Kindleの初期化方法と設定リセット時に注意すること。で詳しく解説しています。
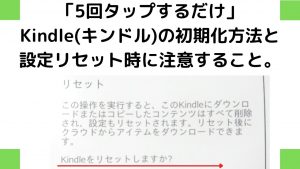
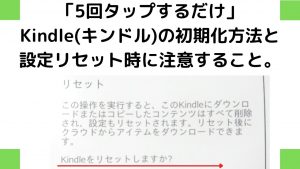
仕事柄(IT管理職)、20年程ECなどWEBサイトを運用しています。自社サイトやブログのWEB担当者に急に抜擢された方にも判りやすく確認できるように引用情報を等を同時に記載してお伝えしますね。
記事を読むことで得られる利益
とっても便利なkindleペーパーホワイトですが、再起動を行っても
- 「動作が著しく鈍い。」
- 「Wi-Fi接続が急にできなくなってしまった。」
- SSID(ネットワーク名)を認識しない。」など、
しばらく使っているとトラブルに遭遇してしまう場合があります。
困っている方もいらっしゃるようですので、解決策を記載いたします。
Kindle(キンドル)の初期設定方法。(初期化後の再設定)
所要時間(確認作業まで含めて約6分程です。)
- Amazonアカウント
- Wi-Fi接続SSID(ネットワーク名)
- Wi-Fi接続パスワード
※この操作方法ではWi-Fi接続とをご利用のAmazonアカウントを使用します。準備してから実行してください。
ゆっくりと確実に行ってみましょう。Kindle端末に処理が集中して動作が鈍くなっている場合があります。
一般的なタブレット端末と比べ「スクロール処理」や「タップの反応」もゆっくりとした動作となっていますので注意と配慮が必要です。
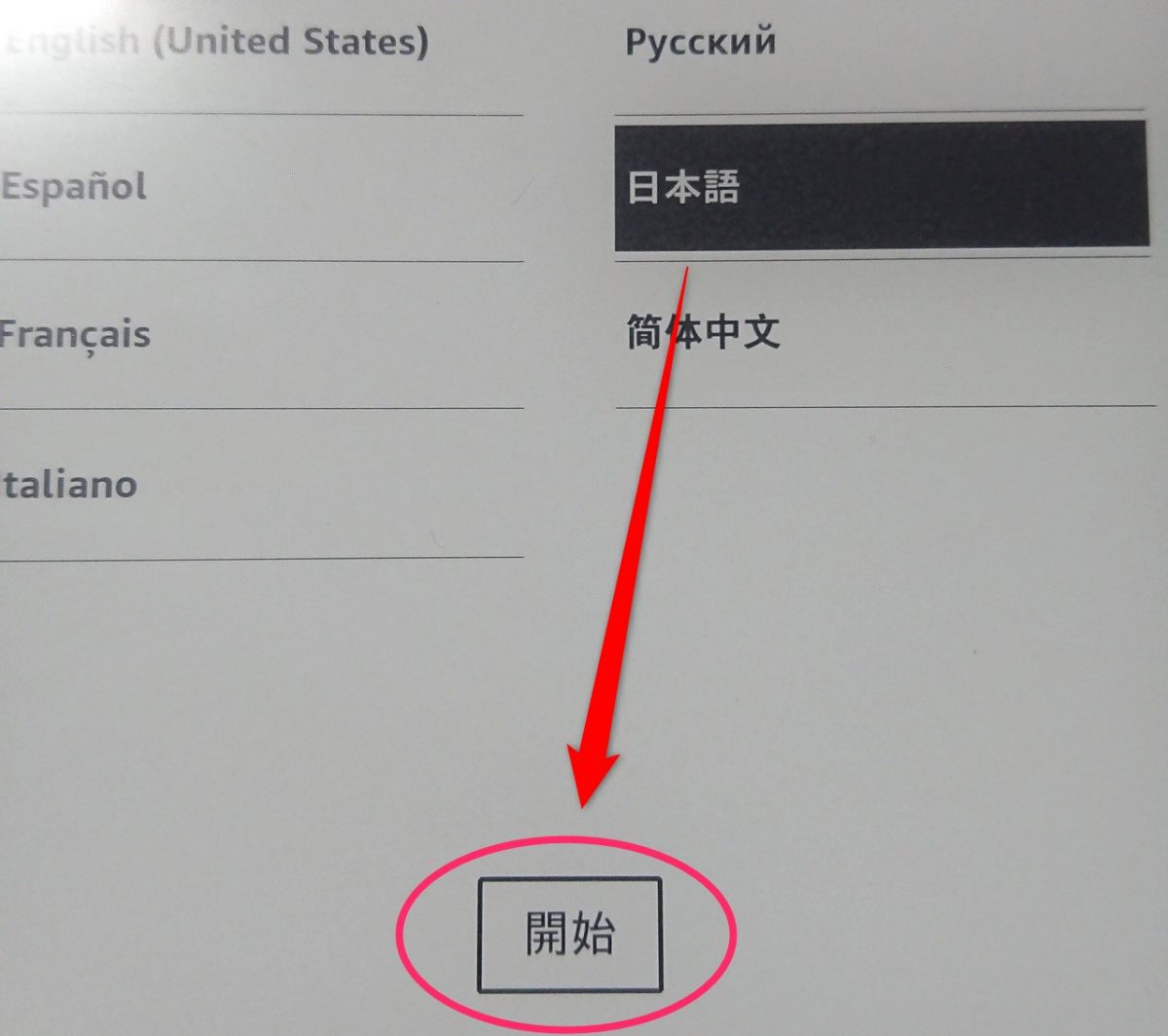
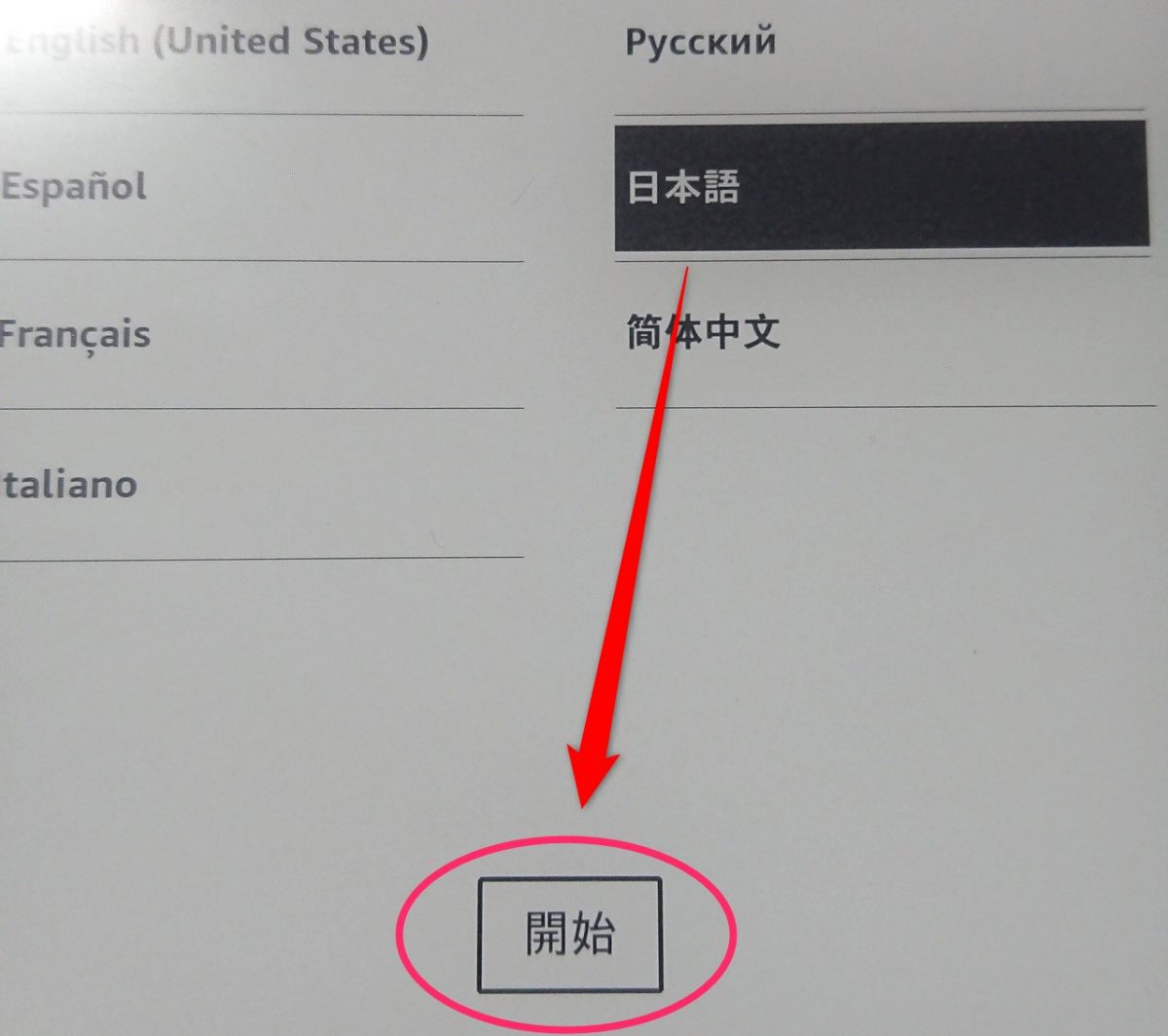








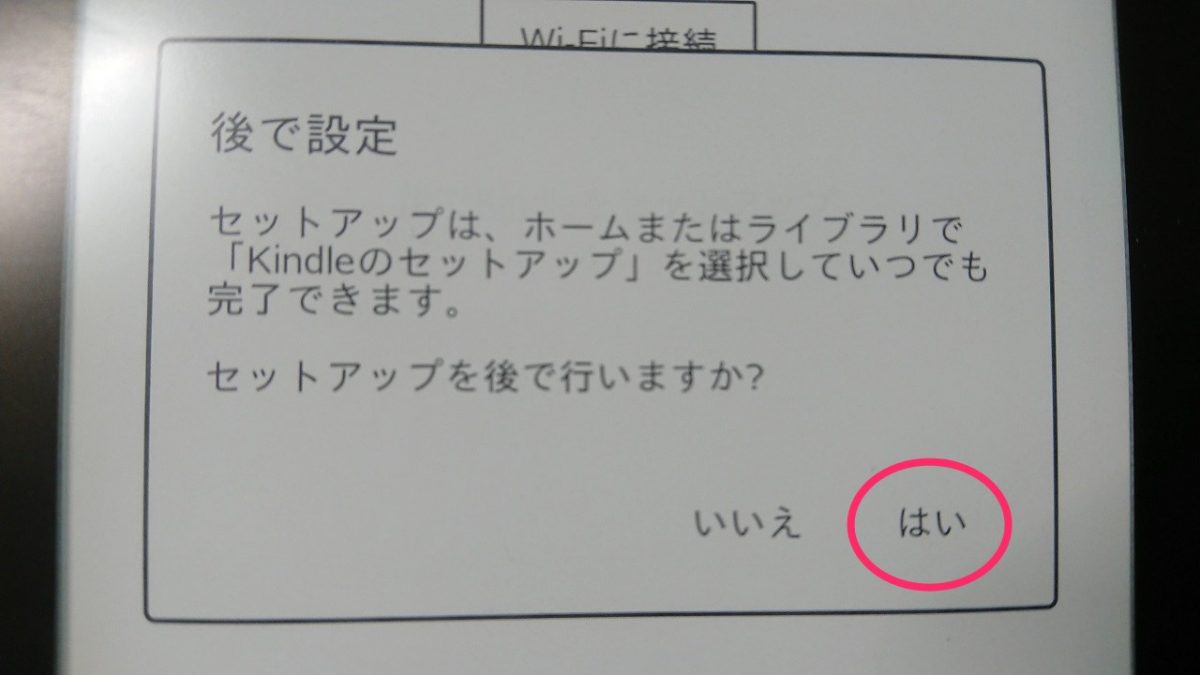
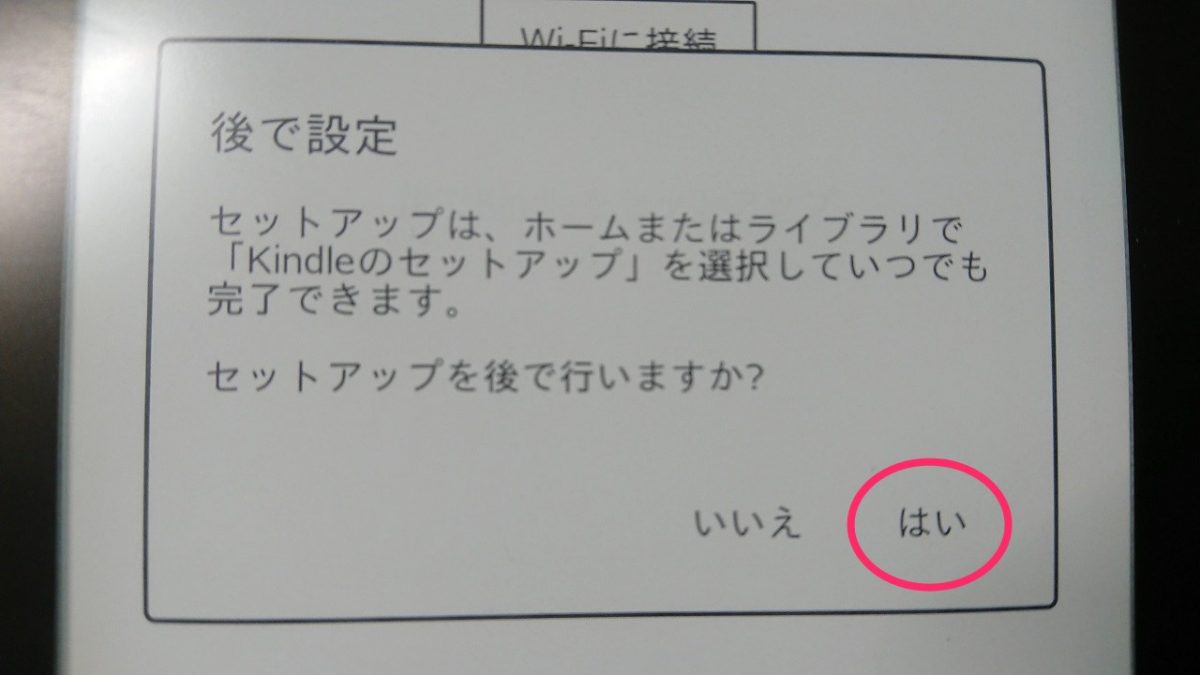
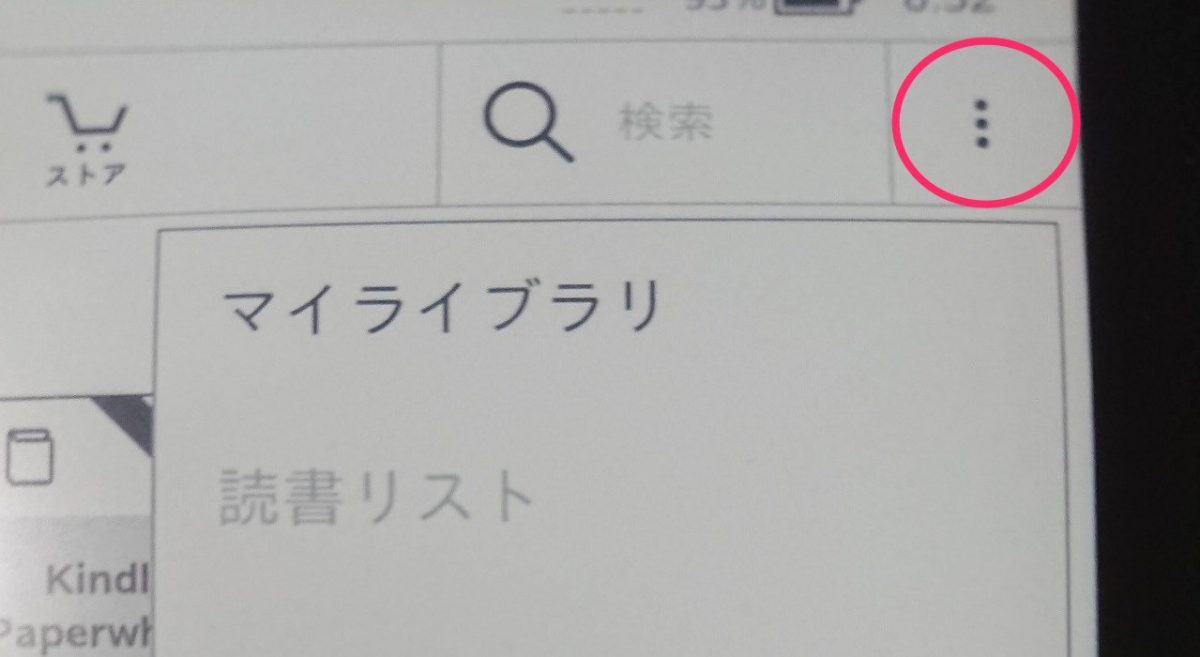
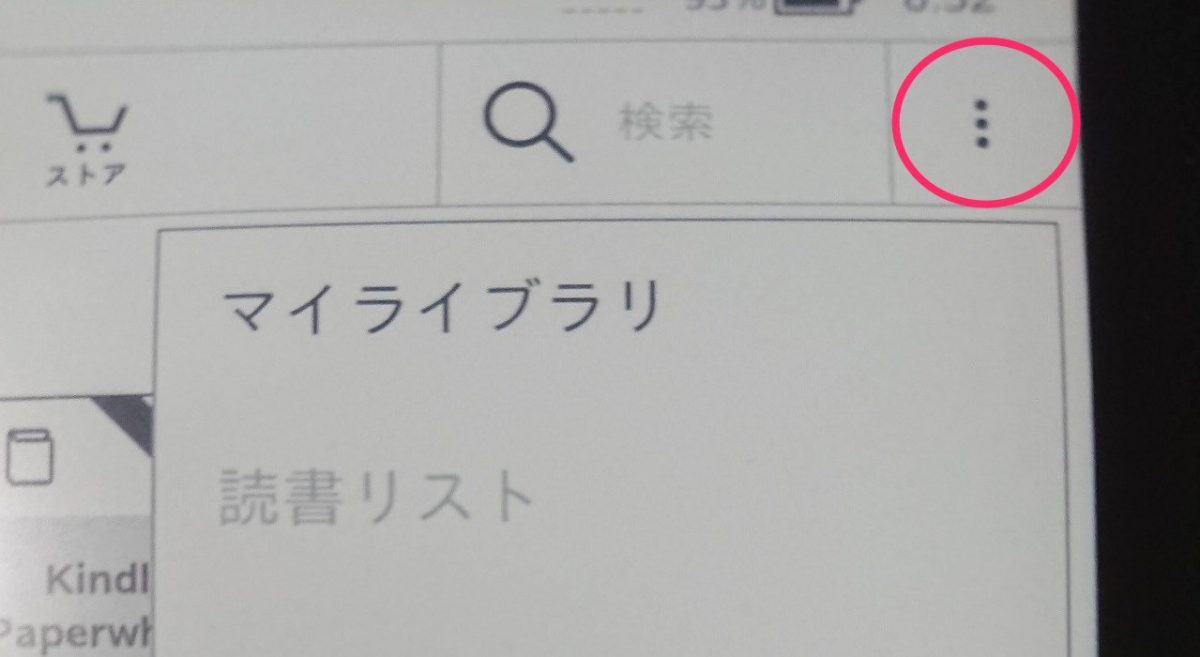
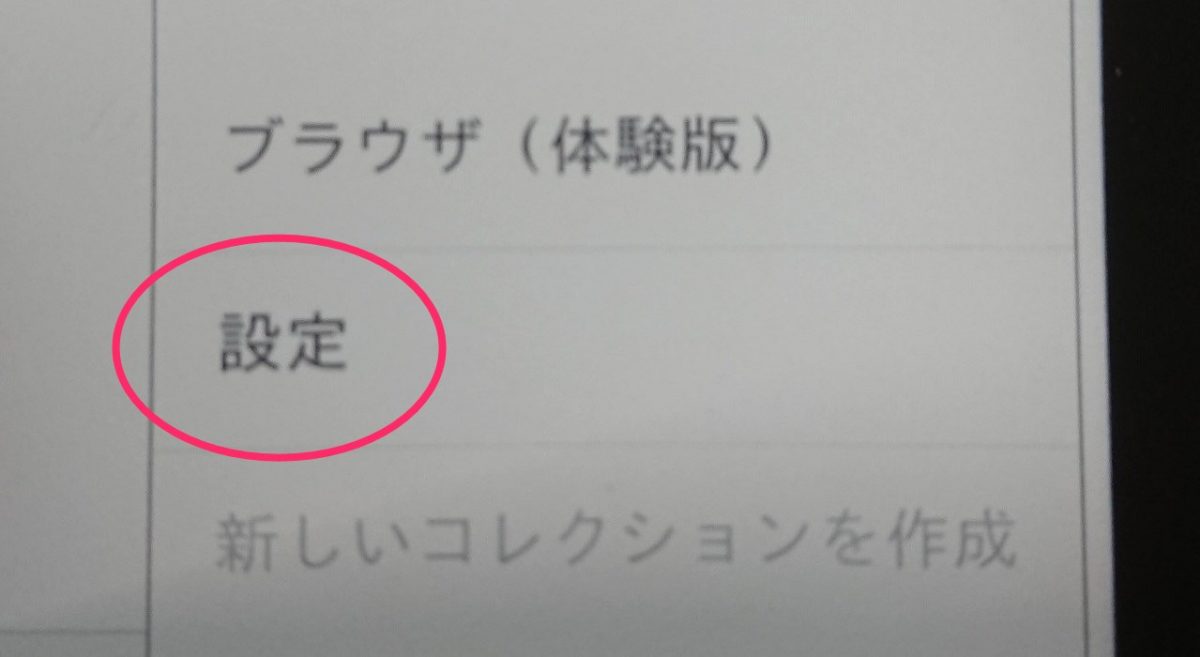
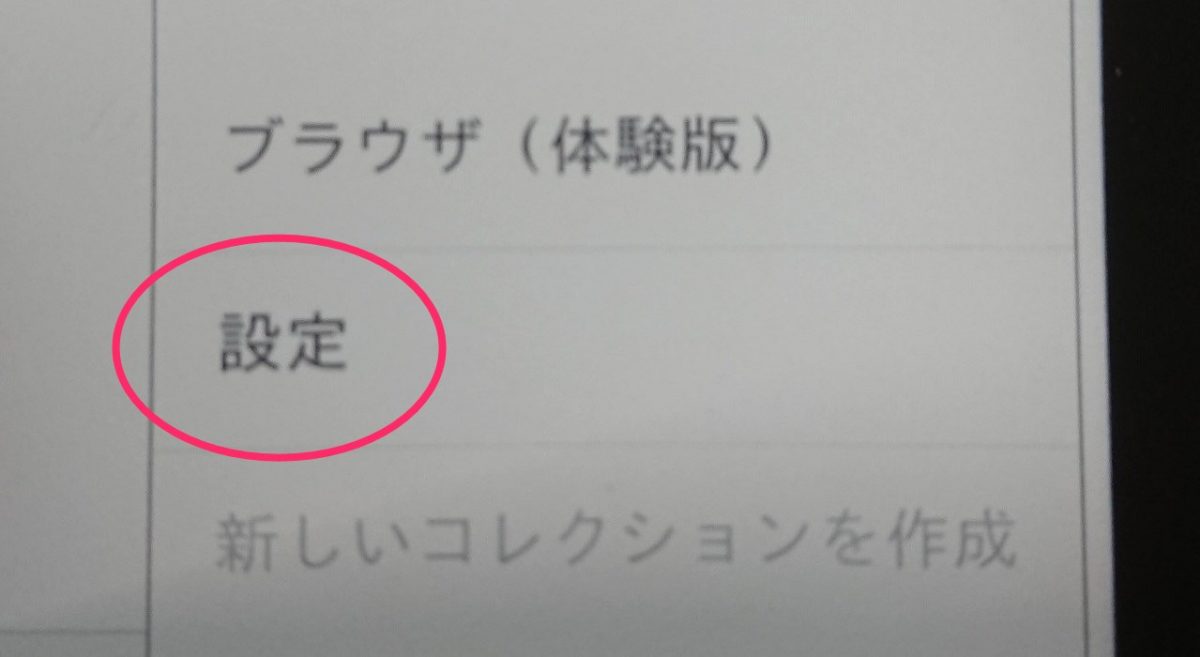
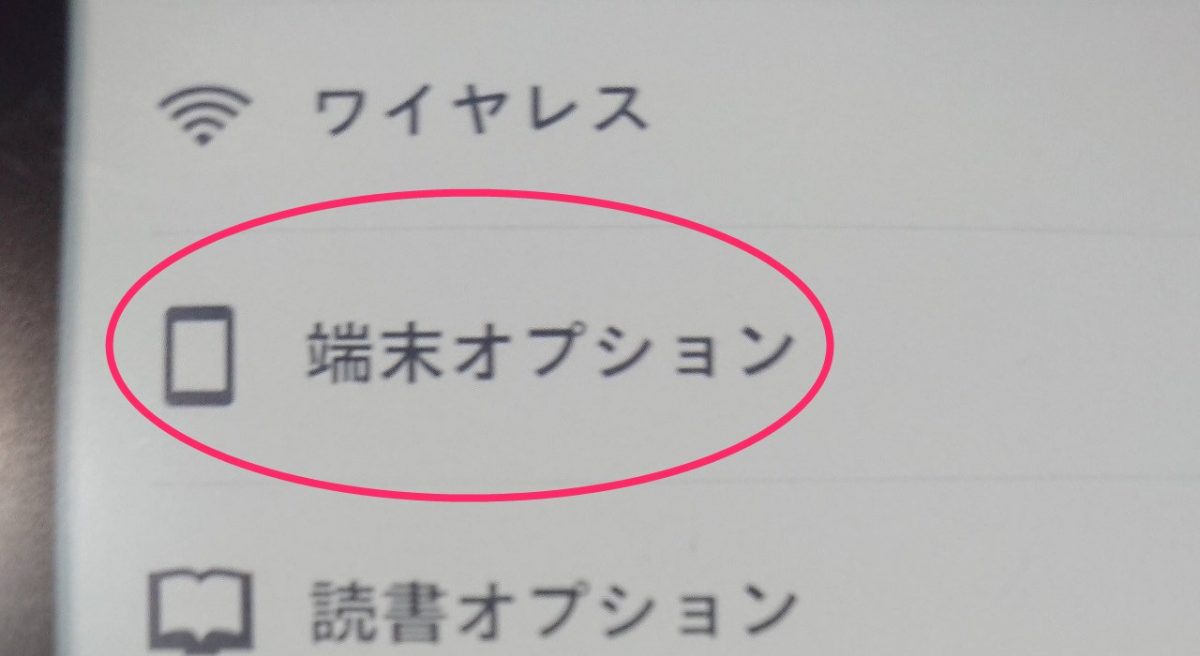
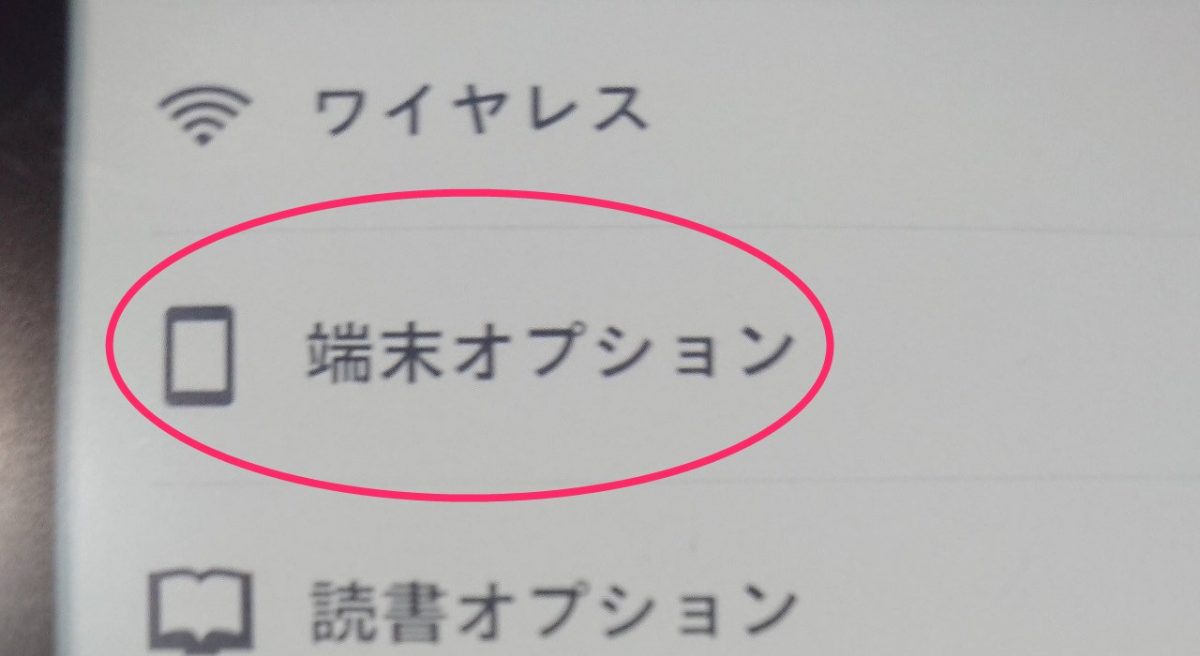
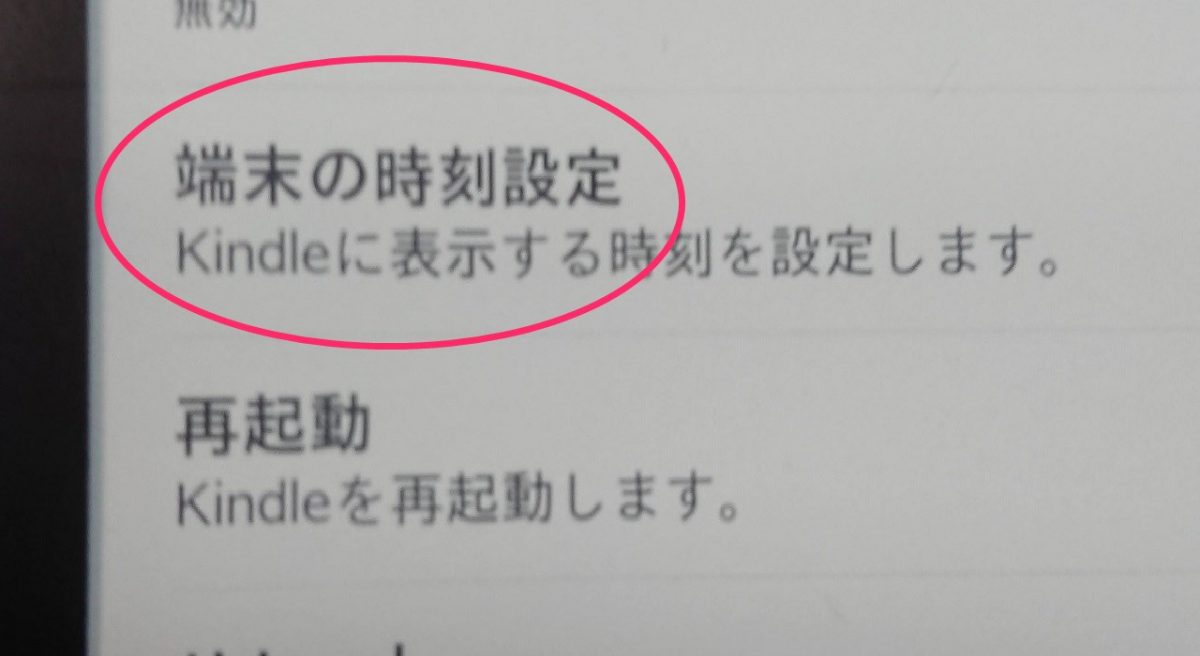
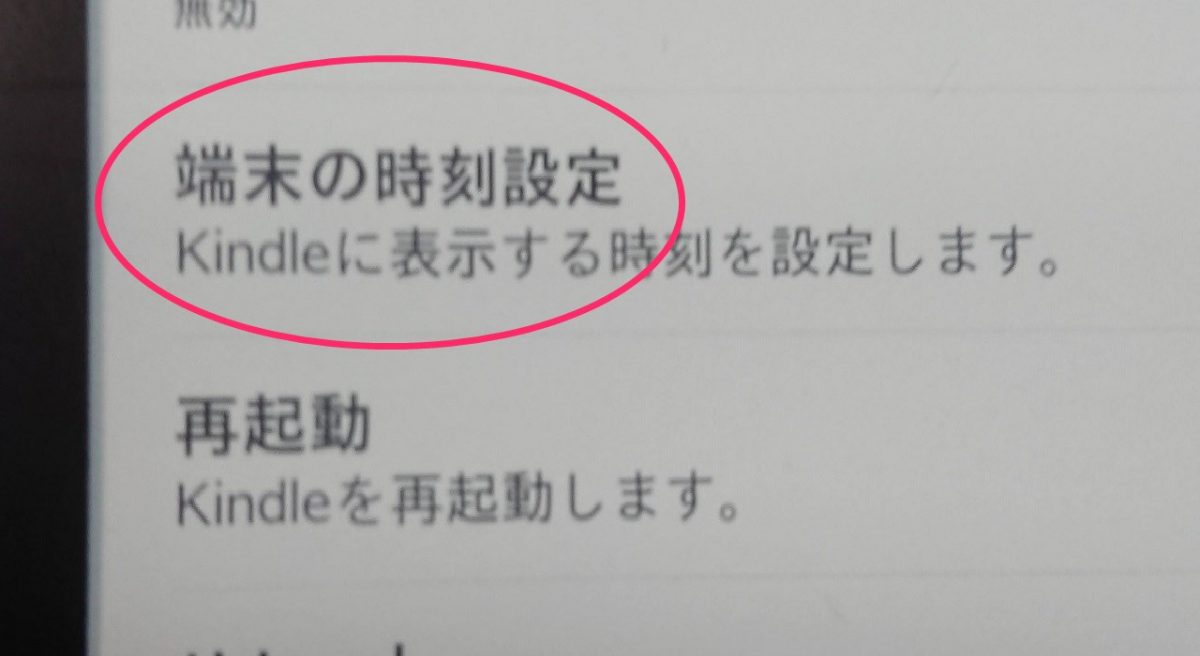
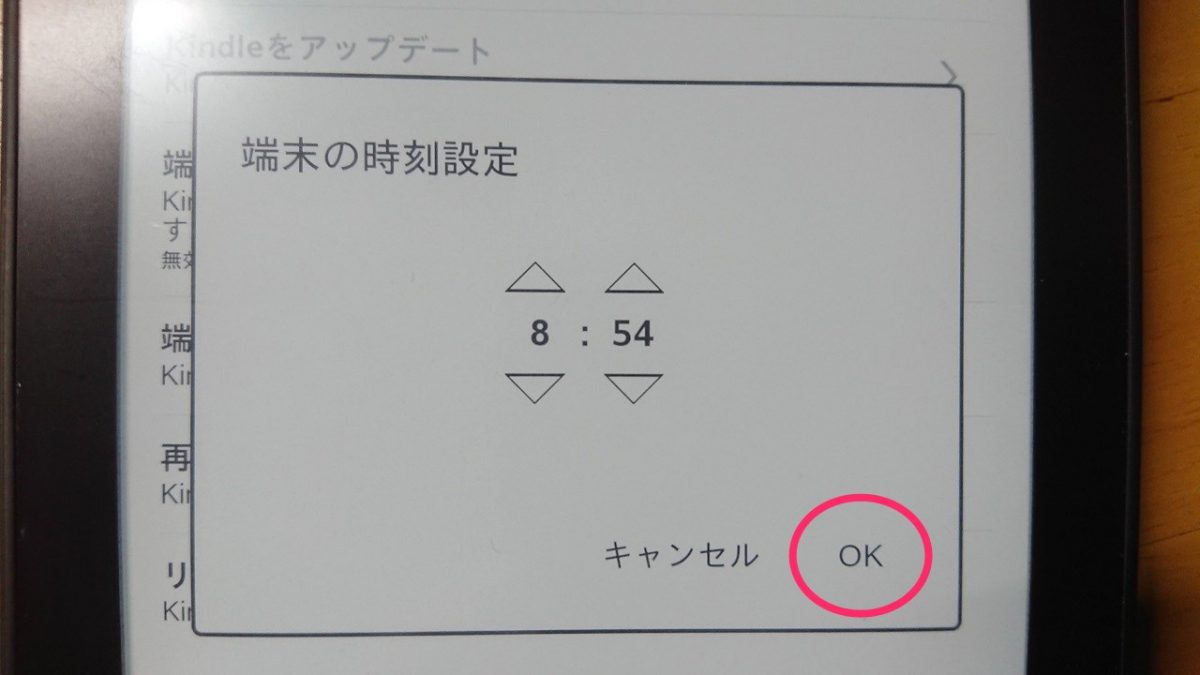
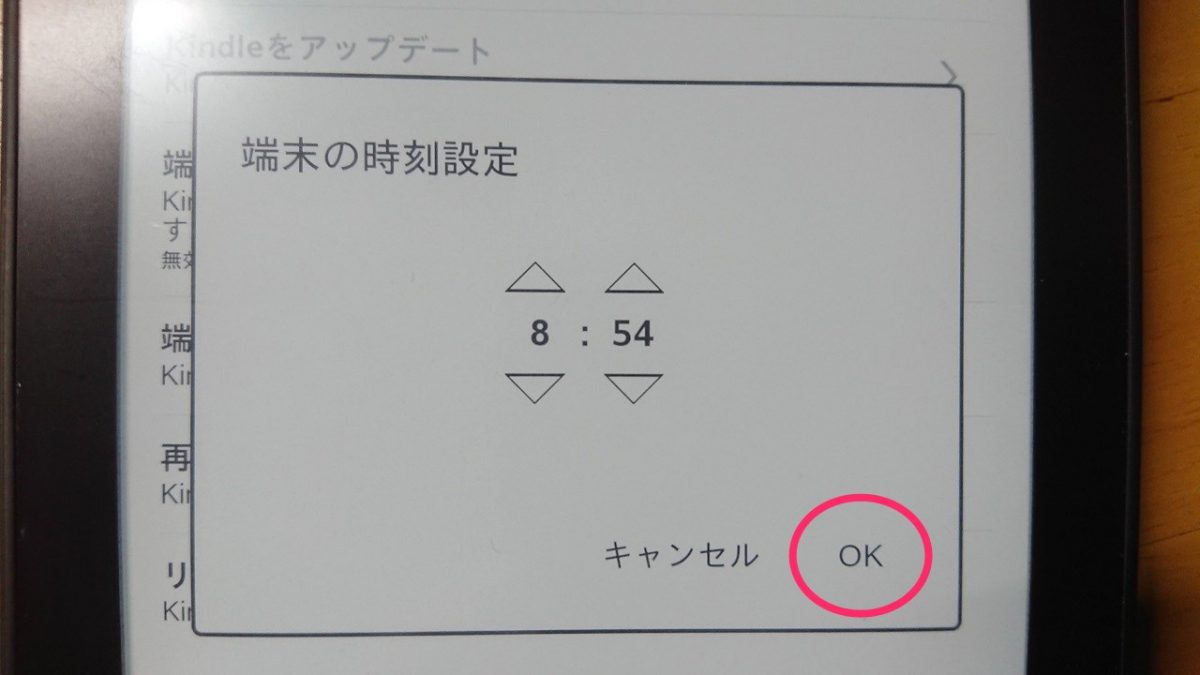
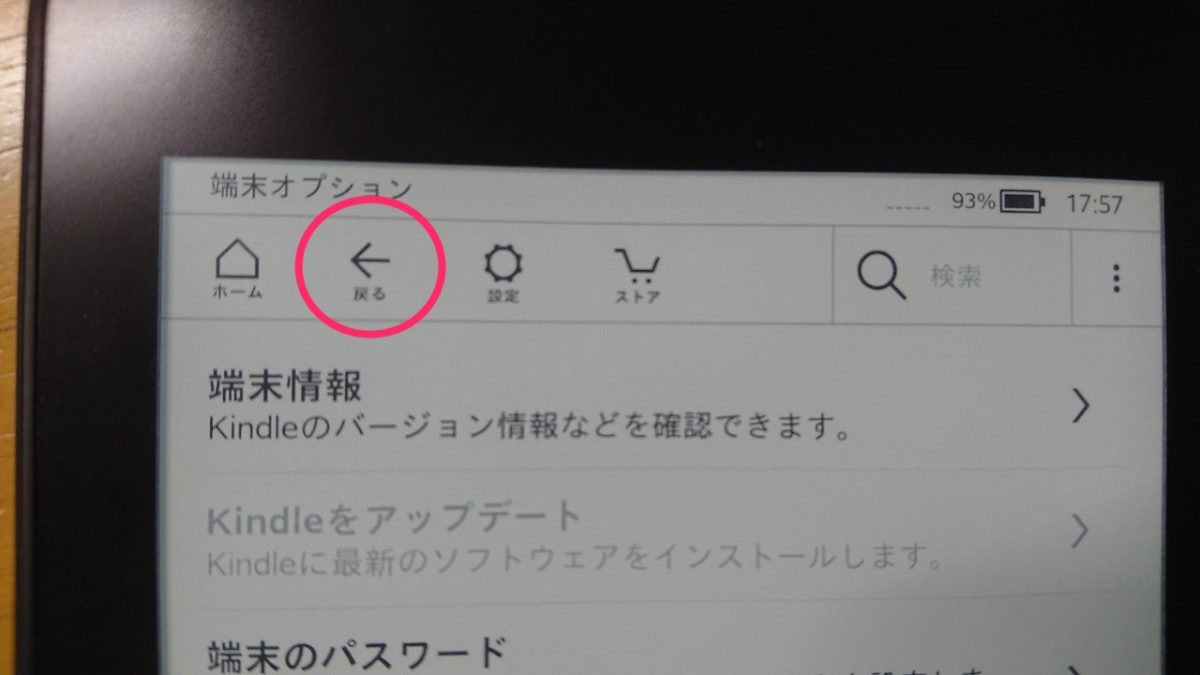
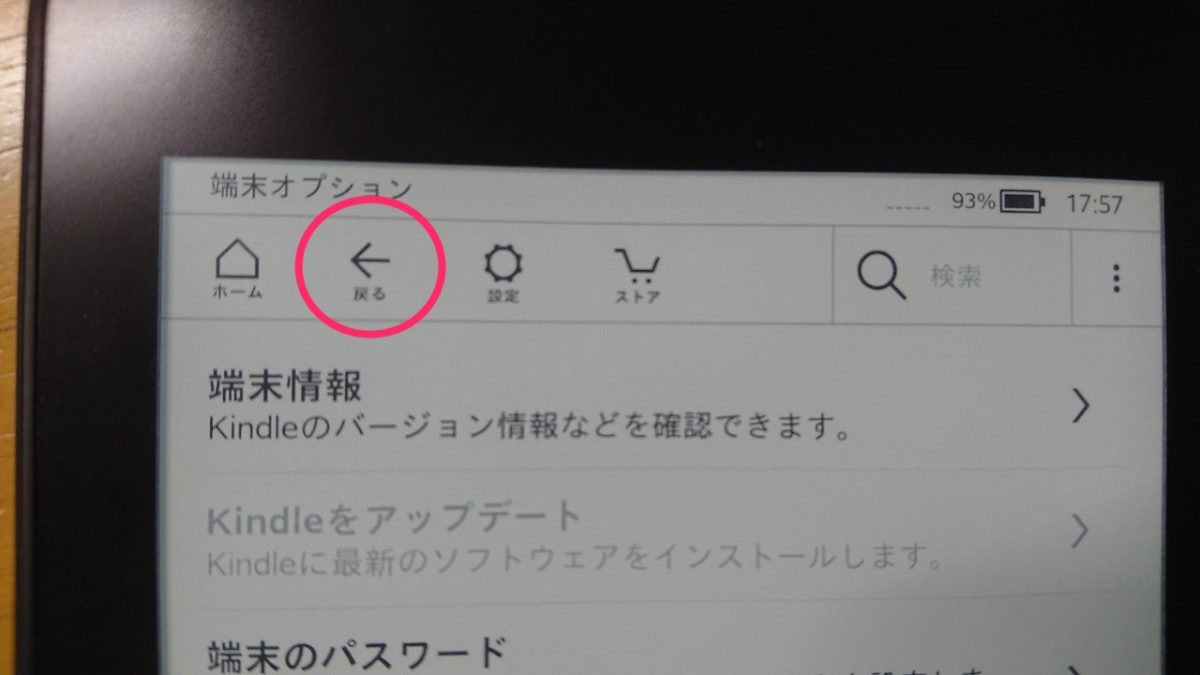
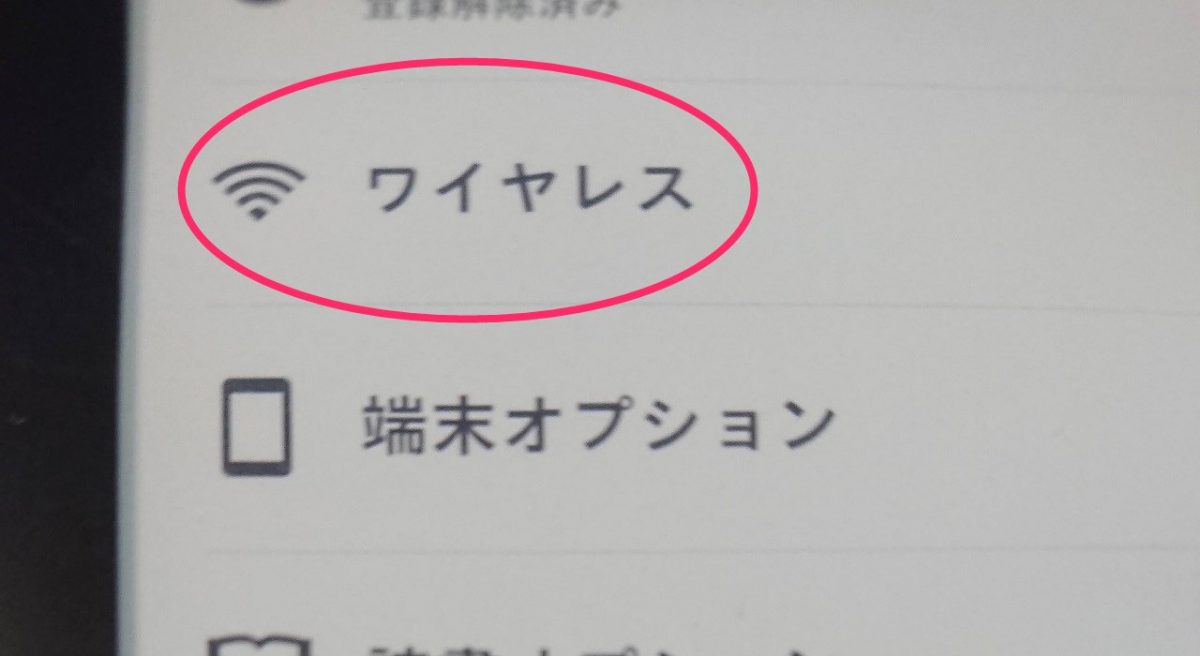
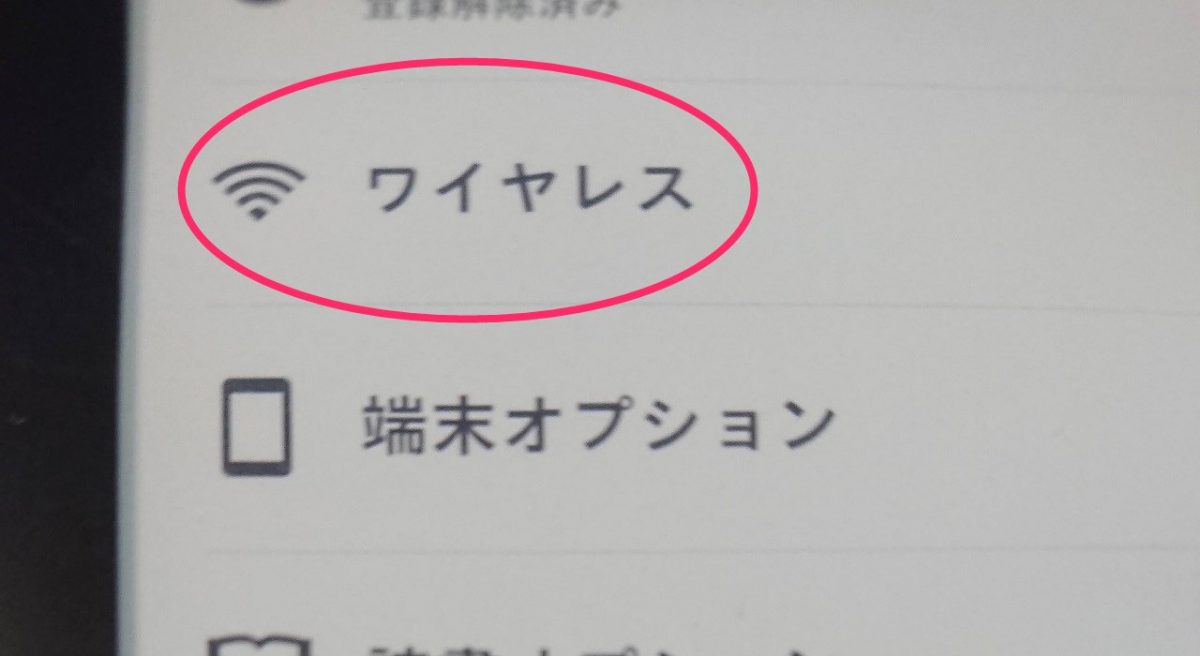
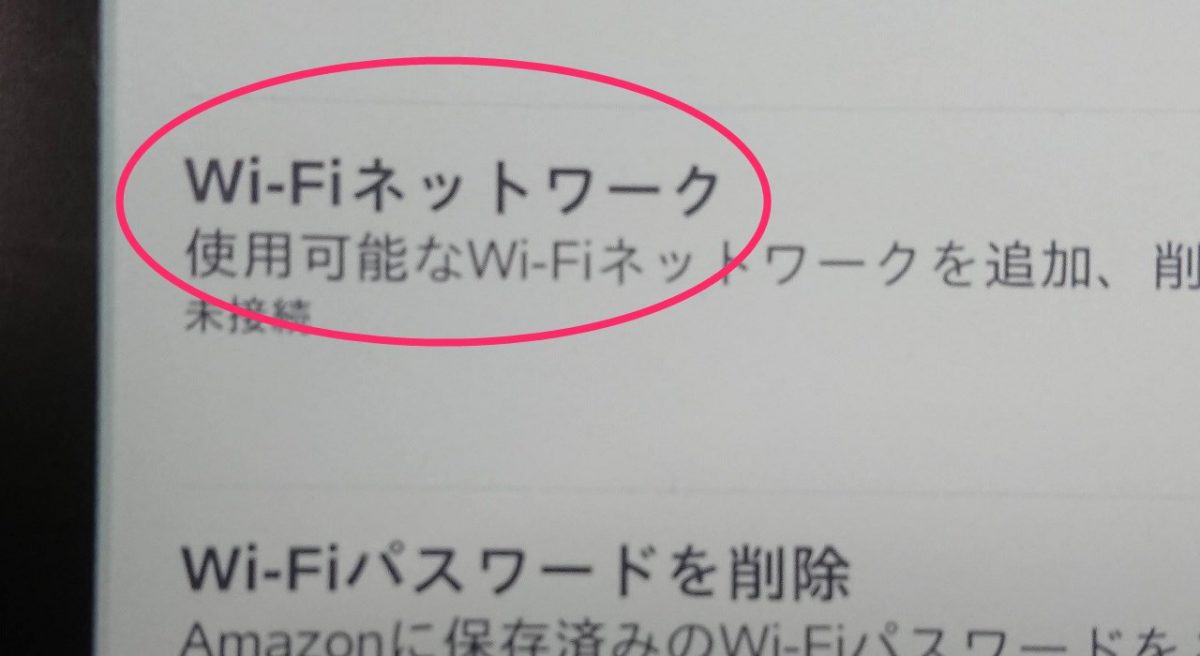
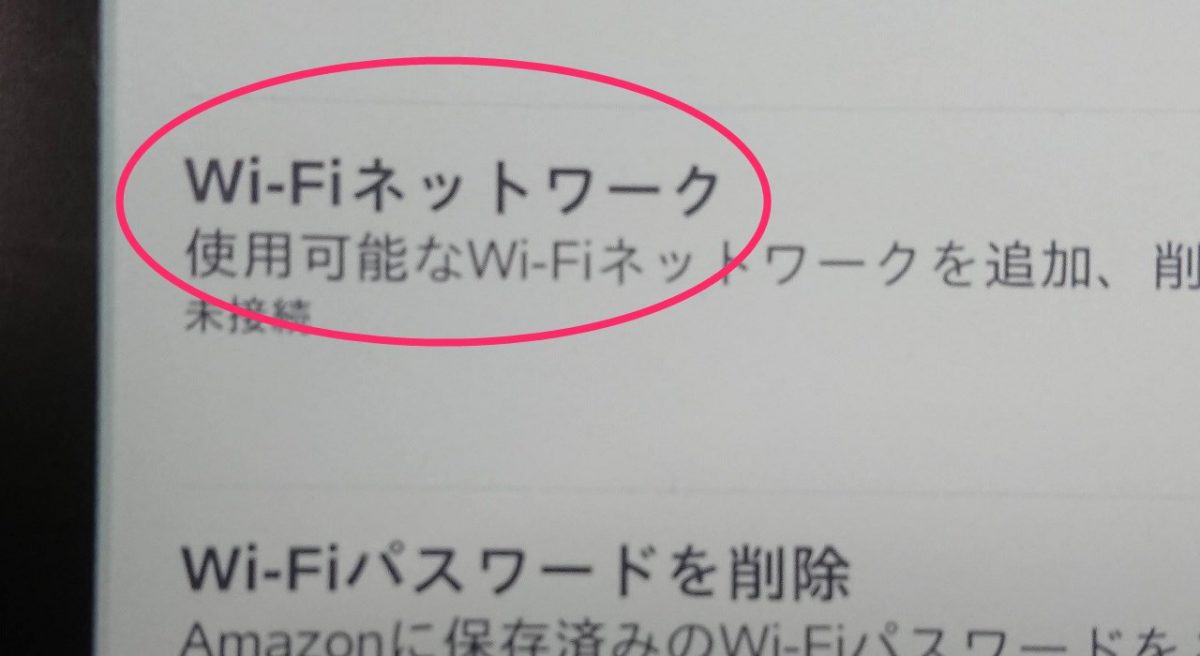
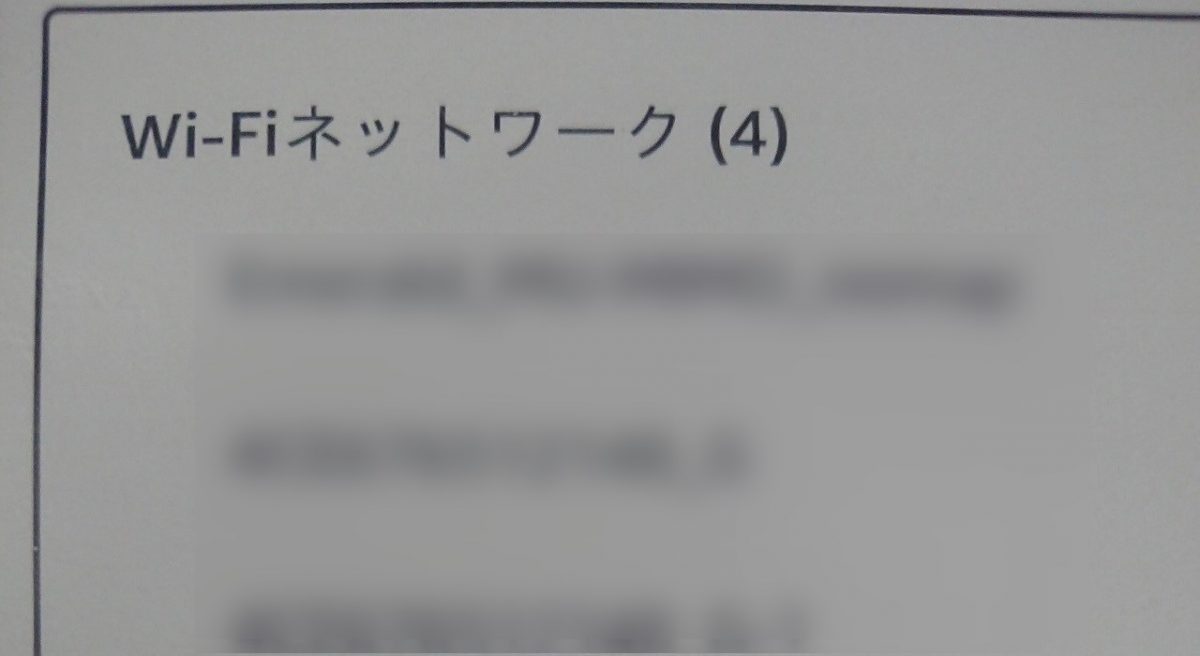
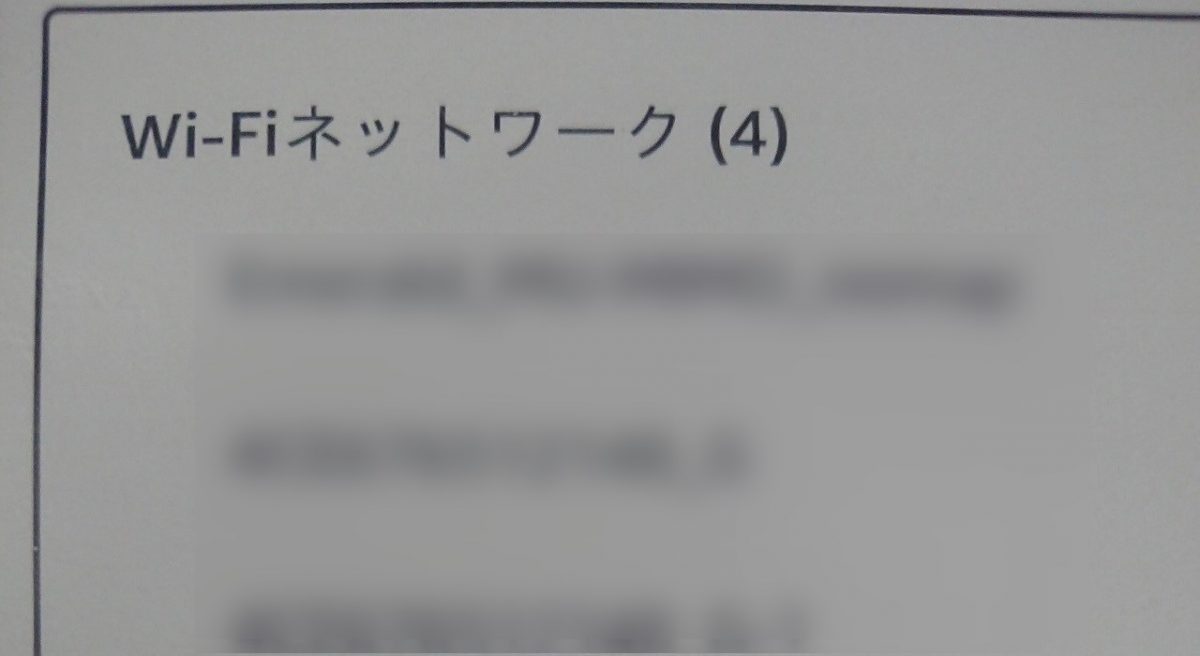
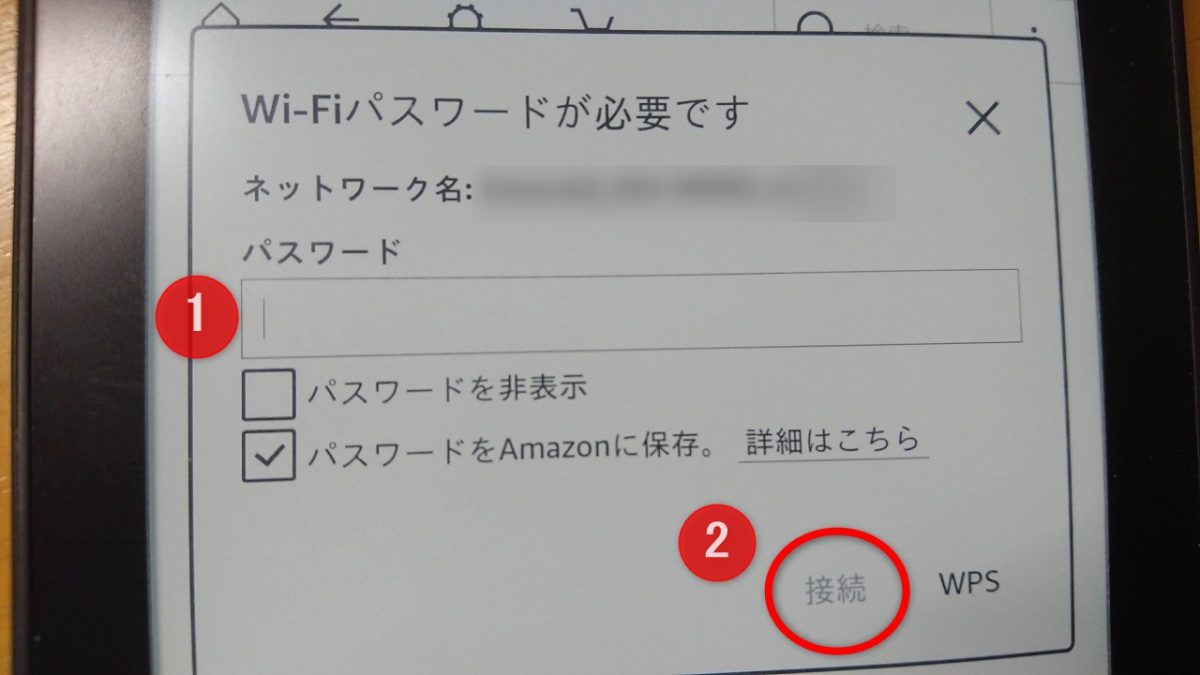
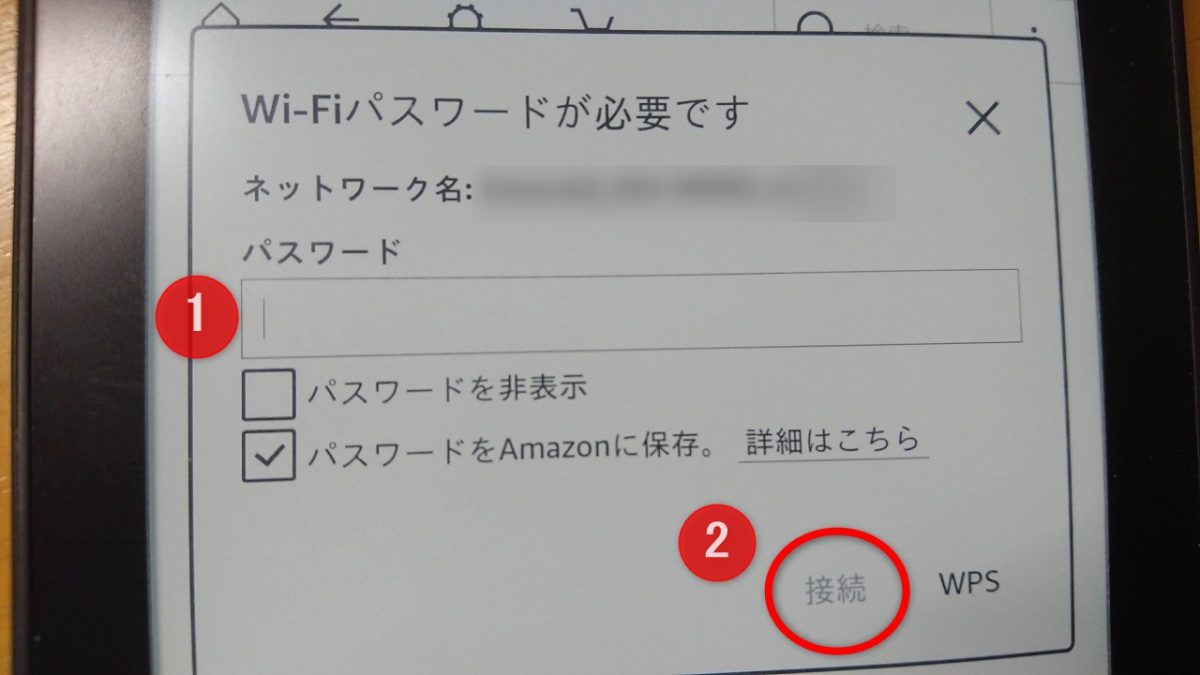
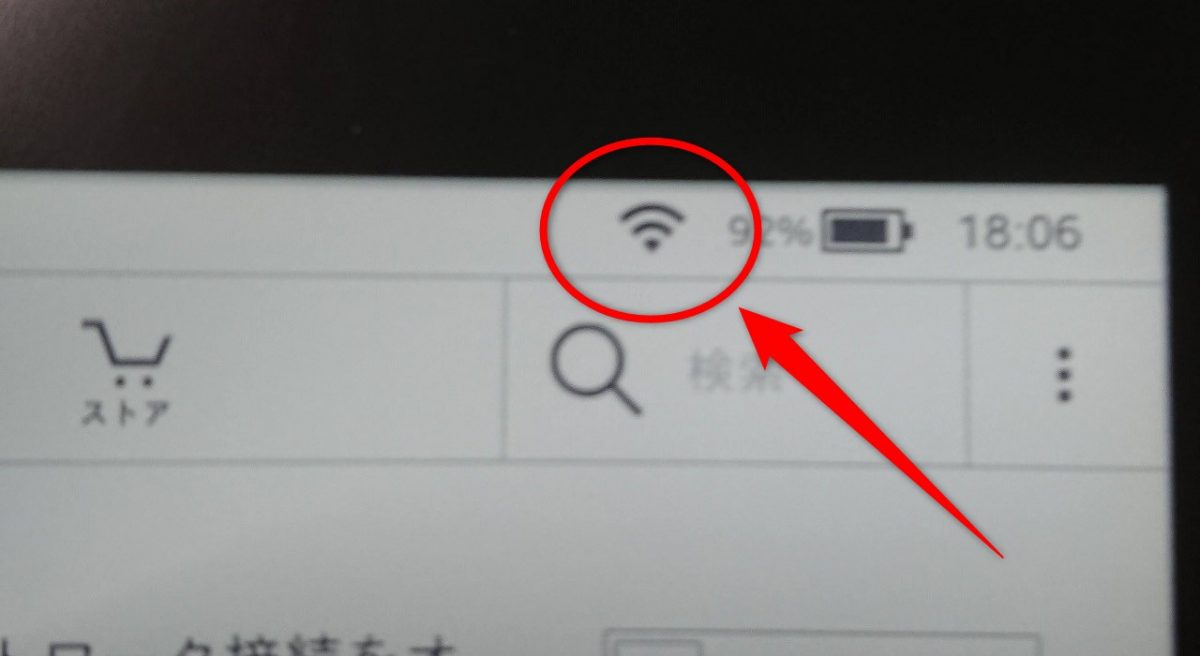
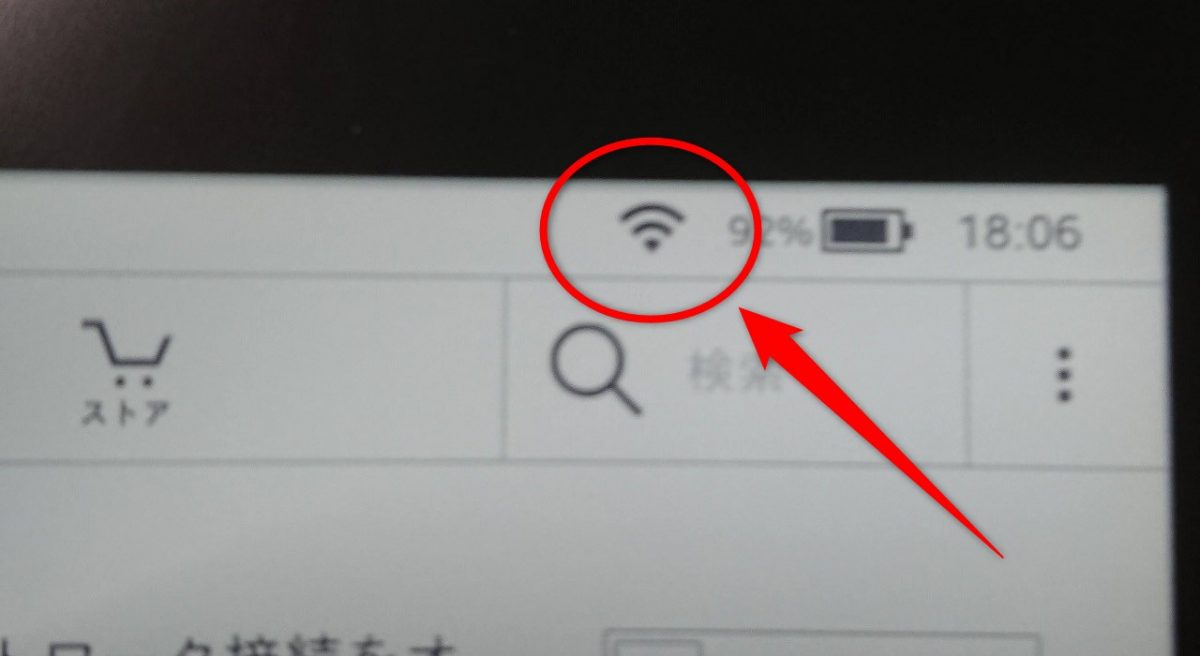
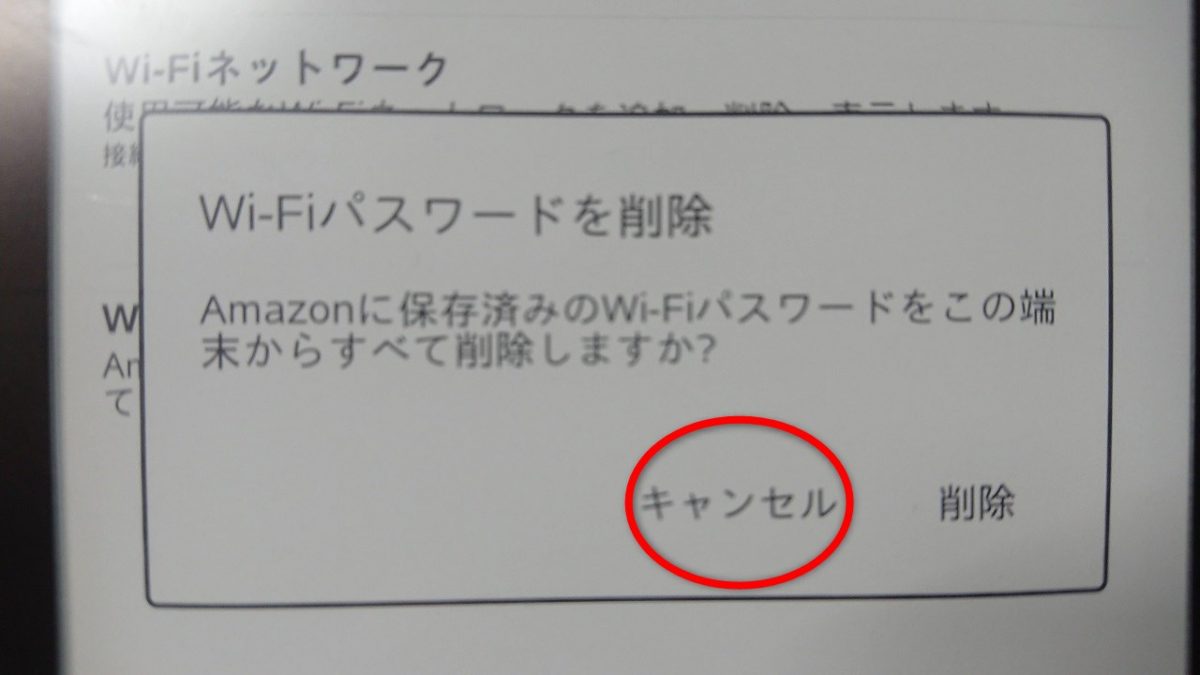
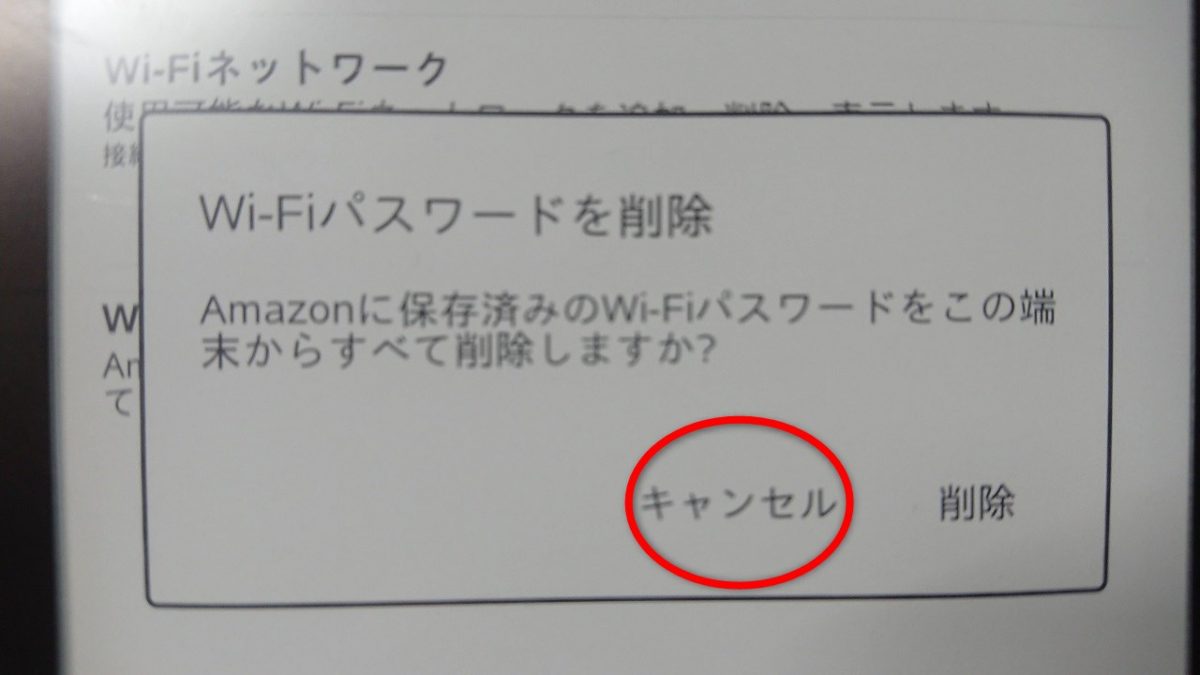
Amazonに保存済みのWi-Fiパスワードをこの端末からすべて削除しますか?」と表示されますが「キャンセル」or「削除」をそれぞれの環境で選択してください。特に運用で気になることがなければ「キャンセル」で問題ありません。
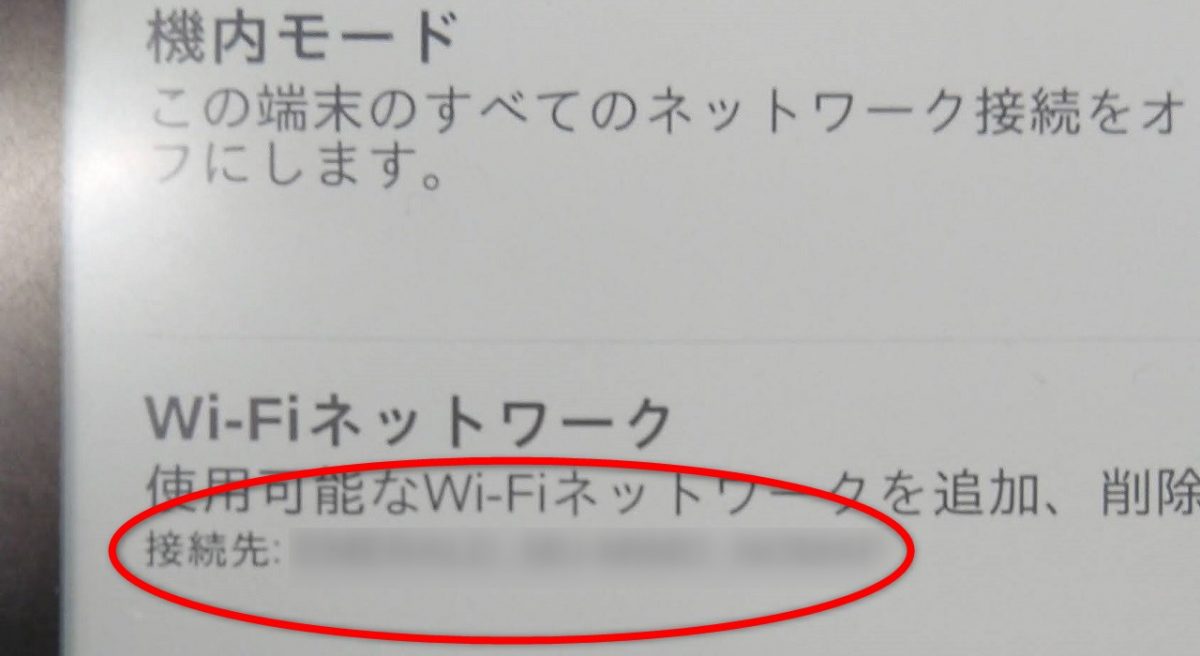
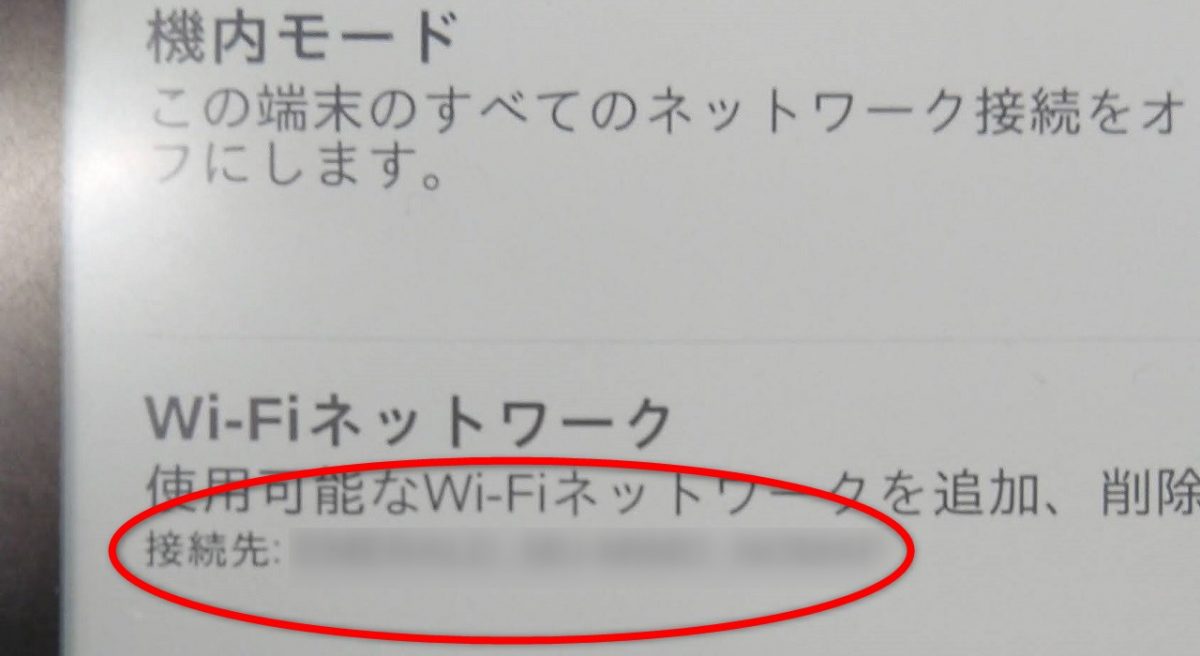
「Wi-Fiネットワーク」に「接続先:あなたのネットワーク名」が表示されていればOKです。
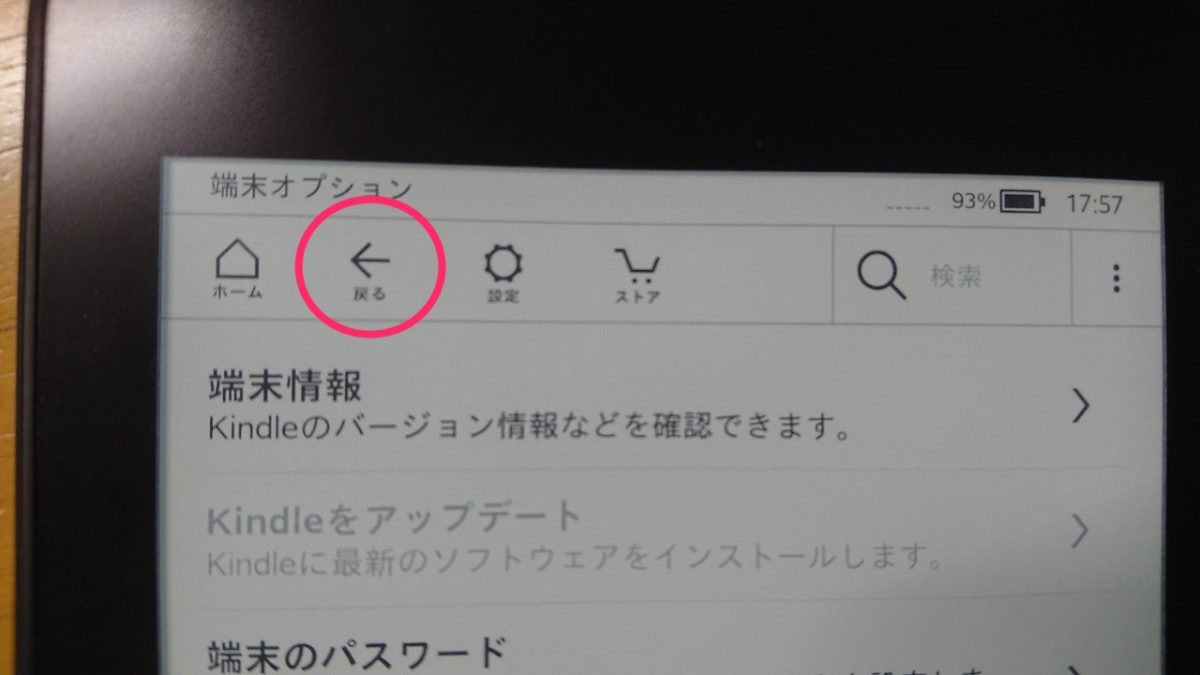
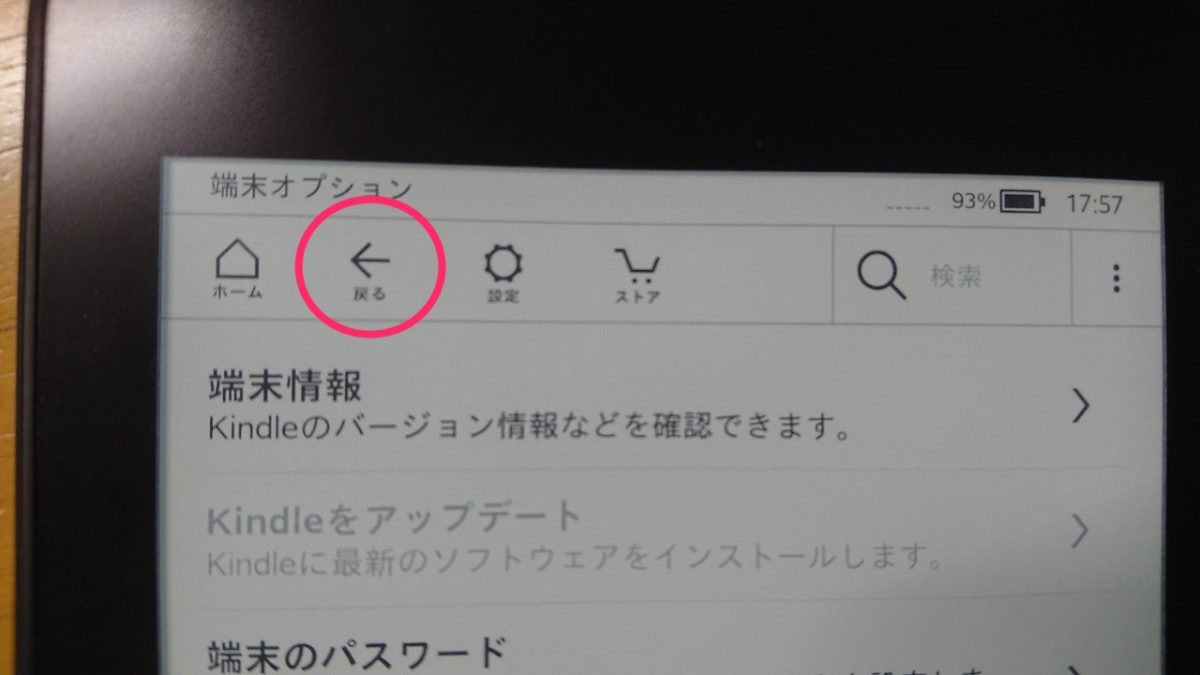
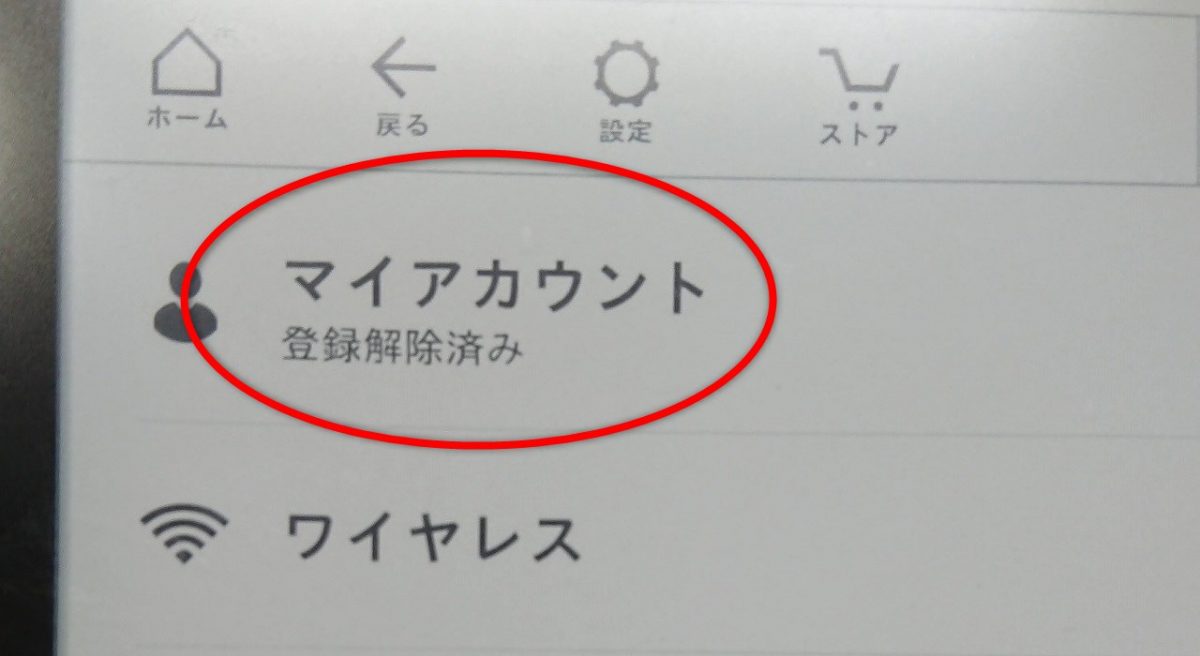
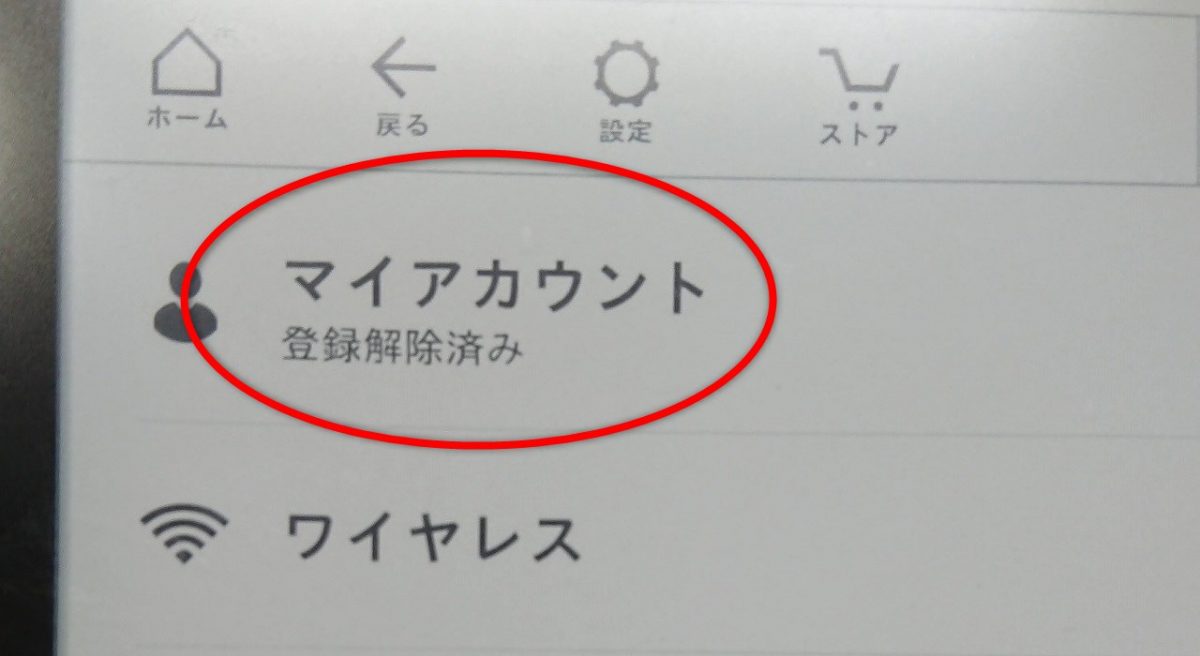
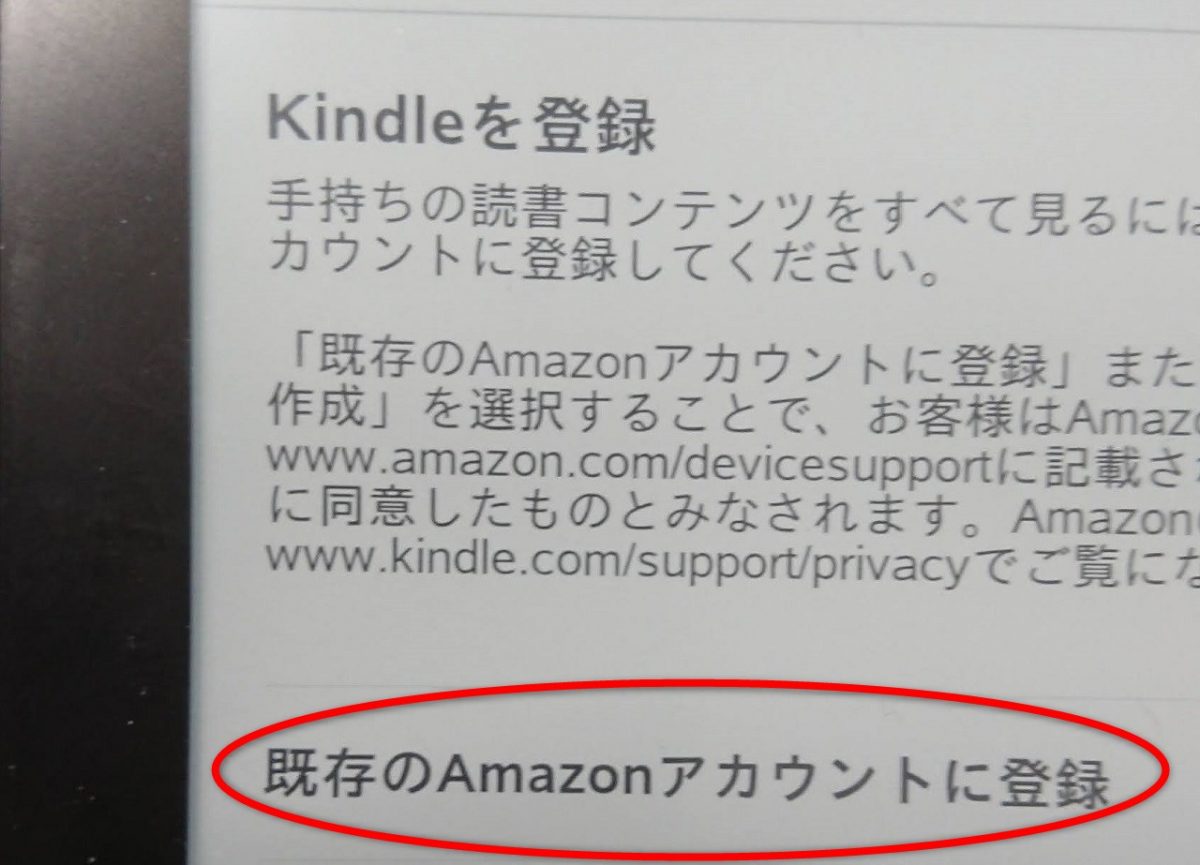
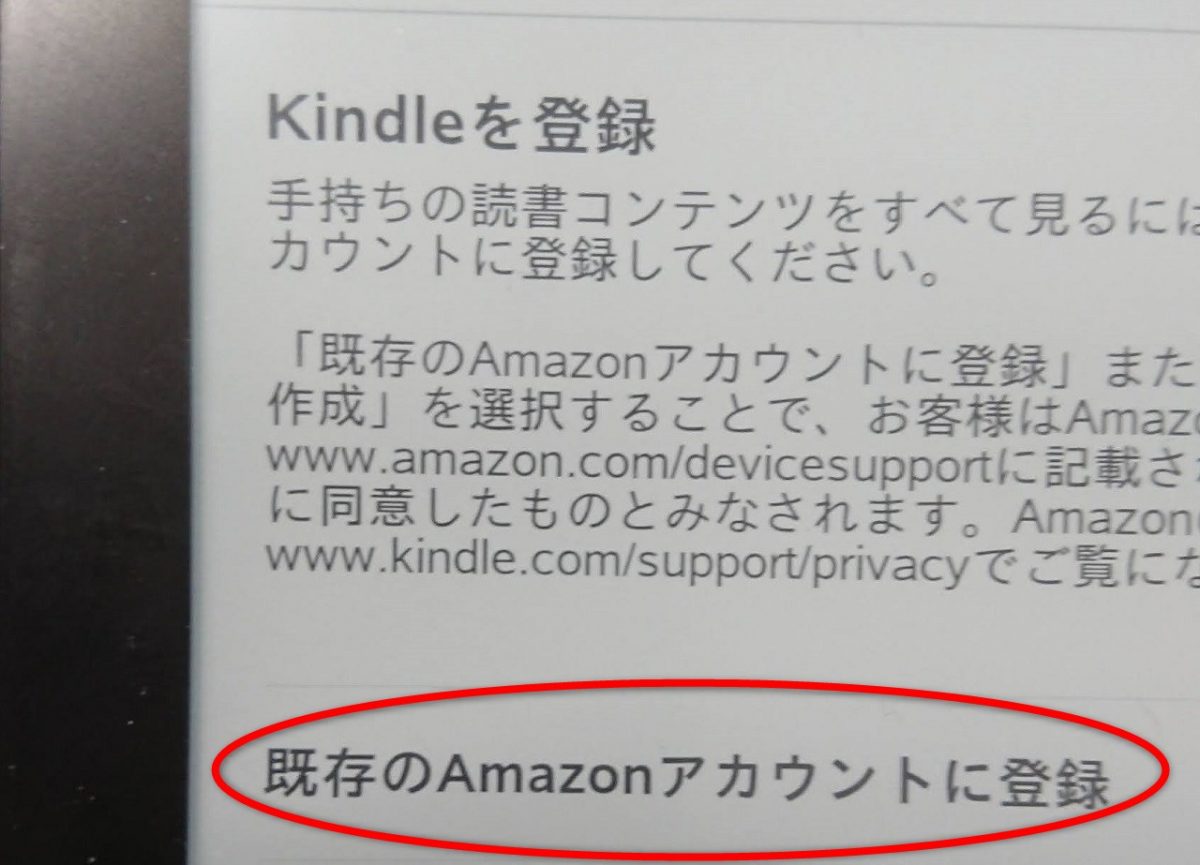
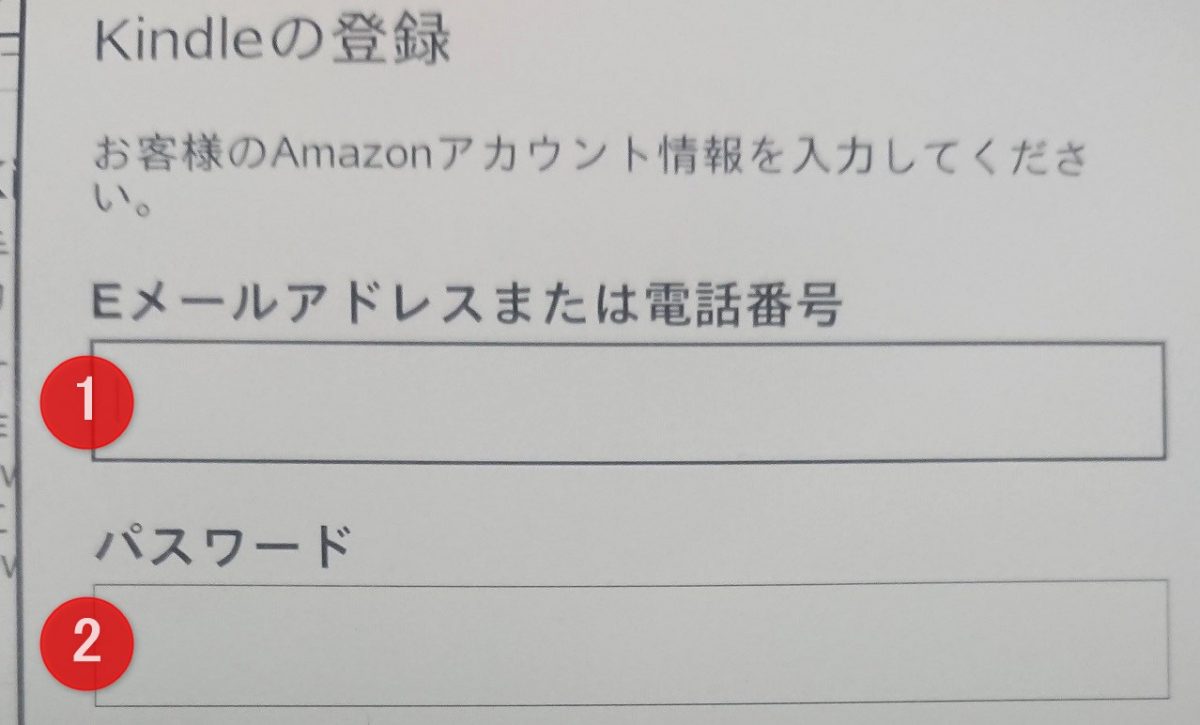
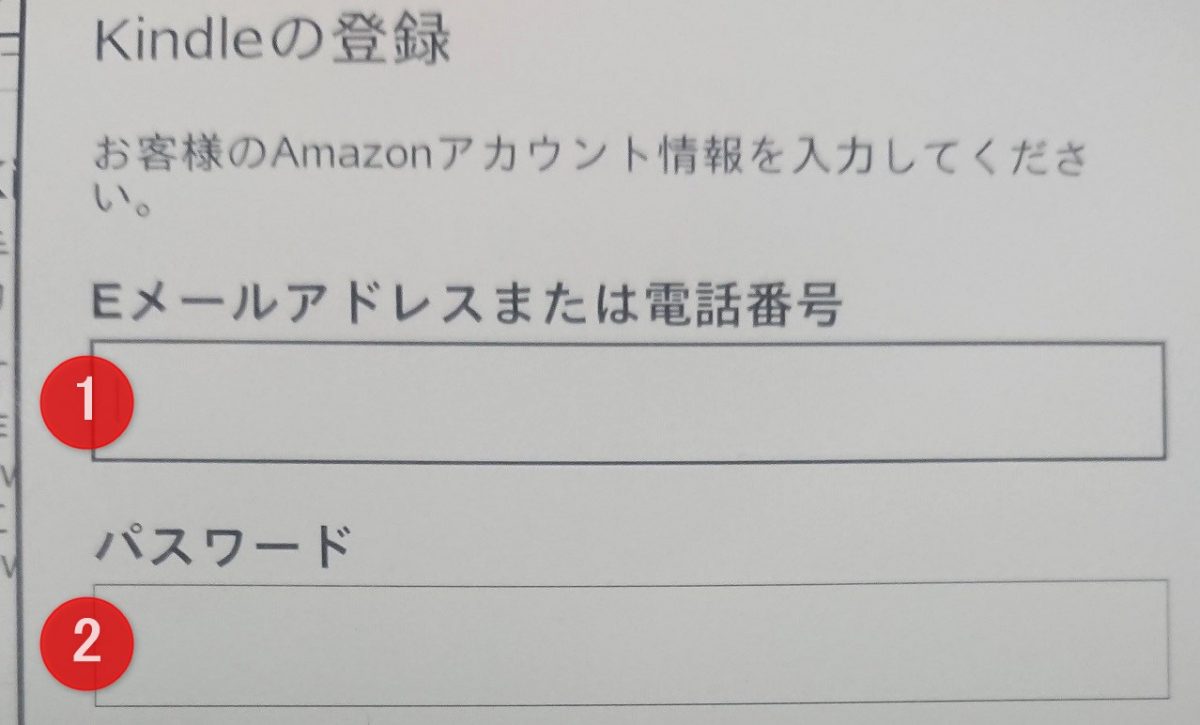
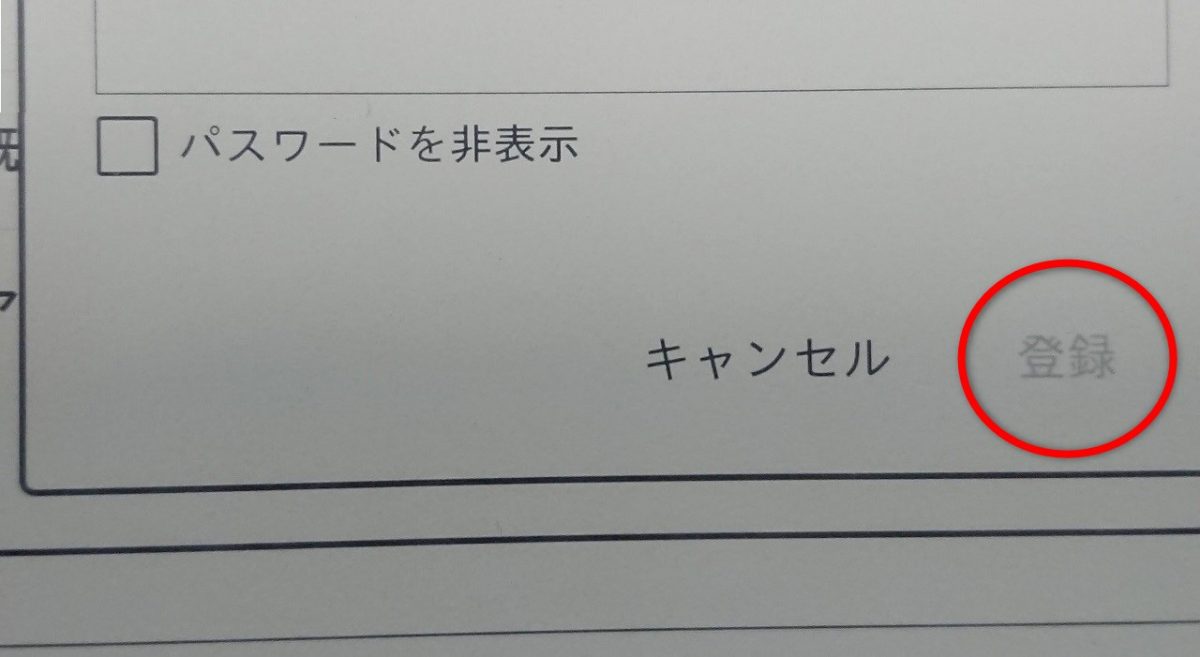
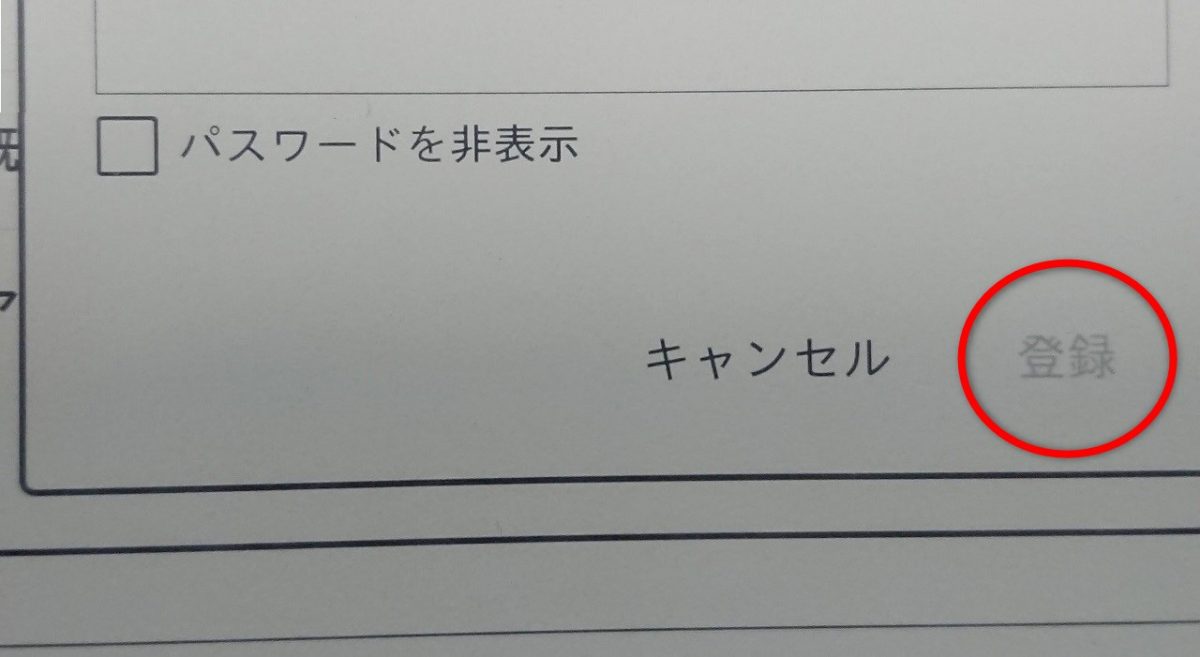
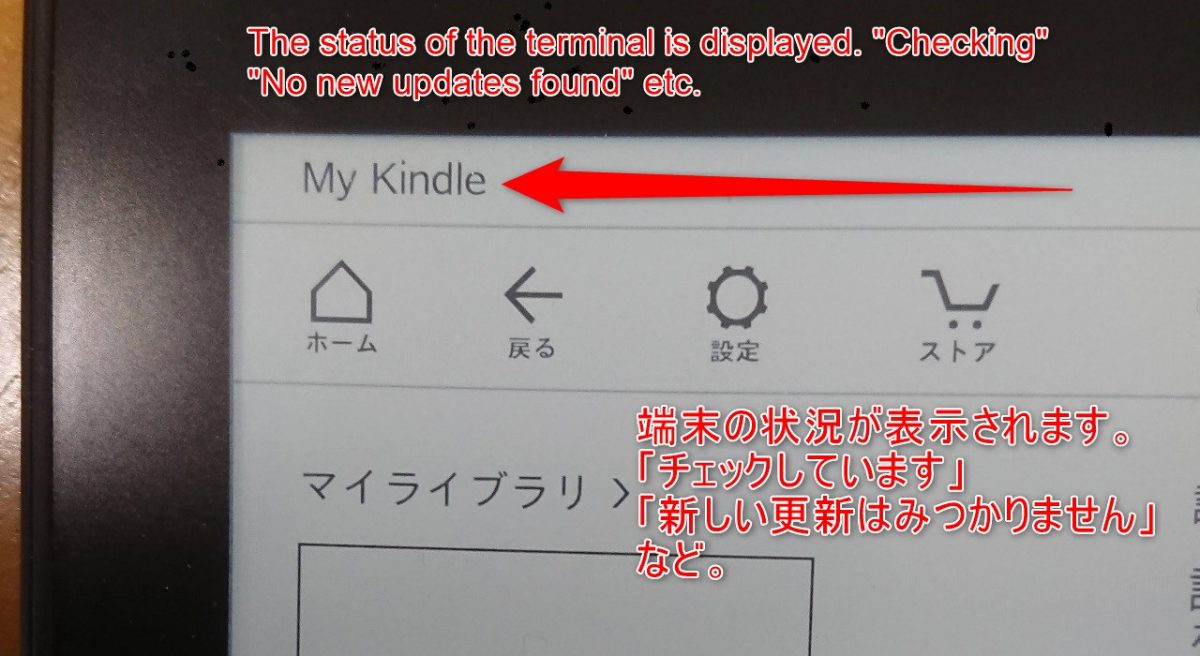
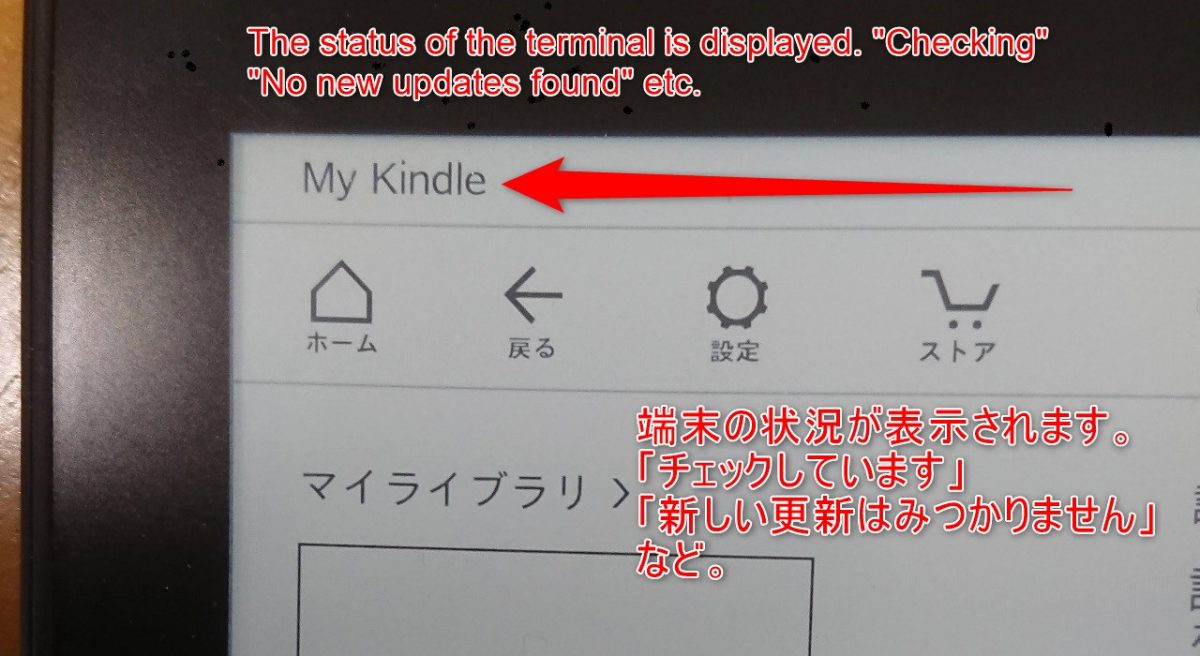
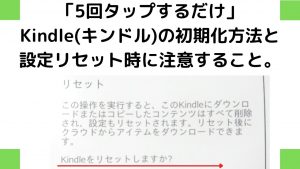
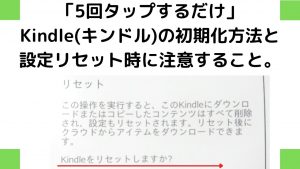
また、解消できない場合にはサポートに連絡してみましょう。
- 注文番号
- 購入者名
- 不具合内容
必要事項を事前に用意してから連絡するとスムーズにサポート対応できます。
Kindle Paperwhiteのページから上部メニュー「カスタマーサービス」を選び、「デジタルサービスおよびデバイスサポート」を選択、ページの下部「カスタマーサービスに連絡」を押します。
- 「カスタマーサービス」
- 「デジタルサービスおよびデバイスサポート」
- 「カスタマーサービスに連絡」
>>Kindle Paperwhite(キンドルペーパーホワイト)
「時刻」を先に合わせてから「Wi-Fi設定」を行うべき理由と注意ポイント。
「Kindle Paperwhite端末のシステム時間」と制御側の「ルーターやアクセスポイントのシステム時間」が大幅に違う場合にはうまく繋がらない場合もあります。
お使いのルーターやアクセスポイントが賢く「セキュリティに問題のある端末」と判断してしまっているかもしれません。
また、設定時はできるだけ「SSID(ネットワーク名)」が認識できるようにルーターやアクセスポイント側の「ステルス機能等」を「解除」もしくは「セキュリティ設定を緩めて」から実行してみましょう。
順番を「時刻合わせから行う」ことで解決する場合があります。
- Kindle PaperwhiteがWi-Fiを認識しない。
- Kindle Paperwhiteでネットワーク名が検出されない。
などの接続できないトラブルを未然に防ぎましょう。
Kindle Paperwhite仕様からの注意ポイント(第10世代)
IEEE802.11n/ac 規格(5GHz帯域)には対応してません。(2.4GHz帯域)で接続しましょう。
IEEE802.11b、IEEE802.11g、IEEE802.11n。
認証方式もWEP、WPAおよびWPA2です。
ここが違う!Kindle Paperwhite 第11世代と第10世代のスペック
  Kindle Paperwhite(11世代) |   KindlePaperWhite(10世代) | |
|---|---|---|
| 充電ケーブル | USB-C | micro USB |
| フロントライト | LED17個 | LED5個 |
| 色調調節ライト機能 | あり | なし |
| 通信規格 | IEEE802.11n/ac 規格(5GHz・2.4GHz) IEEE802.11b、IEEE802.11g、IEEE802.11n | IEEE802.11n/ac 規格(5GHz未対応) IEEE802.11b、IEEE802.11g、IEEE802.11n |
| 認証方式 | WEP、WPA、WPA2、WPSセキュリティ | WEP、WPA、WPA2、(WPA3未対応) |
| Kindle Paperwhiteの公式ページ | 販売終了 |
通信規格で10世代の5GHz未対応、WPA3未対応に注意が必要です。第10世代のKindlePaperWhiteをネットワーク内に入れる場合には2.4GHzを与える必要があります。5GHzのみの運用は避けるべきです。
新しいルーター・アクセスポイント機器を導入したが、Wi-Fi接続できない時に注意すること。
新しいルーター機器などは5GHz接続を優先的に行ったりしますので、落雷による瞬停や機器の更新などで再設定がかかり、突然繋がらなくなったりするので注意が必要です。
Wi-Fi接続設定終了後にKindle Paperwhiteをいつから使ったら良いのか。
Wi-Fi設定終了後には、しばらくKindle端末を放置することをお勧めします。
あまり早いとは言えない処理速度で初期設定を実行しています。「Kindle端末のファームウェアのアップデート」や「アカウントとの同期」などが同時に行われています。
端末の充電をするつもりで数十分程度は気持ちを抑えて処理が完了するのをゆっくり待ちましょう。
まとめ
時刻を合わせてから「Wi-Fi設定」を行ってみてください。
Kindleがこんな状態に再起動が有効です。
- ①突然ネットワーク名が認識されない。
- ②以前より動作が遅く感じる。
- ③新しいルーター・アクセスポイントのWi-Fi接続ができない。
コツがあります。
ゆっくりと確実に行ってみましょう。一般的なタブレット端末と比べ「スクロール処理」や「タップの反応」もゆっくりとした動作となっています。
- 「Wi-Fi接続」を選択する。
- 「x」を選び、「後でKindleをセットアップ」を選ぶ。
- 「端末オプション」→「端末の時刻設定」をする。
- 「ワイヤレス」→「Wi-Fiネットワーク」を押す。SSIDとパスワードを入力する。
- 「既存のAmazonアカウントに登録」を選択する。Amazonアカウントを入力する。
重要ポイント
- 「時刻合わせから行う。」
- ルーターやアクセスポイント側の「ステルス機能等」を「解除」もしくは「セキュリティ設定を緩めて」から実行する。
- IEEE802.11n/ac 規格(5GHz帯域)には対応してません。(2.4GHz帯域)で接続しましょう。
- Wi-Fi設定が終了後には、しばらくKindle端末を放置する。
※「Kindle端末のファームウェアのアップデート」や「アカウントとの同期」などが同時に行われています。