Gmail ringtone settings [Android]
 読者の悩み、
読者の悩み、スマホのGmaiアプリで複数アカウント使ってるんだけど、着信音を鳴り分けたりできないかな?
こんなあなたの悩みを解決いたします。
結論、着信音の鳴り分け・ポップアップ・バイブレーション・通知設定も可能です。
Gmailはとっても便利で利用している方も多いはずです。アカウントもプライベート用と業務用などメールアドレスを使い分けていますよね。
スマートフォンに複数のメールアカウントを追加設定することも、Googleならではの簡単な設定なので「追加して終了!」はい、受信テスト~OKで利用しがちです。
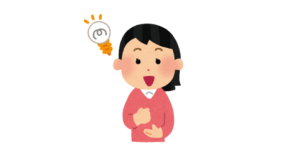
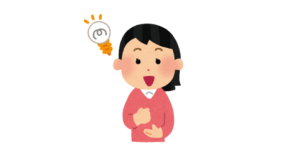
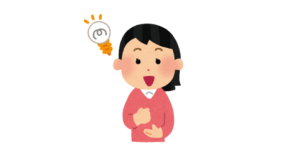
でも問題なのが、そのままだと鳴り分けが無いので「プライベートアカウントの通知」なんだか「業務用アカウントの通知」なんだかさっぱり判りませんよね。



実は簡単な設定で「着信音変更」「ポップアップ設定」「バイブレーション」ができちゃうんです。
こんな方におすすめ
- Gmailアカウントを複数もっている。
- スマホでGmailを複数アカウント登録している。
- Gmailの通知音を好みに設定したい。
では、さっそく詳しく説明しますね。
記事の信頼性
仕事柄(IT管理職)、20年程ECなどWEBサイトを運用しています。自社サイトやブログのWEB担当者に急に抜擢された方にも判りやすく確認できるように引用情報を等を同時に記載してお伝えしますね。
Gmail着信音をアカウントで鳴り分ける設定
STEP
AndroidのGmailアプリを開き左上の「設定」を選択する。
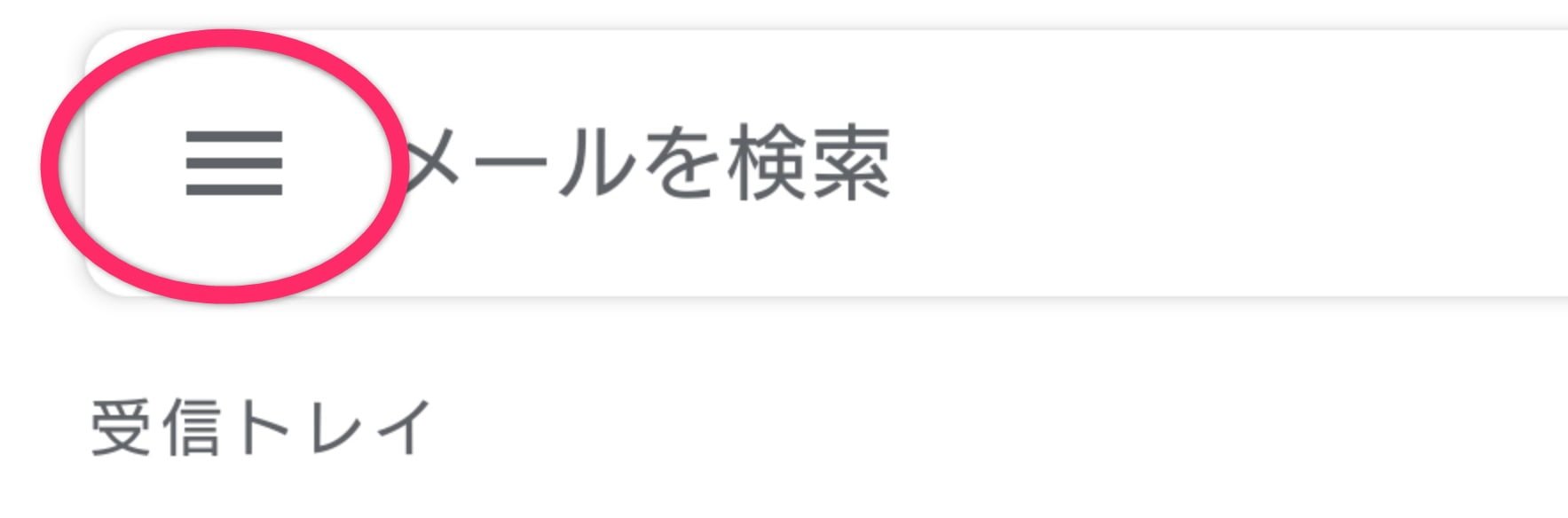
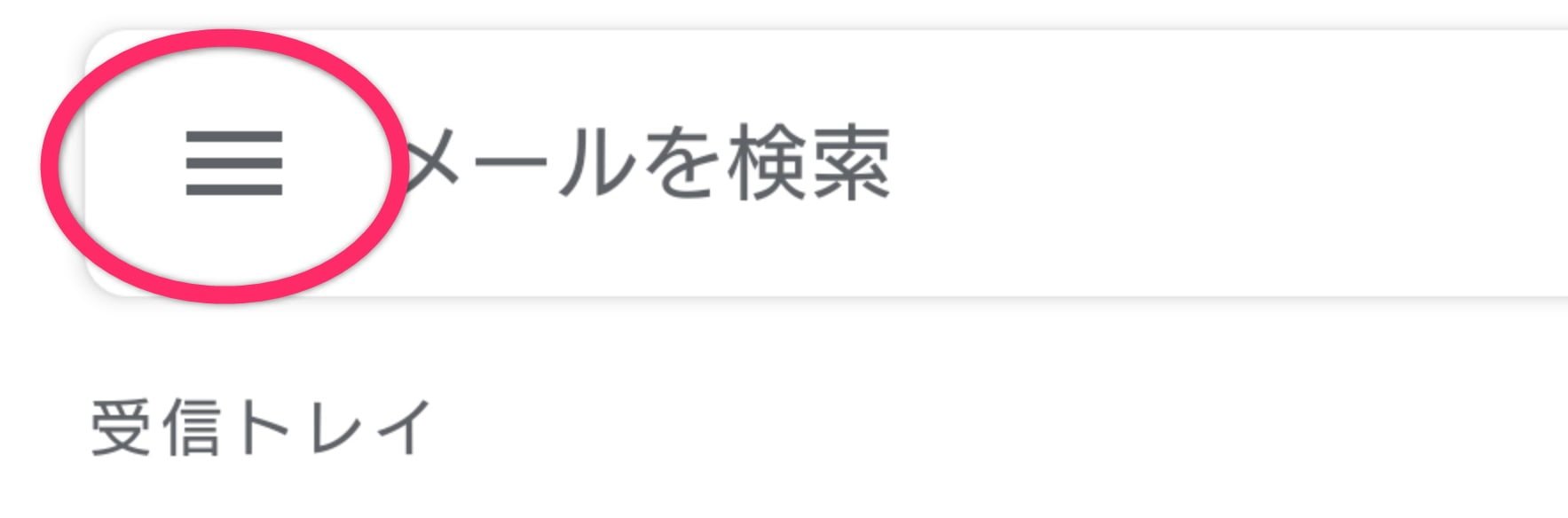
STEP
設定画面が開きました。
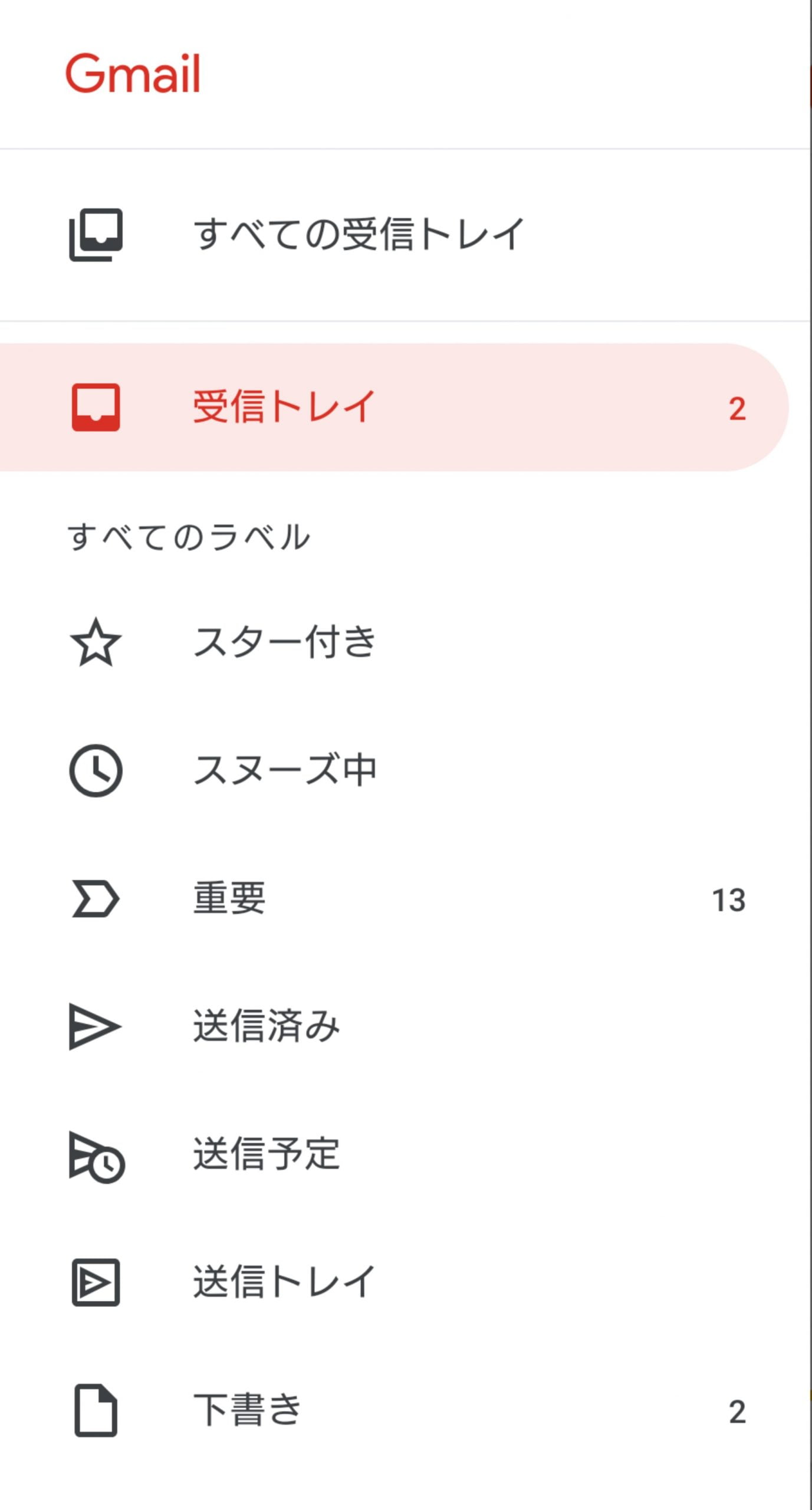
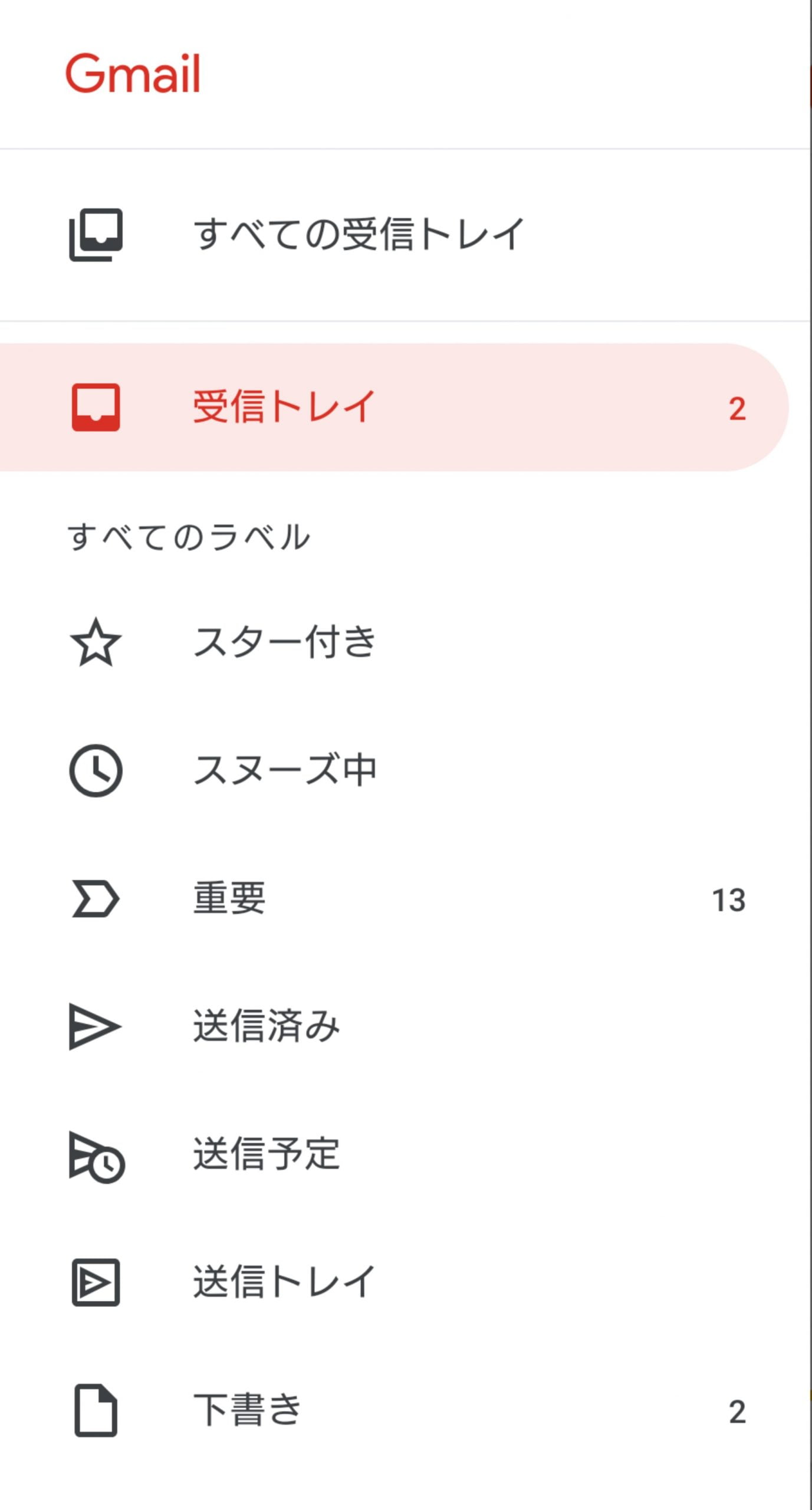
STEP
下にスクロールして「設定」を選択する。
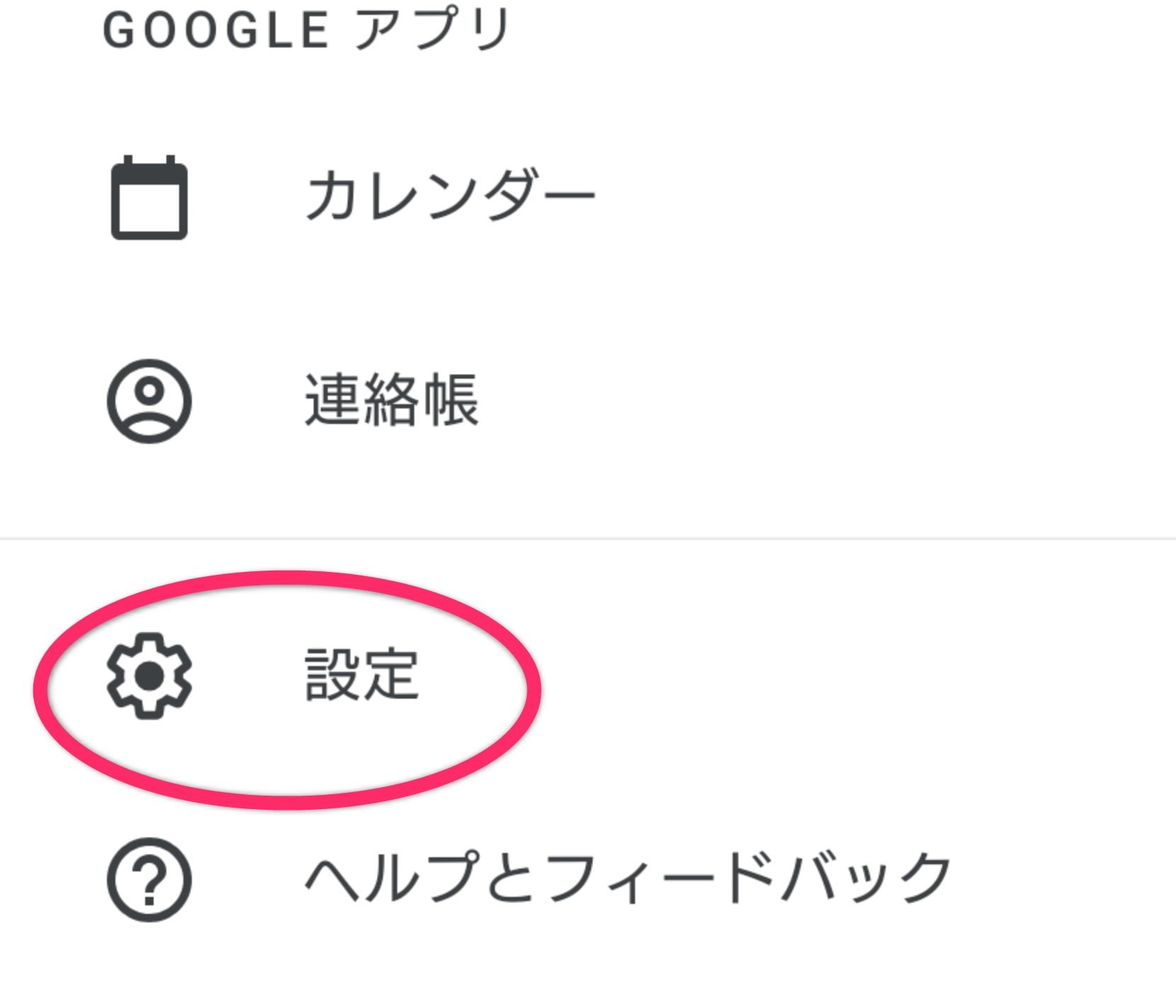
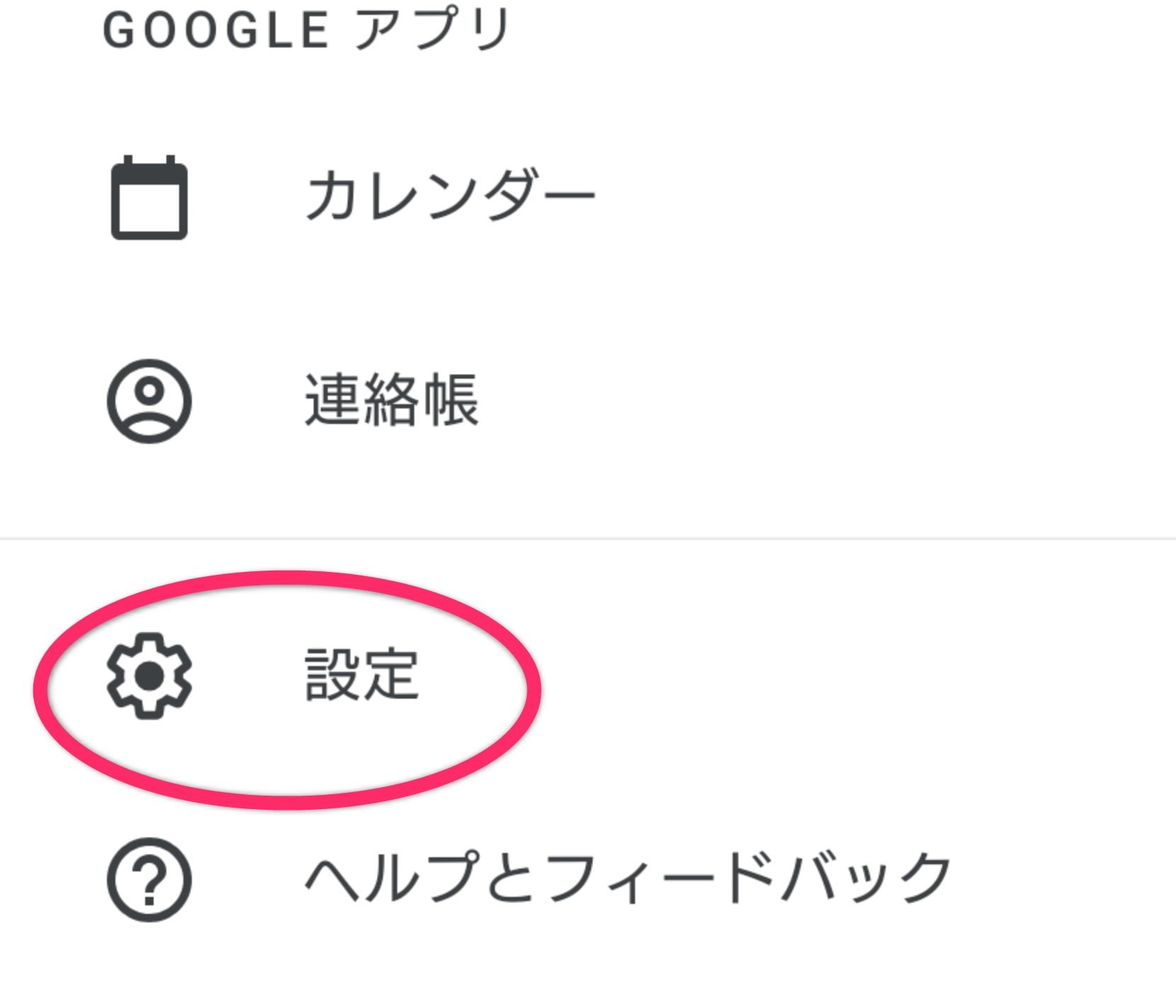
STEP
着信音を設定するメールアカウントを選択する。
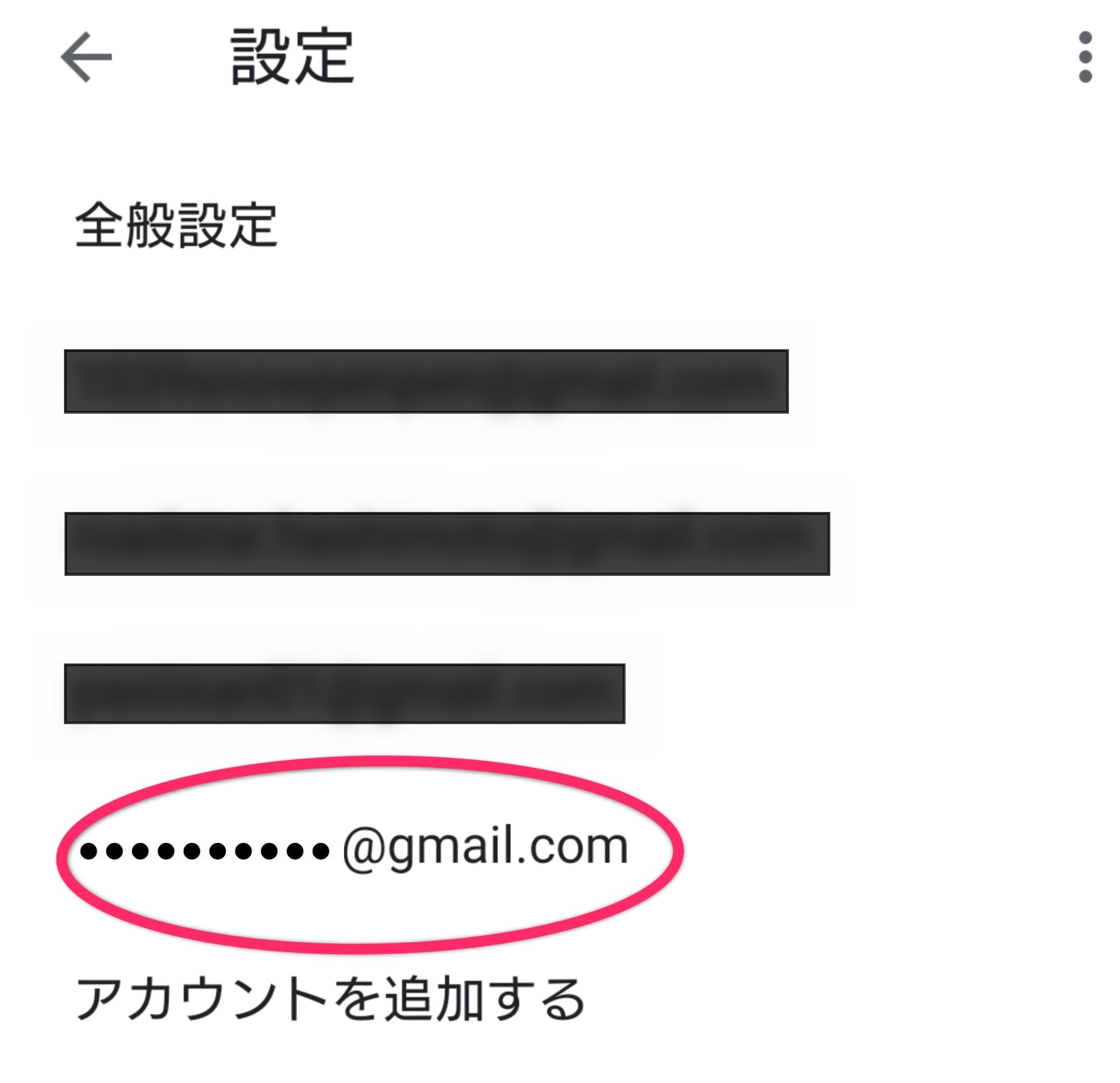
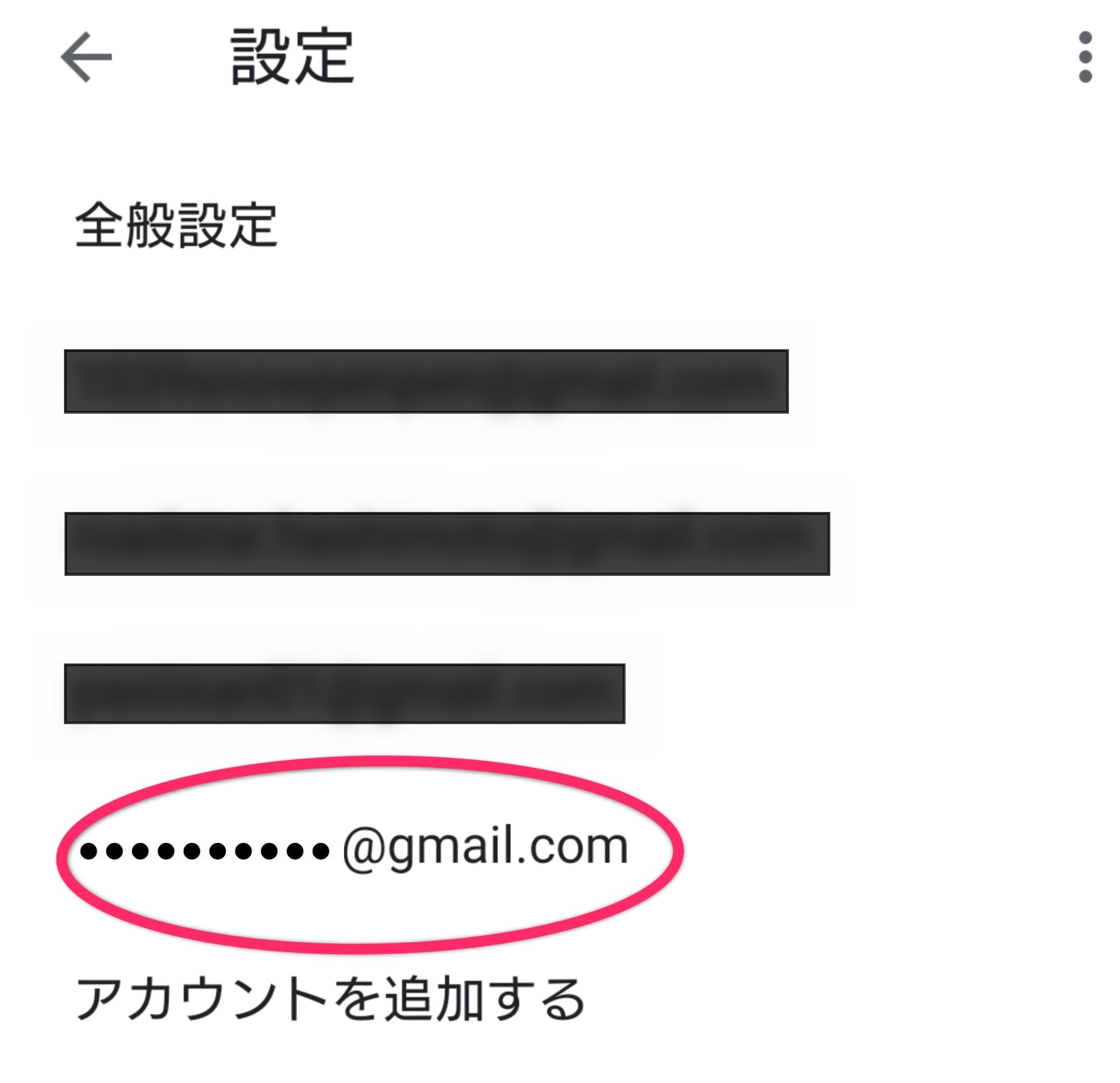
STEP
「通知」を選択する。
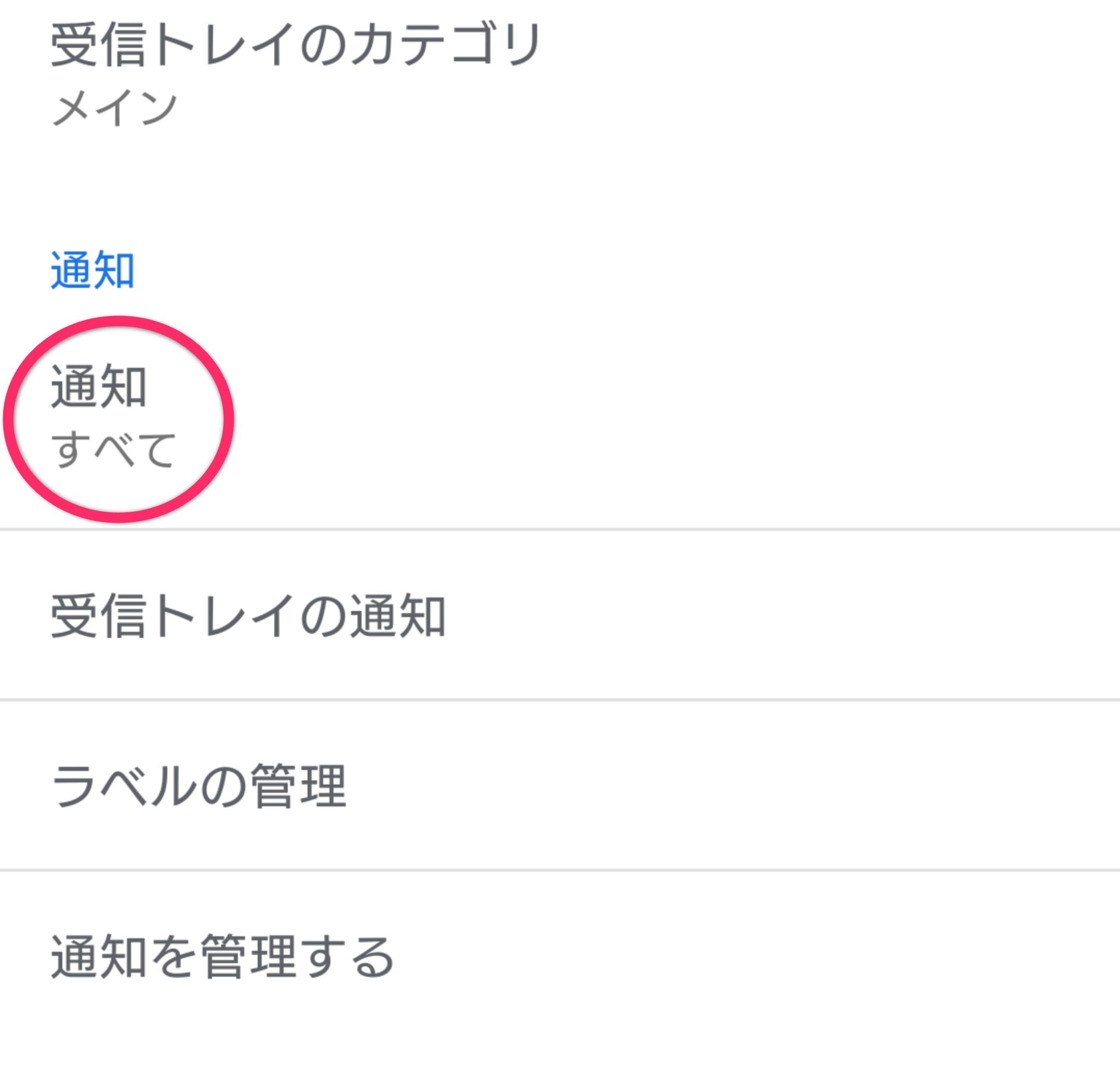
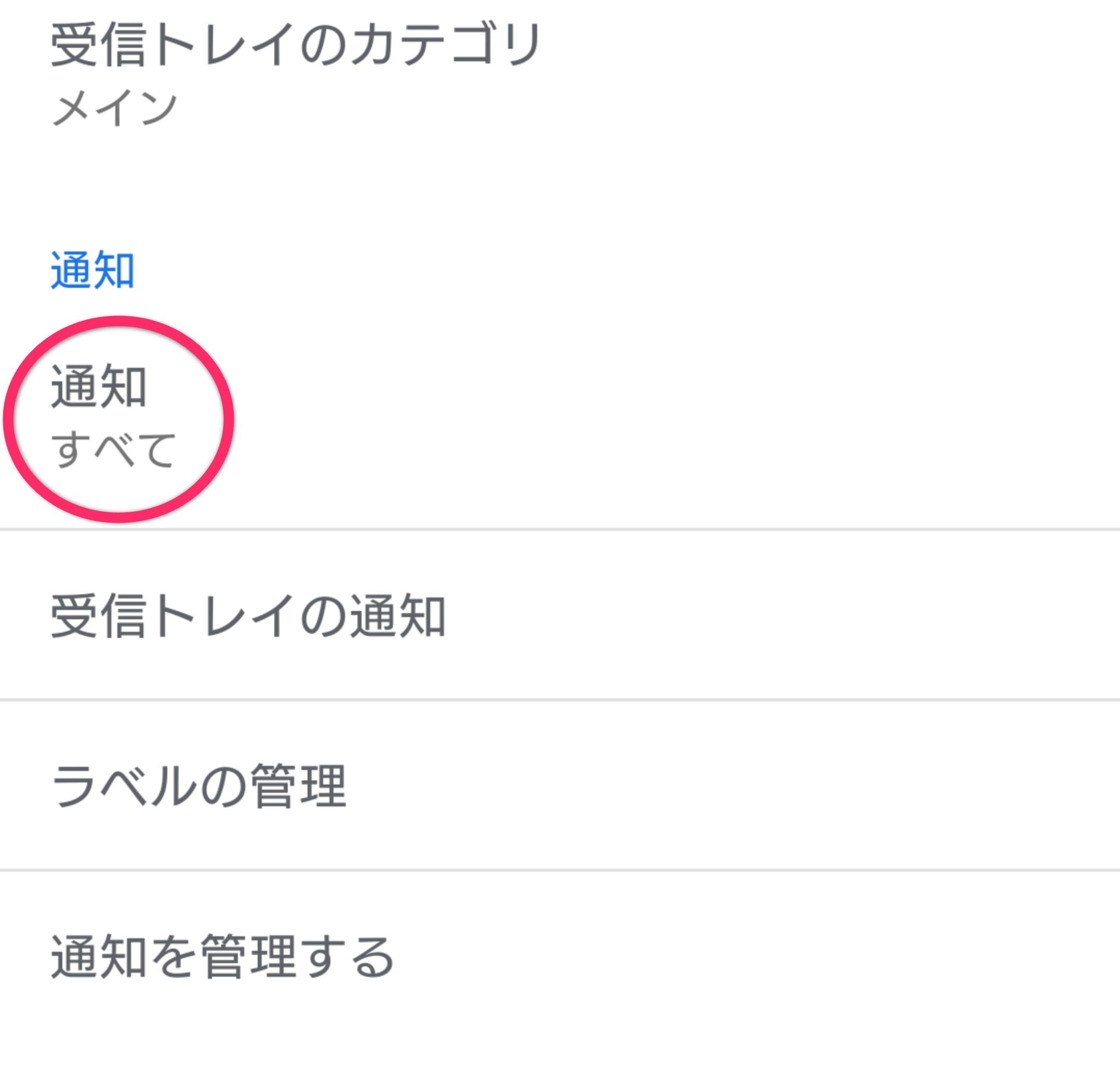
STEP
「すべて」を選択する。毎回の通知が不要の場合は「高優先度のみ」選んでください。
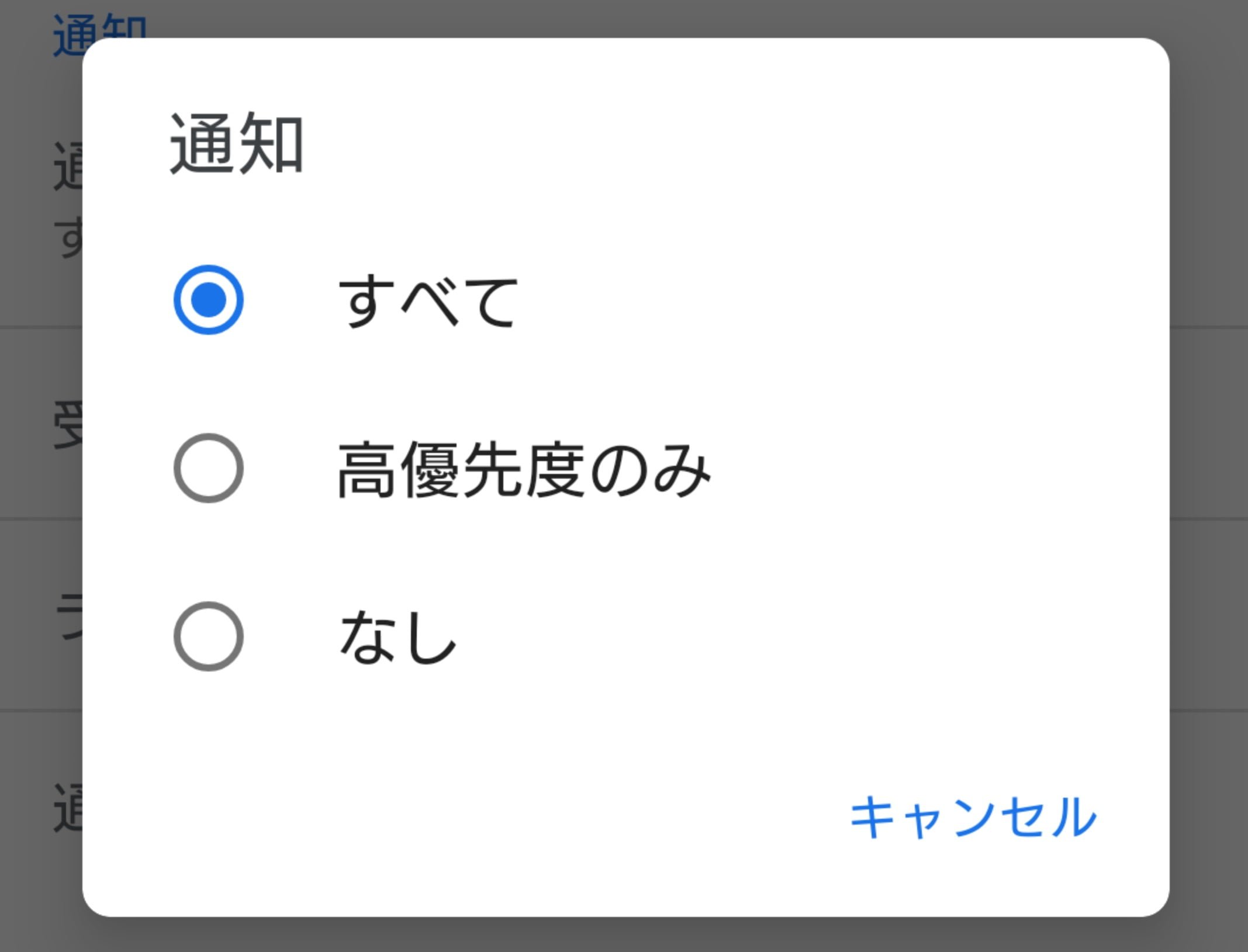
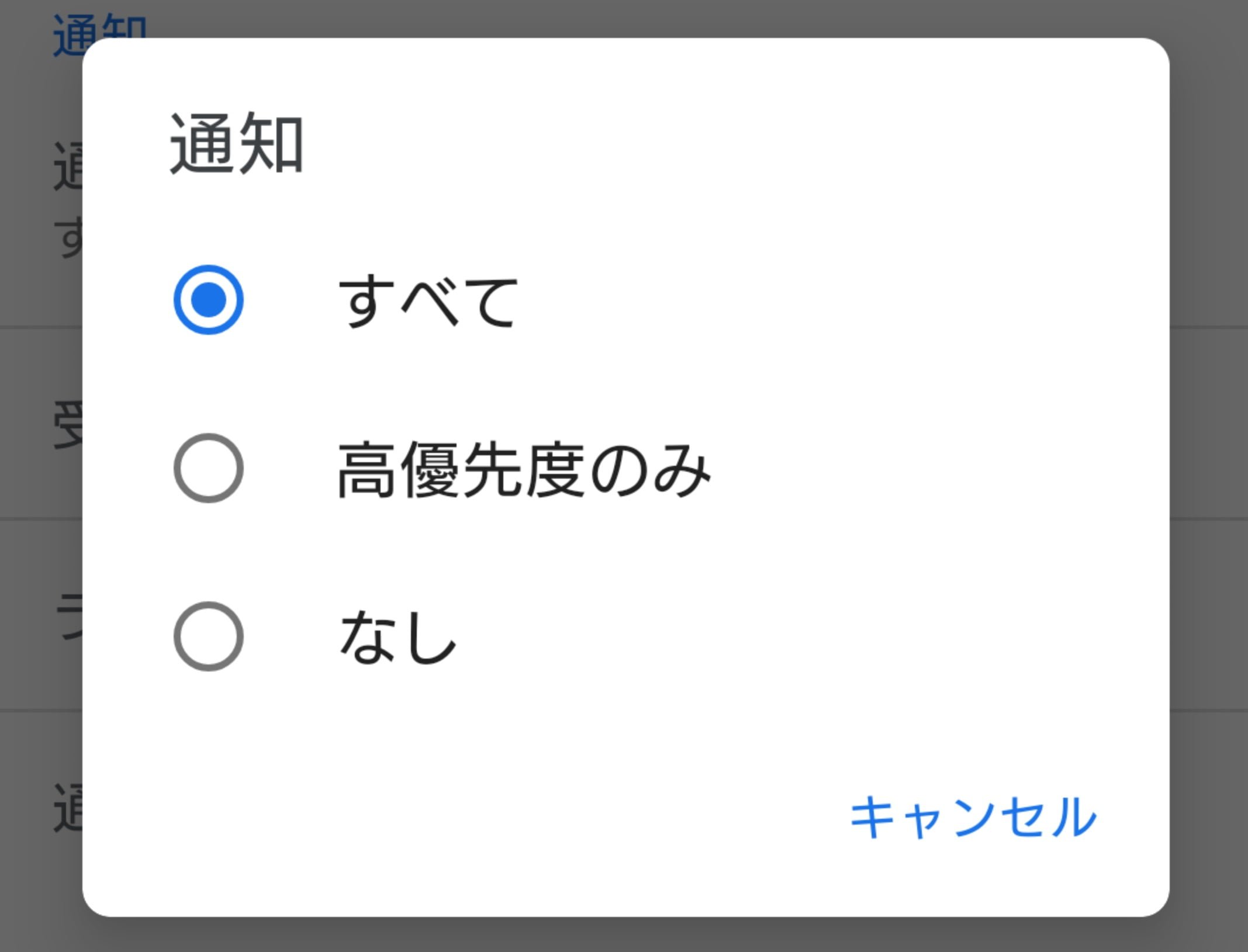
STEP
「受信トレイの通知」を選択する。
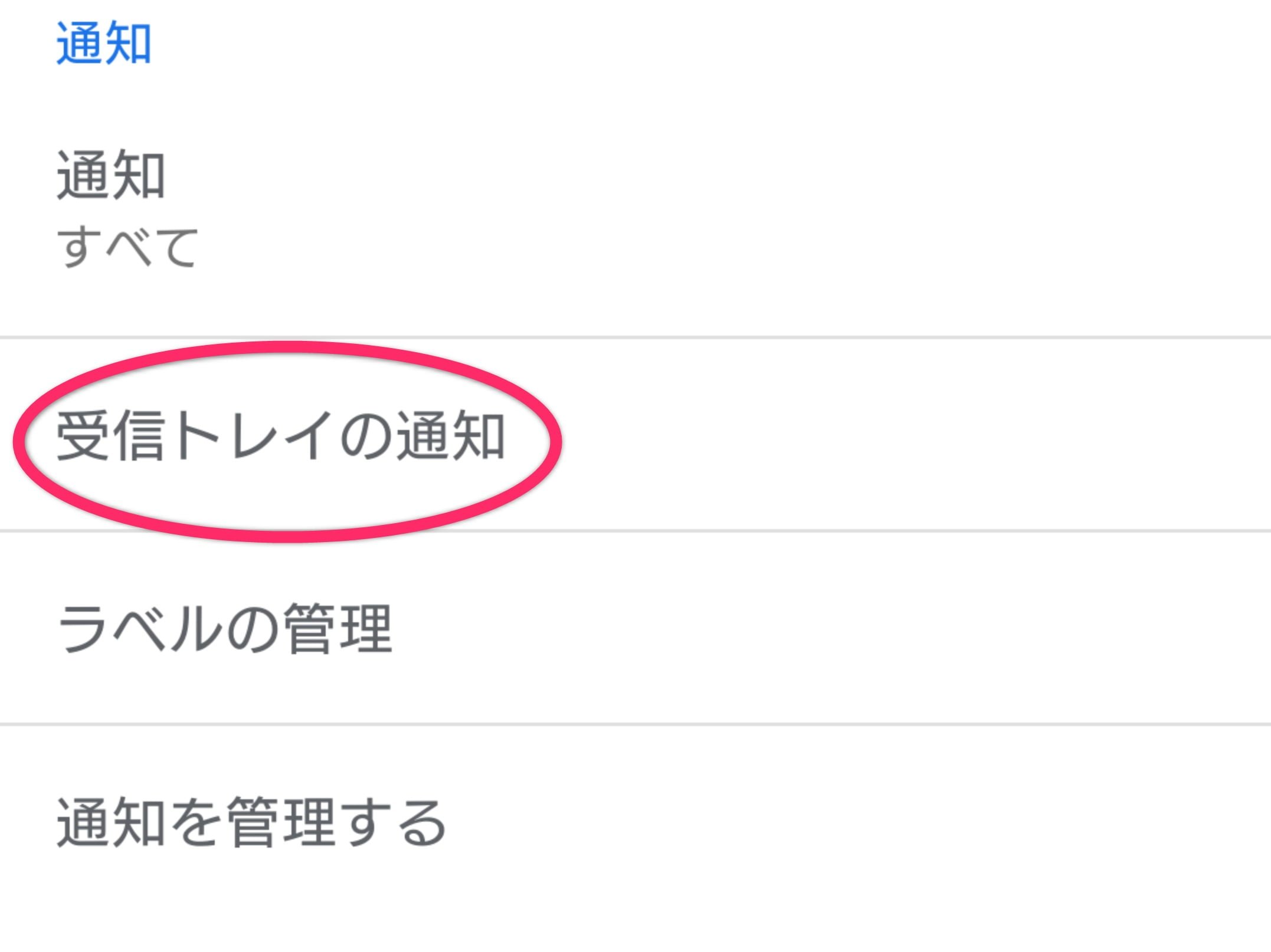
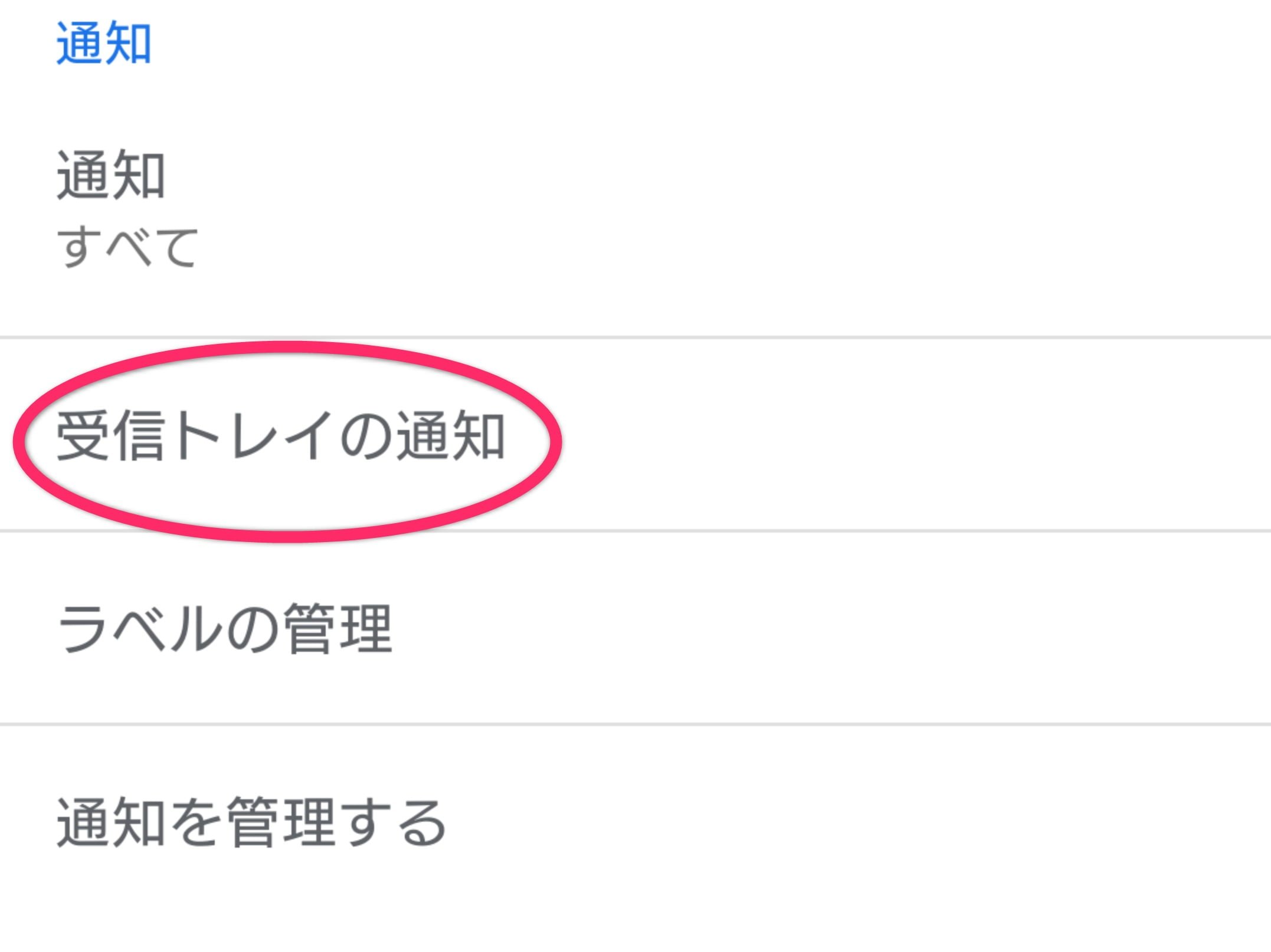
STEP
「ラベル通知」が有効であることを確認する。「新着メールごとに通知する」が必要ならこちらも選択する。
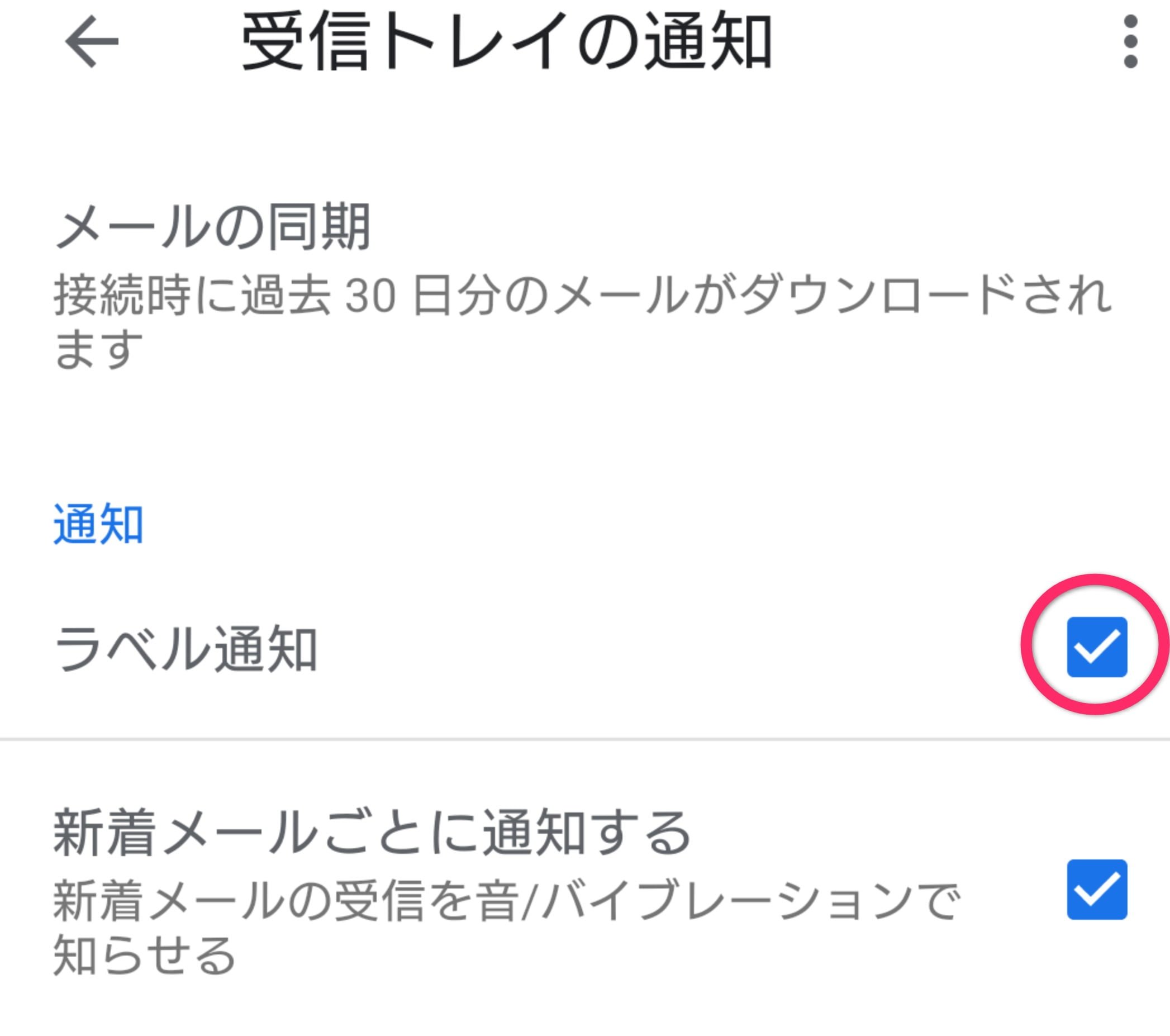
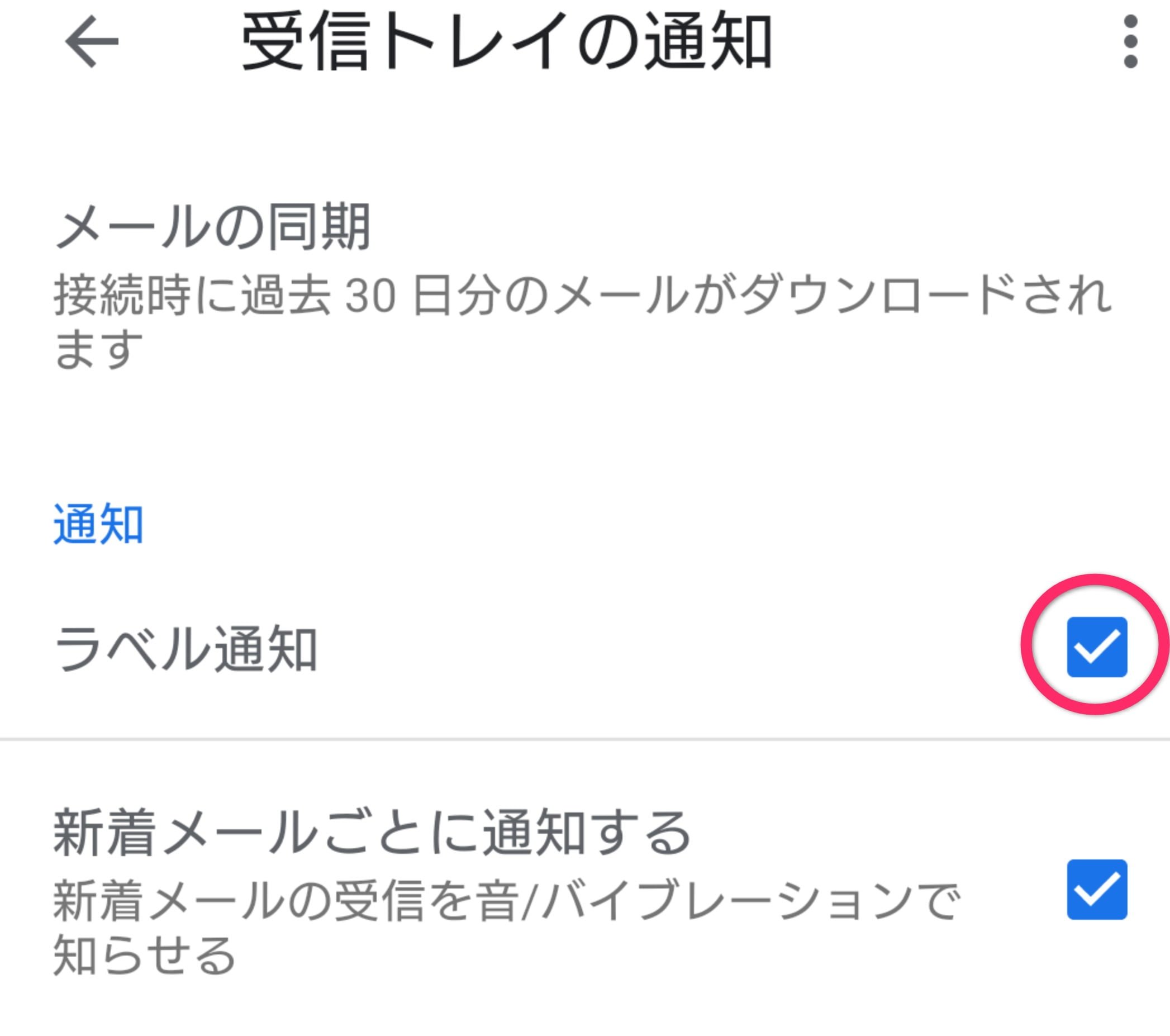
STEP
「通知を管理する」を選択する。
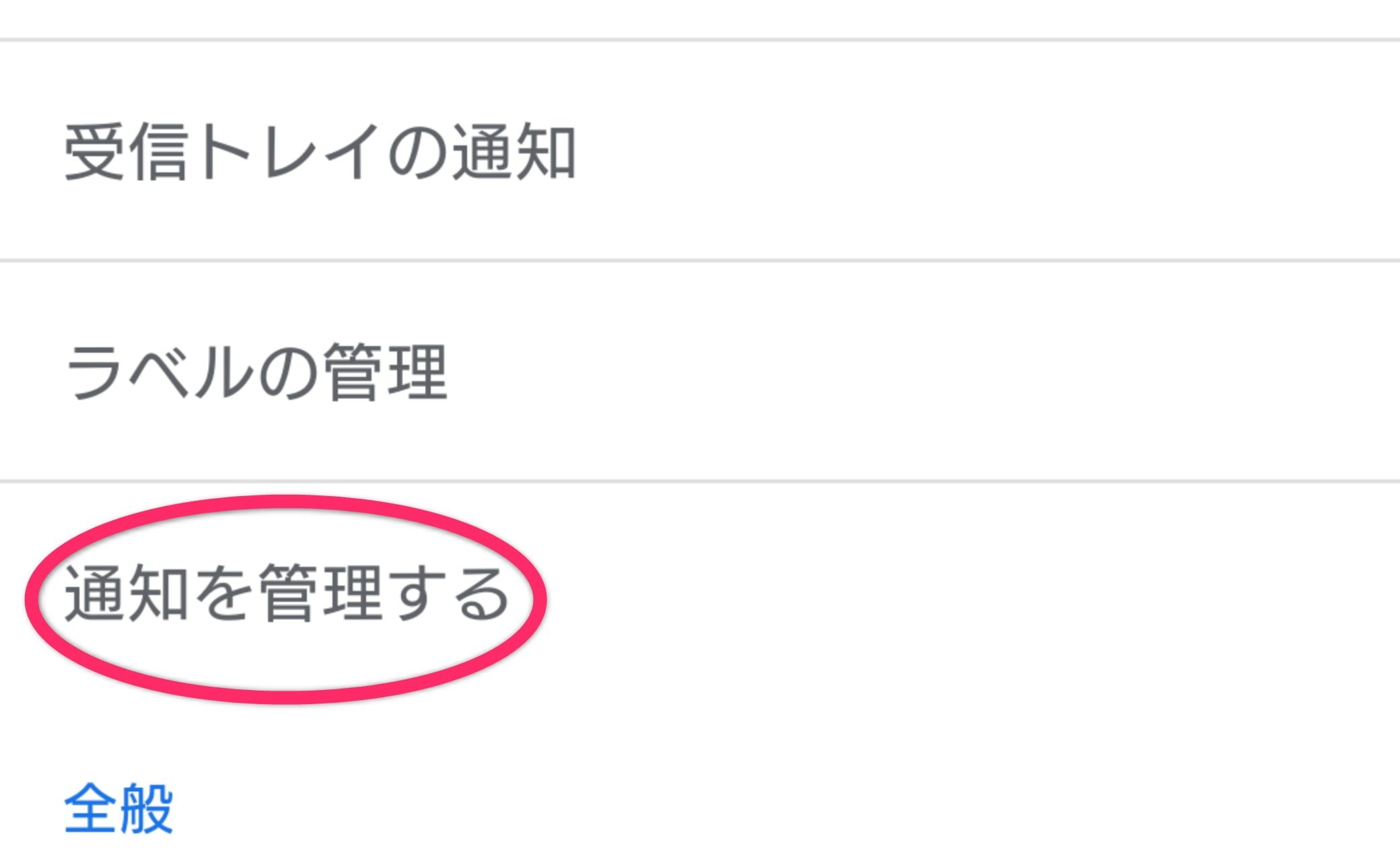
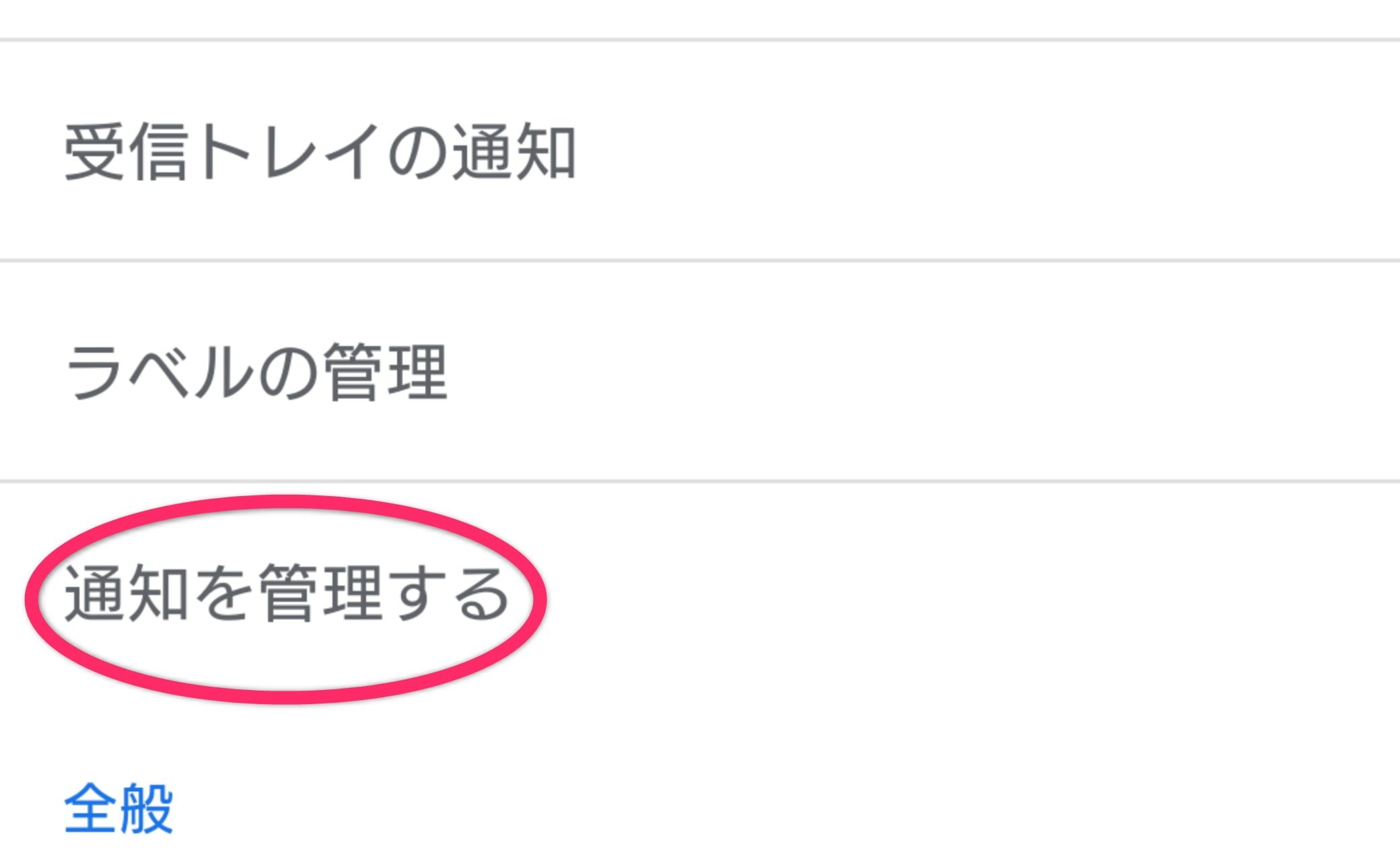
STEP
「動作」を選択する。
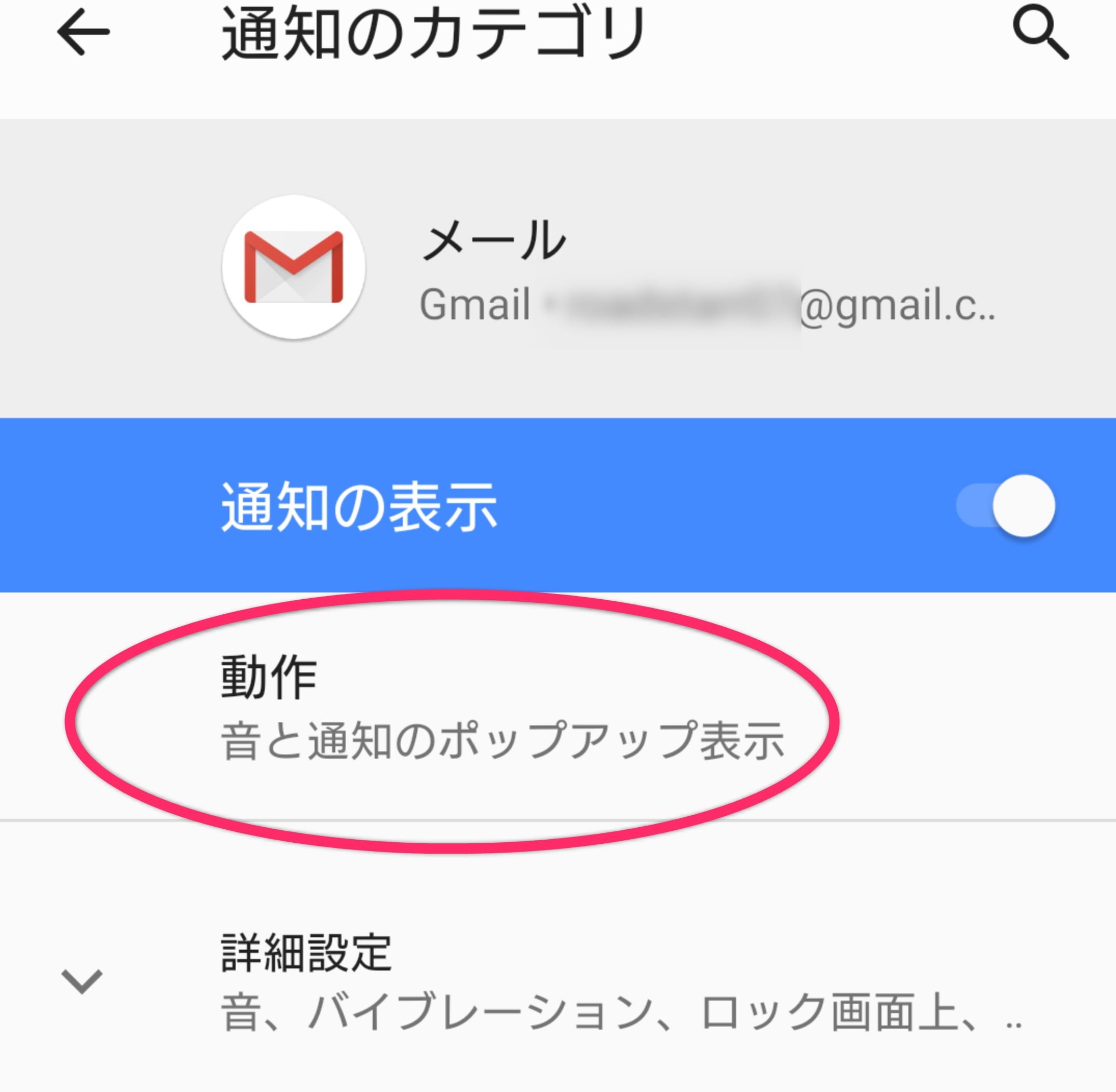
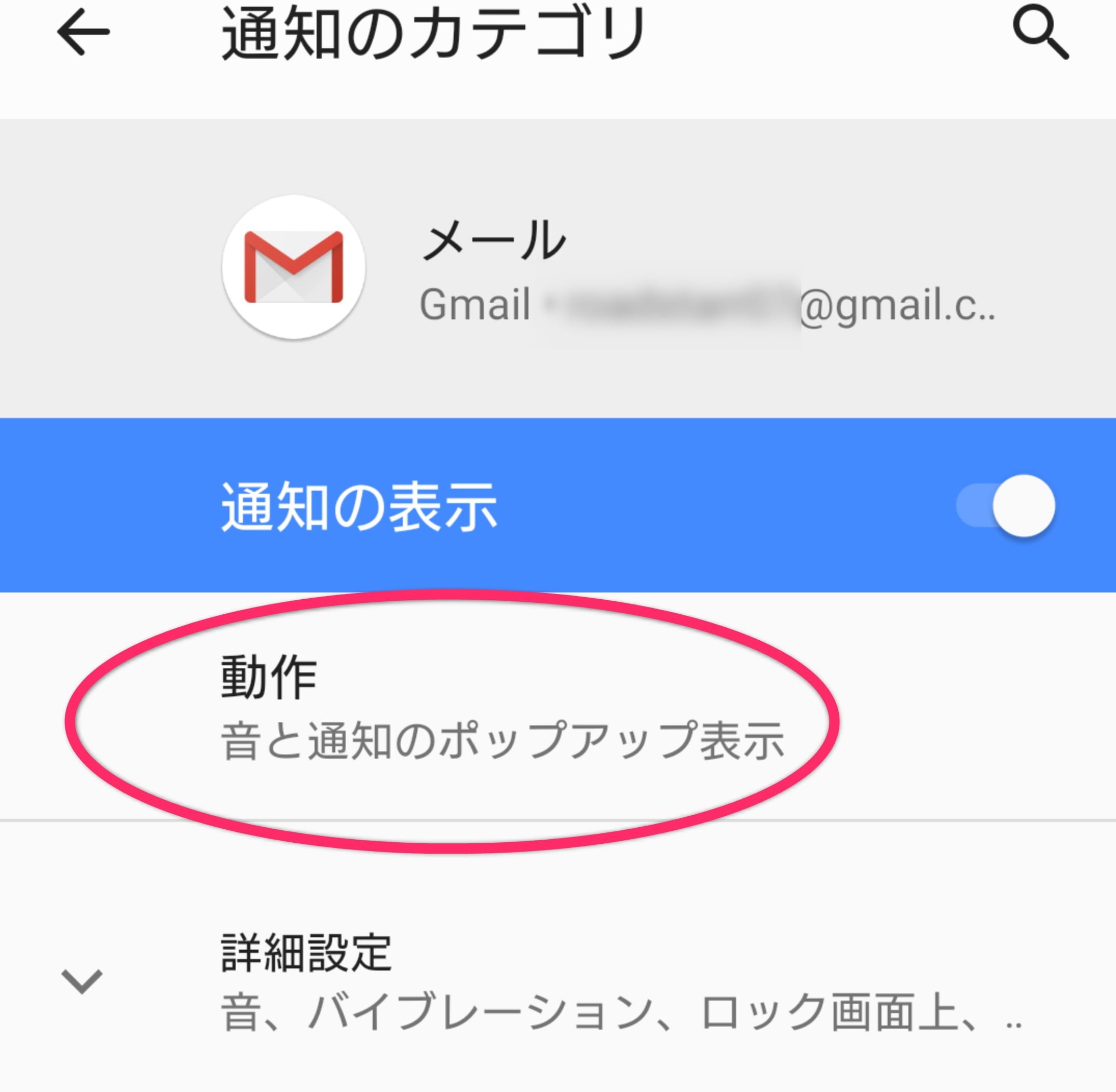
STEP
好みの通知方法を選ぶ。
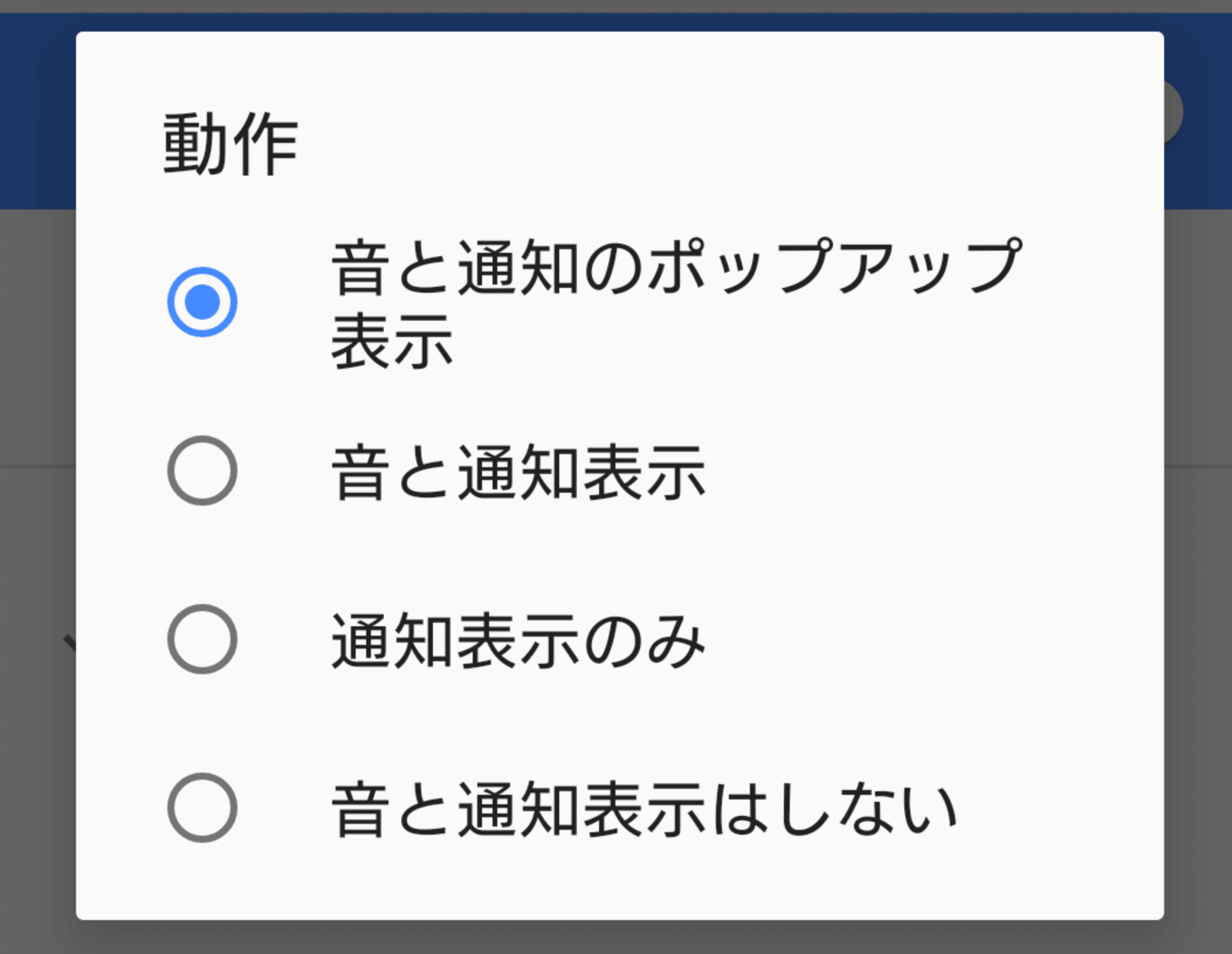
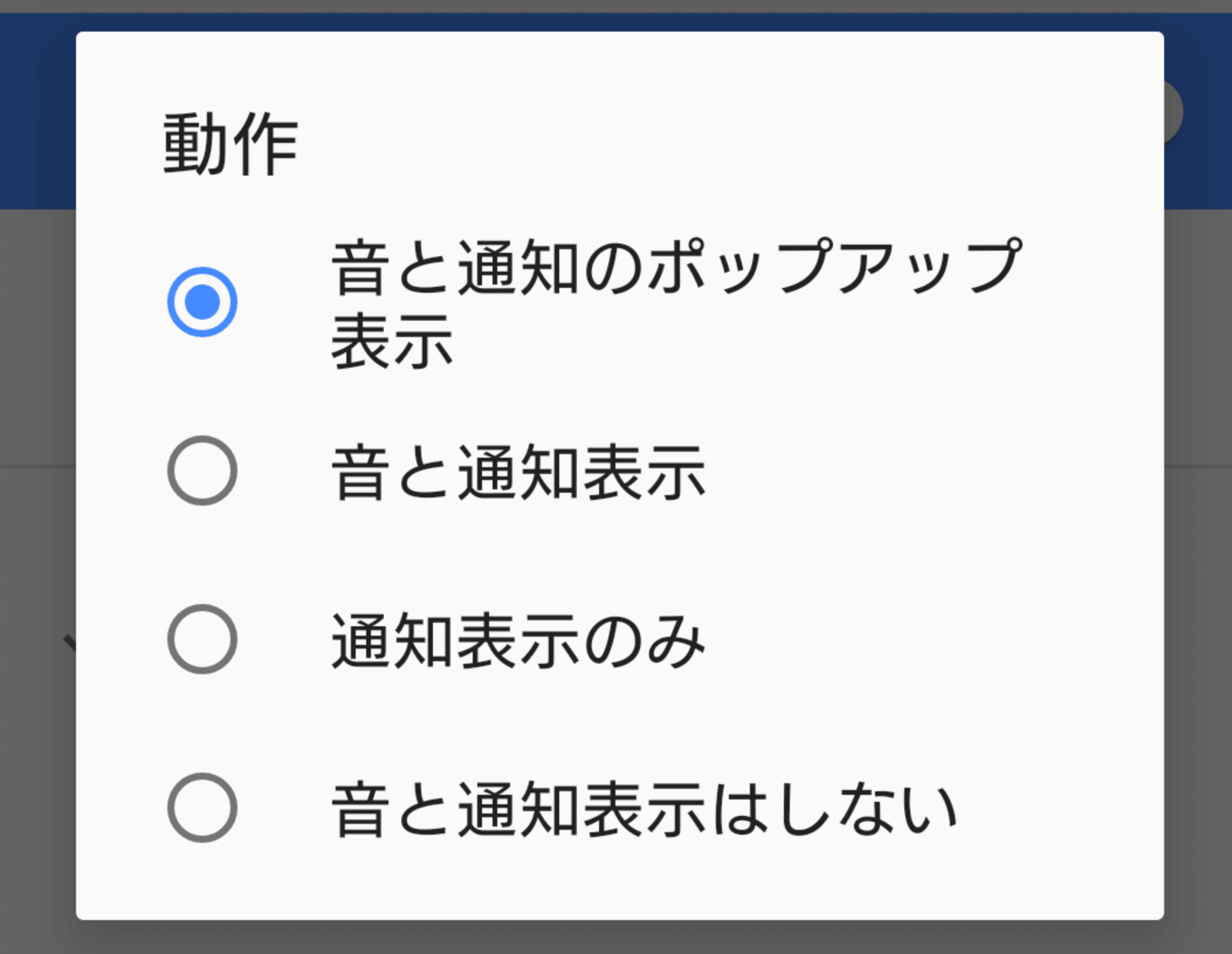
STEP
「詳細設定」を選択する。
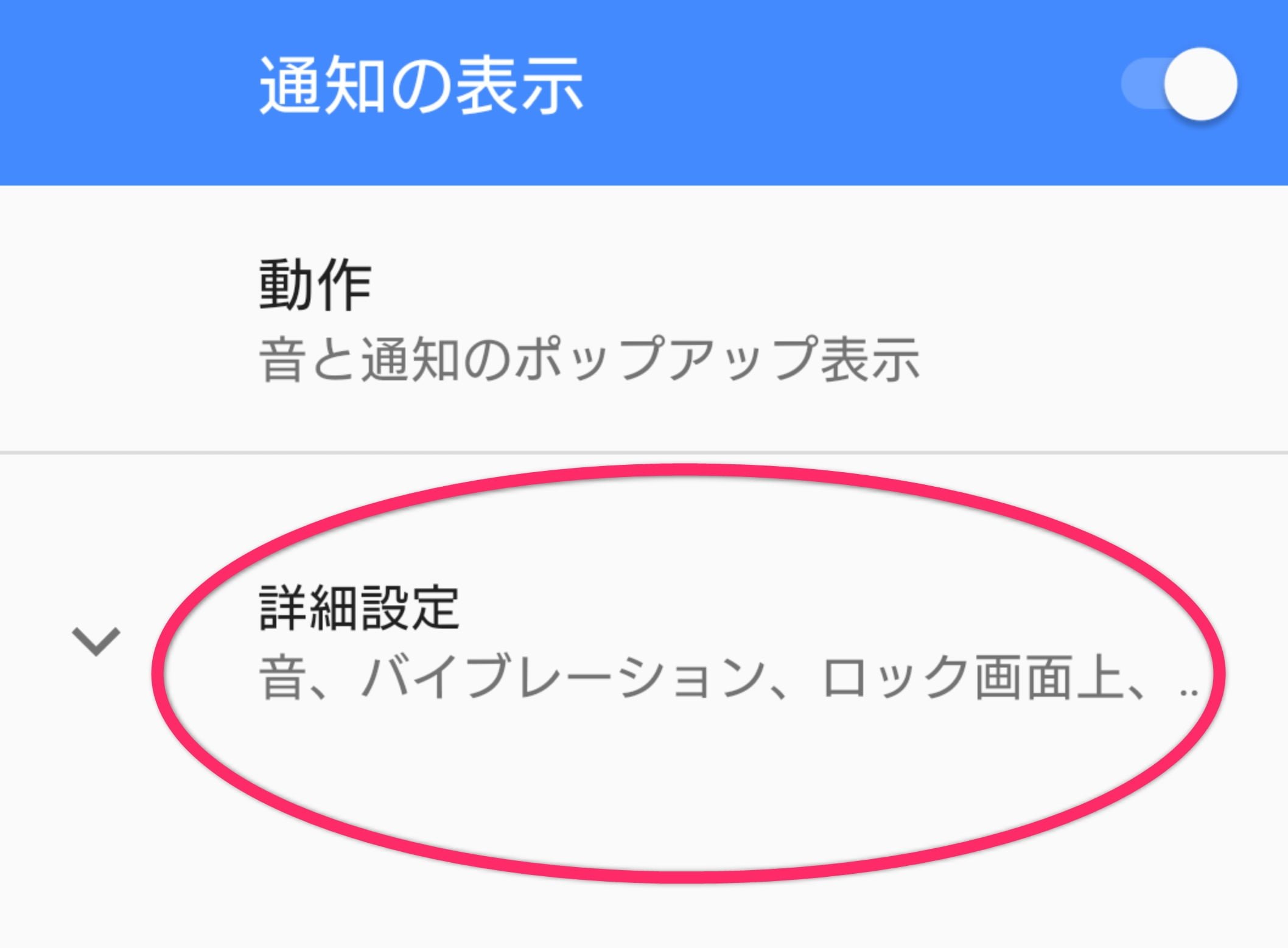
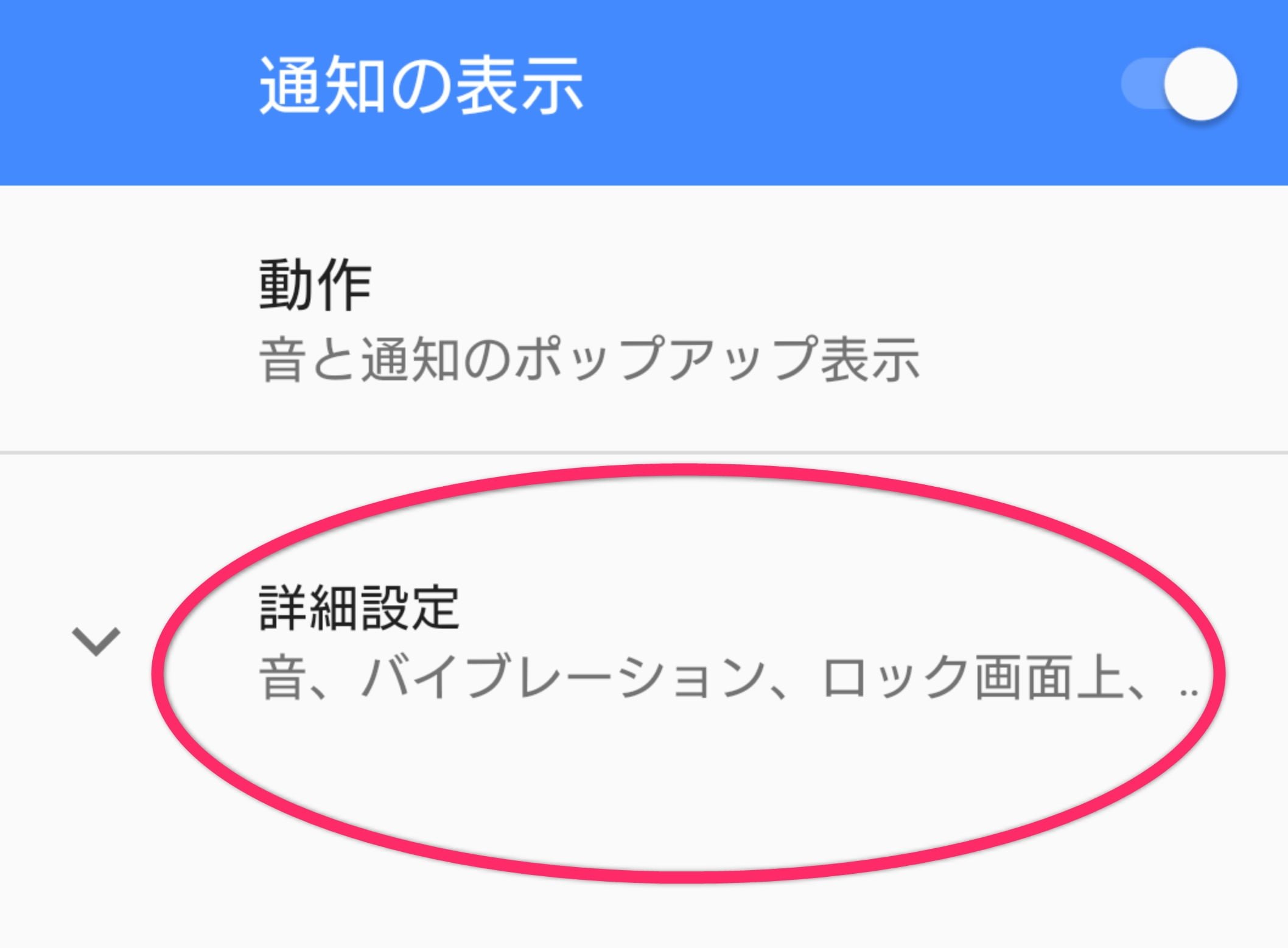
STEP
詳細が開くので「音」を選ぶ。
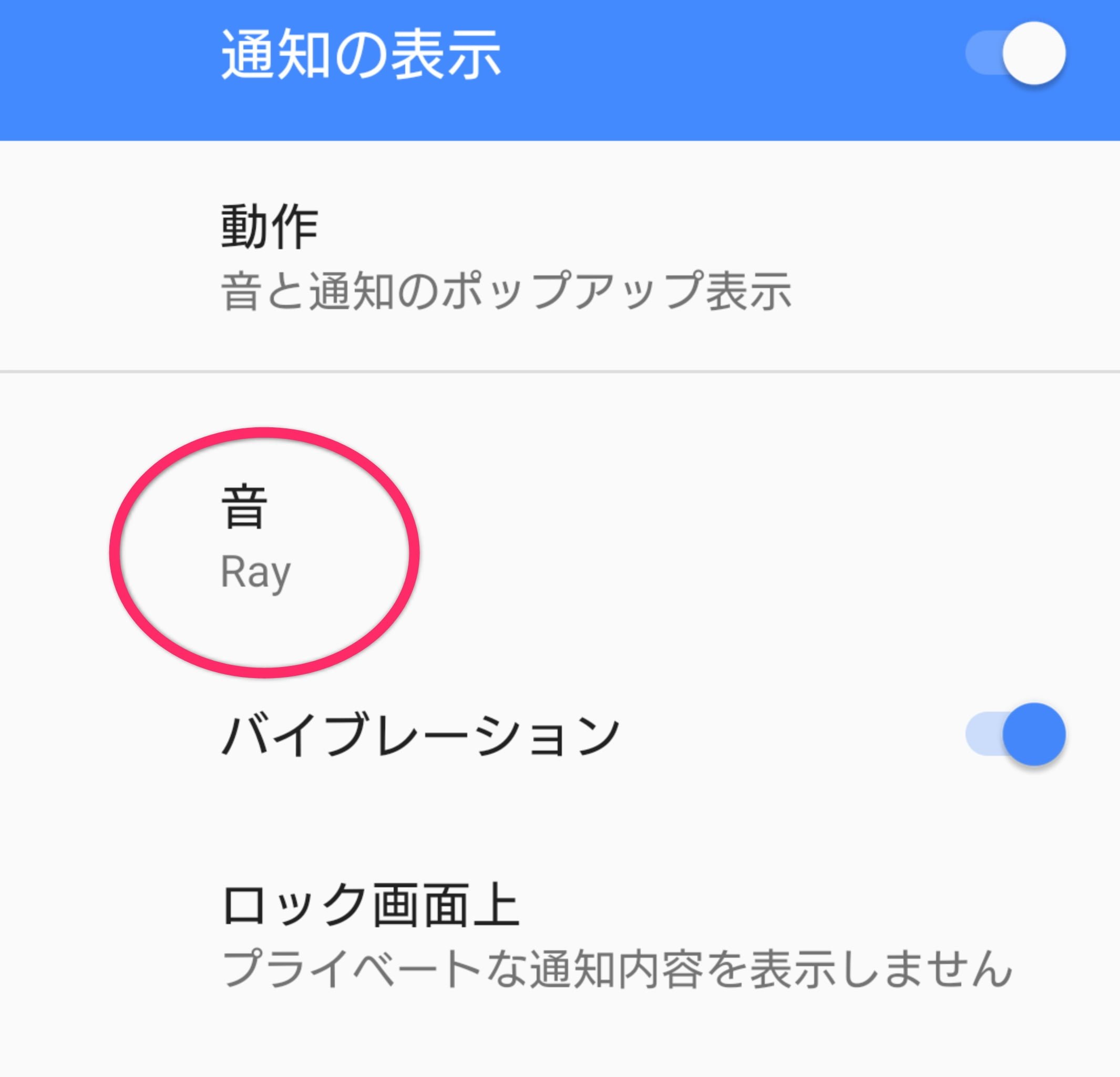
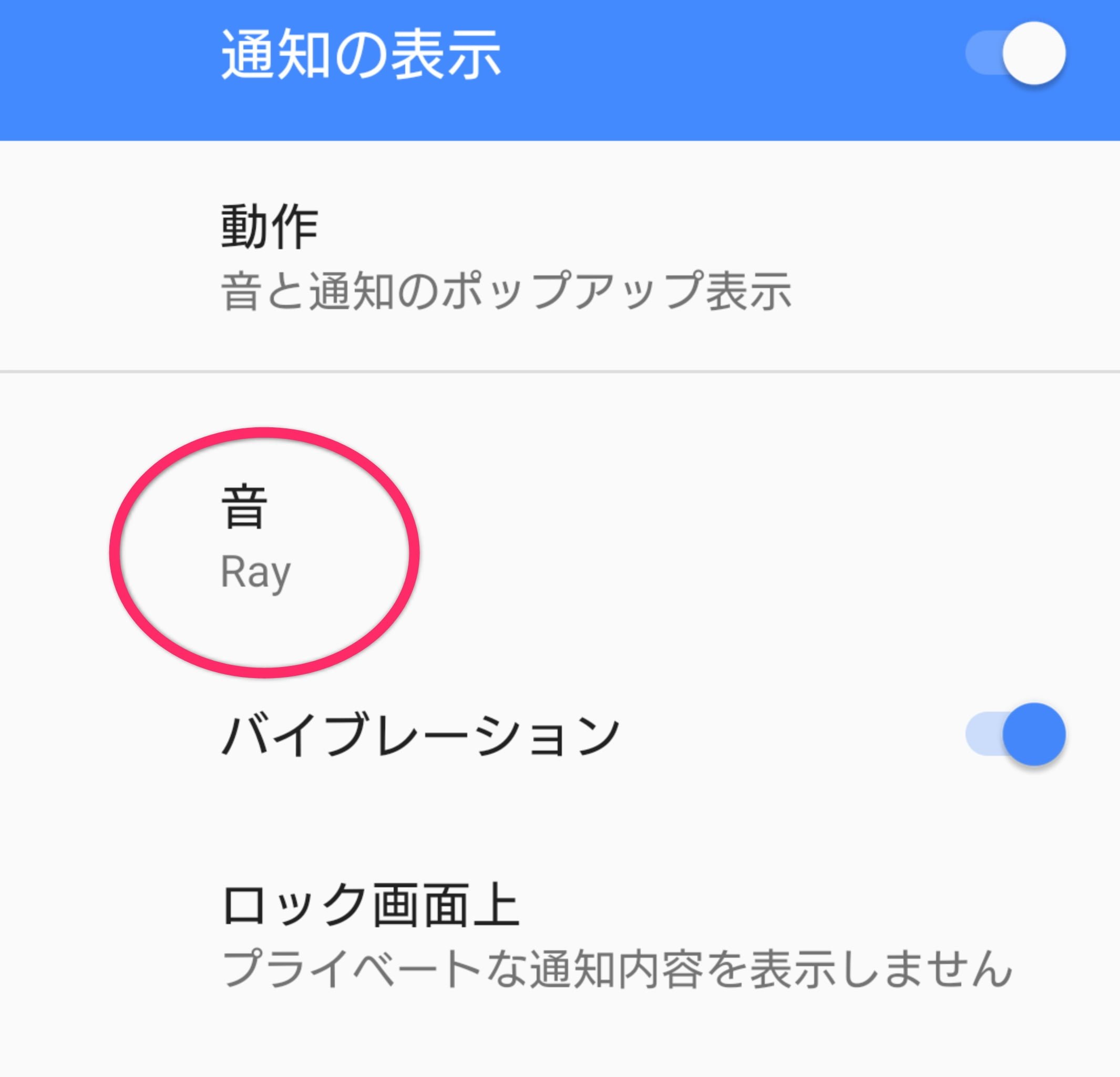
STEP
お好みの着信音を選択する。
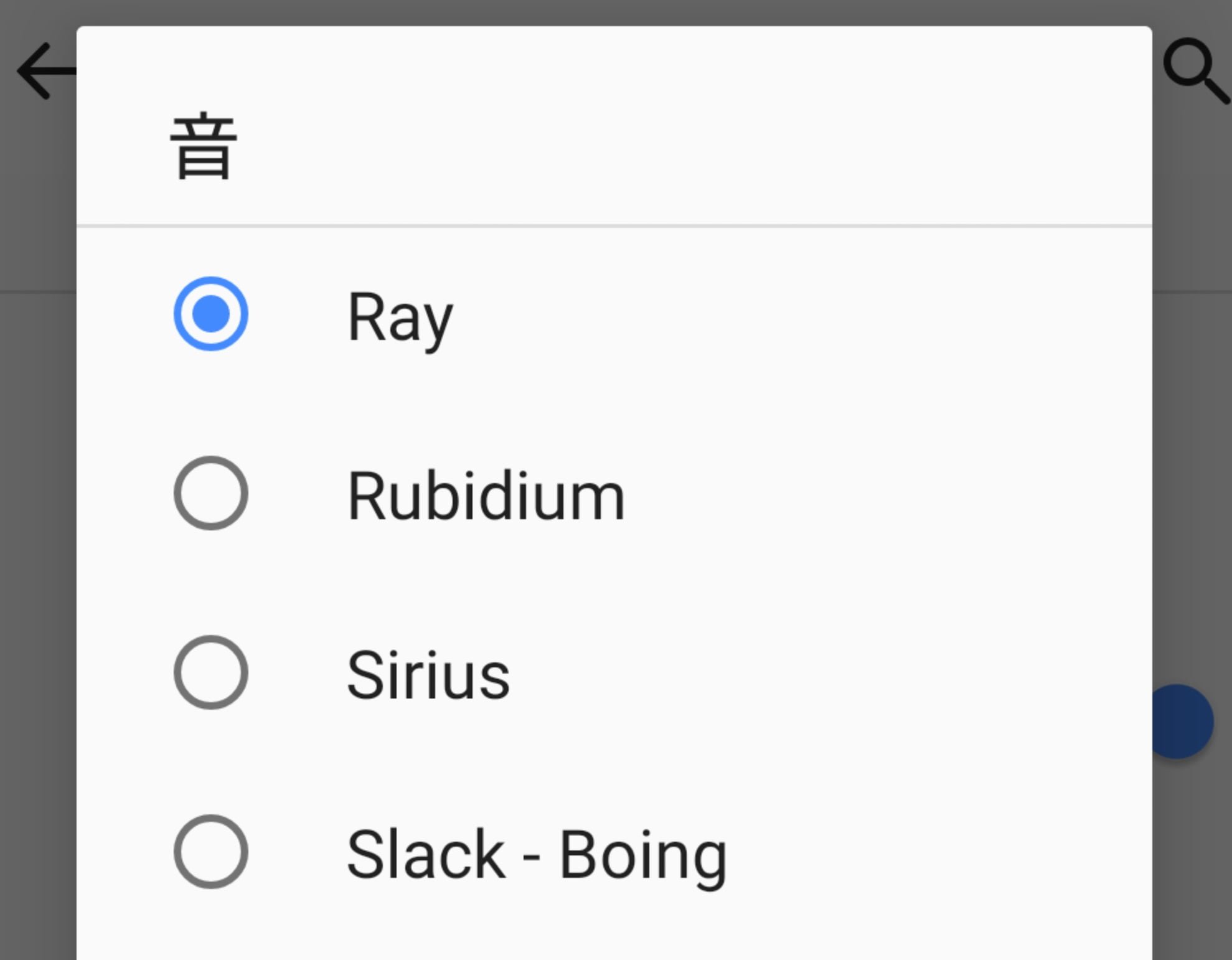
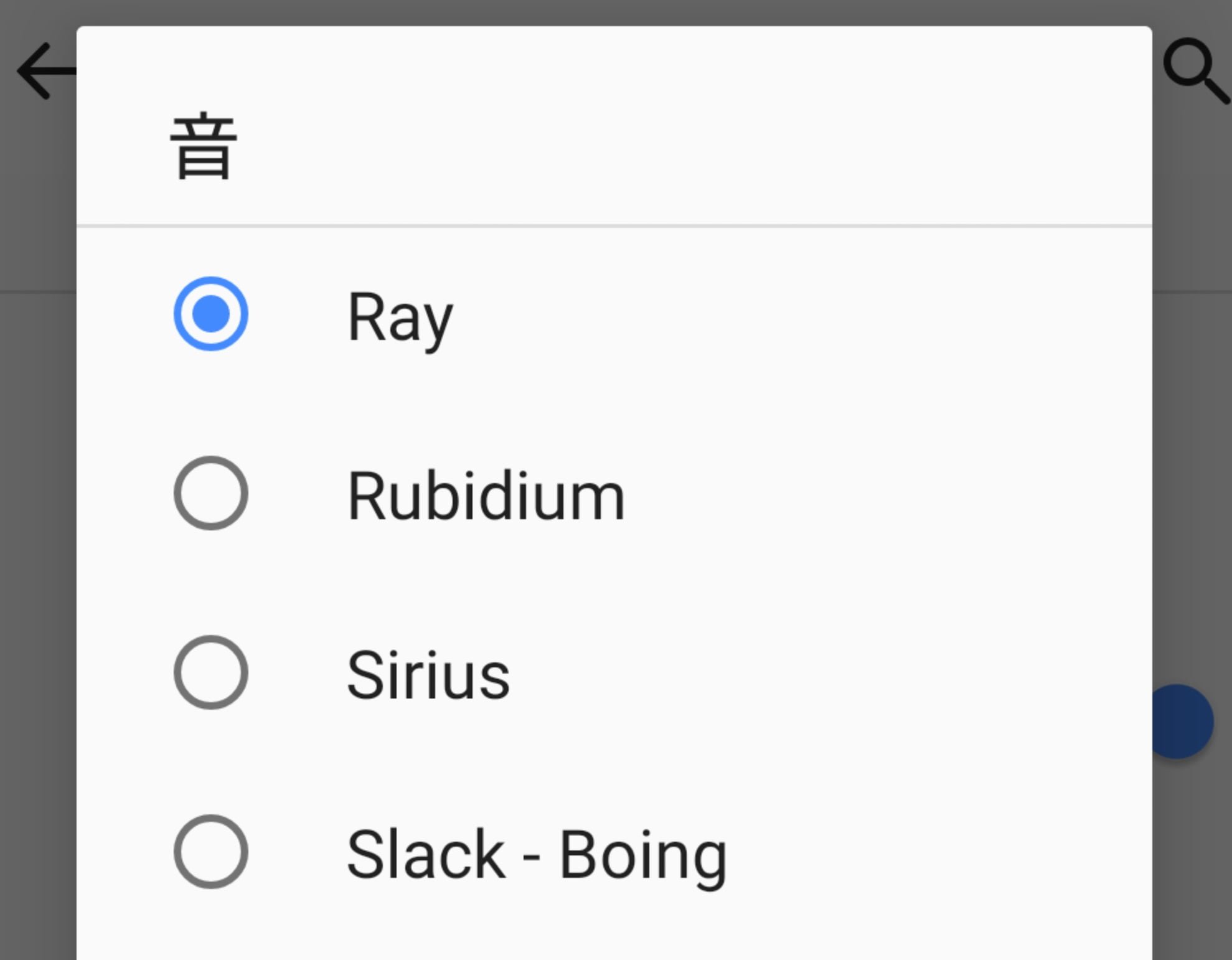



「Ray」は高音が耳障りにならなくて長めに鳴るので認識しやすくおすすめの着信音です。
まとめ:Gmail着信音をアカウントで鳴り分ける設定
以上で完成です。スマホで便利なGmail。いつか調べればいいかと先延ばししてませんか?大切な時間もチリツモです。さっそく設定しちゃいましょう!


