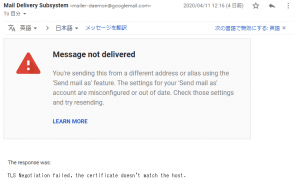Gmailで独自ドメインのメールを送受信できるのをご存知でしょうか?有料版のGoogle Workspaceを利用せずに、無料版Gmailで独自ドメインのメールを管理することが注目されています。
SNSなど個人で活躍される方は、独自ドメインを利用したブランディング(情報発信)を視野に入れています。
商品やサービスを発信する独自ドメイン利用者が、管理ツールとして気軽に利用をはじめられるからですね。
Gmailと独自ドメインを連携させるときの懸念点を、導入前に解決してみましょう。
この記事では、Gmailで独自ドメインのメールを送受信する設定方法、Gmailで独自ドメインを送受信するメリット・デメリットを図解付きでわかりやすくご紹介します。
記事の下部で、重要メールが迷惑メールに分類されないやり方(メールフィルタ)もご案内しますね。
Gmailで独自ドメインは送受信できる?
Gmailはgoogleサービス以外の他社ドメインメールアドレスや独自ドメインで作成されたメールアドレスも送受信できます。
無料版Gmailは「@gmail.com」ですが、Gmailの「アカウントとインポート」設定で独自ドメインのメールサーバーからメールを送受信できるようになります。
Gmailの仕様によりメール遅延がありますが運用は可能です。
企業として利用する場合には、ビジネスシーンに特化したGoogle Workspaceの導入をおすすめします。
Gmailを利用した独自ドメインメール送受信のメリット
- 無料である。
- 精度の良いフィルタリングで利用メールを用途毎に分類できます。
- google検索エンジンで鍛えた検索速度で素早くメールを検索できる。
- gmailの強力なスパムフィルター(迷惑メール対策)を利用できる
- gmailをメールの窓口とすることで届いたメールの一括管理ができる。
- gmailに届いたメールを独自ドメインから送信したようにエイリアスを付与できる
- クラウドで管理するため、閲覧するデバイスを選ばない。
- Googleアカウントでの利用が前提である。
- 様々なGoogleのサービスを連携することができる。
Gmailを利用した独自ドメインメール送受信のデメリット
- Gmailの不具合でメールが未達の場合がある
- 大量メール送信者(スパム)と誤解される場合がある
- 重要なメールが迷惑メール扱いにされる場合がある
- 迷惑メール判定はGmailに依存する
- 送受信の遅延が発生する場合がある
- 高機能なので初心者が設定でつまづくことがある
- 必要としないGoogleサービスと連携される場合がある
- 広告が表示される
- 複数人での利用は想定されていない
- 品質保証はない
- 無料サービスなのでサポートが受けられない
Gmail送信ができないと不安なら、Gmailのメール送信ガイドラインをほぼ100%満たすことが可能な完全定額で配信数無制限のメール配信サービス
![]() を利用することでデメリットを回避できます。
を利用することでデメリットを回避できます。
独自ドメインのメールをGmailで送受信する設定
独自ドメインのメールをGmailで送受信する設定の流れ
- ブラウザでGmailにログインする
- Gmailの設定をクリック
- 「すべての設定を表示」をクリック
- 「アカウントとインポート」をクリックする
- 他のアカウントでメールを確認:「メールアカウントを追加する。」をクリック
- メールアドレスを入力する「次へ」をクリックする
- 他のアカウントからメールを読み込む(POP3)を選ぶ。「次へ」
- 受信サーバー情報を入力する⇒「アカウントを追加」をクリック
- 独自ドメインのメールをGmailで送信する設定
- 表示名の設定
- 送信サーバー情報を入力する⇒「アカウントを追加」
- 確認リンクを記載したメールを「あなたのメールアドレス」に送信しました。
- メールを開き確認リンクをクリックする
- ブラウザに移動します「確認」をクリック
POP3を利用した受信設定です。Gmailの仕様によりメール遅延があります。
ブラウザでGmailにログインする
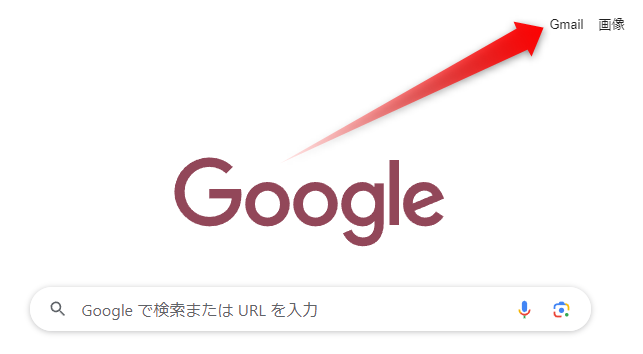
Gmailの設定をクリック
Gmailトップの右上「歯車マーク」をクリックする。
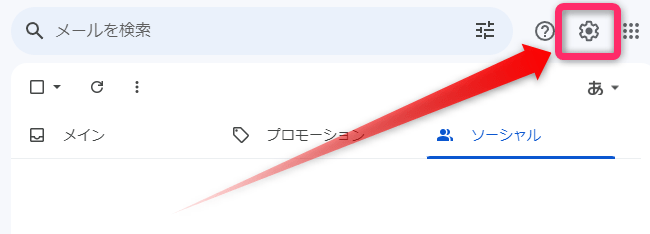
「すべての設定を表示」をクリック
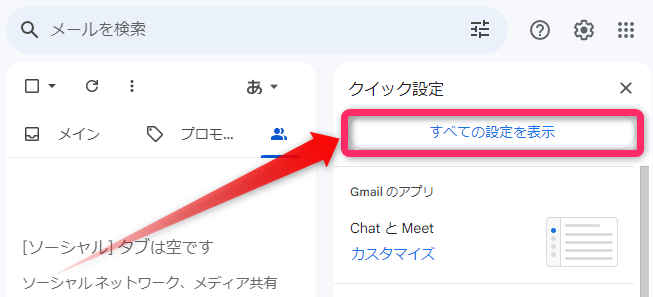
「アカウントとインポート」をクリックする
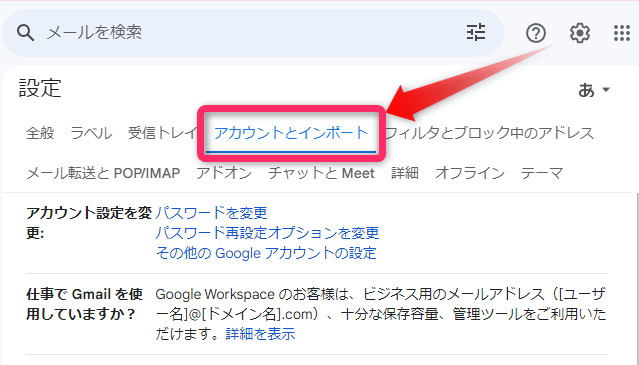
他のアカウントでメールを確認:「メールアカウントを追加する。」をクリック

メールアドレスを入力する「次へ」をクリックする
追加するメールアドレスを入力する⇒「次へ」
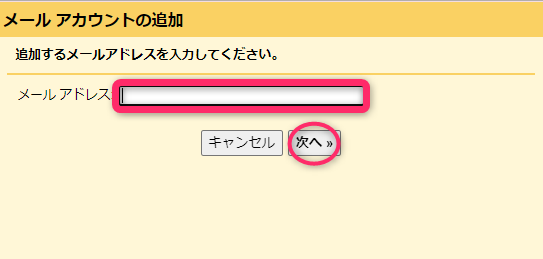
他のアカウントからメールを読み込む(POP3)を選ぶ。「次へ」
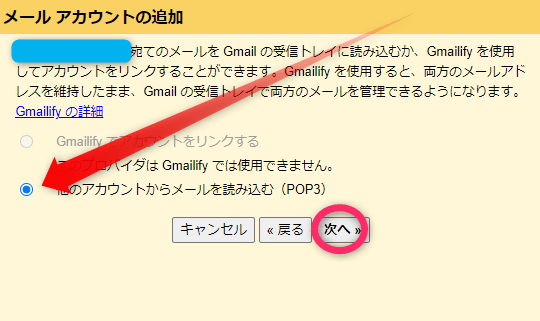
受信サーバー情報を入力する⇒「アカウントを追加」をクリック
設定項目
- ユーザー名
- パスワード
- POPサーバー
- ポート
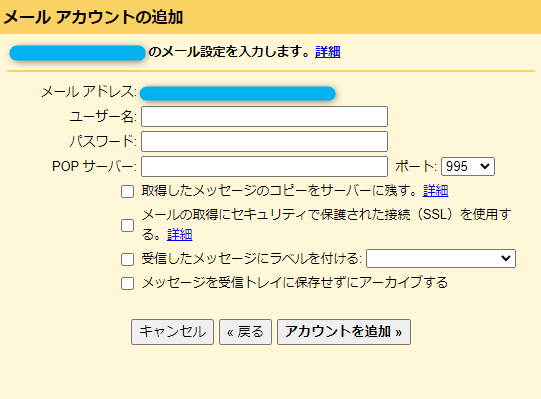
| Gmailに追加する独自ドメイン受信サーバー情報 |
|---|
| メールアドレス |
| 独自ドメインで作ったメールアドレスが入力されています。 |
| パスワード |
| 独自ドメインのメールアカウントで設定したパスワードを入力します。 |
| POPサーバー |
| ご利用サーバーに指定された表記で記載します。 ※各種サーバーによって異なります。管理者に問い合わせください。 |
| ポート |
| サーバーの仕様に従ってマニュアル等で確認ください。110、995など |
| 取得したメッセージのコピーをサーバーに残す。 |
| メッセージの複製利用が必要であればチェックします。受信したことでメールは削除されません。 |
| メールの取得に背セキュリティで保護された接続(SSL)を使用する。 |
| 暗号化を行って受信します。サーバー側の設定に従って実施しましょう。 |
| 受信したメッセージにラベルを付ける |
| 独自ドメイン経由で届いたメールにラベルを付与して管理しやすくします。 |
| メッセージを受信トレイに保存せずにアーカイブする |
| 受信トレイを経由しないので重要なメールが含まれる可能性がある場合には選択しない。 |
「アカウントを追加」をクリック
独自ドメインのメールをGmailで送信する設定
メールアカウントを追加しました。「はい」にチェックを入れ「次へ」をクリック
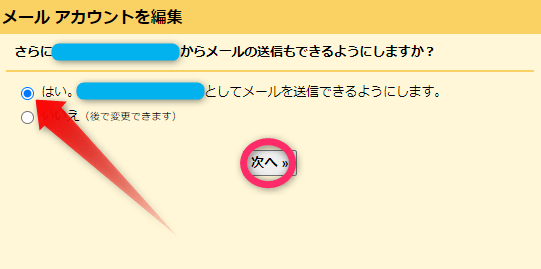
表示名の設定
- 名前
- メールアドレス
- エイリアスとして扱います。
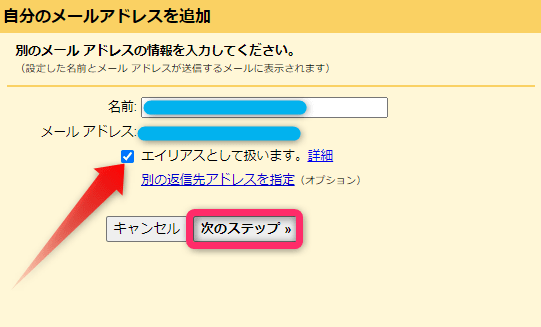
| エイリアス設定 |
|---|
| 名前: |
| 送信先に表示される名前を入力 |
| メールアドレス: |
| 送信先に表示されるメールアドレスを入力 |
| エイリアスとして扱います。 |
| チェックを入れる |
「次のステップ」をクリック
送信サーバー情報を入力する⇒「アカウントを追加」
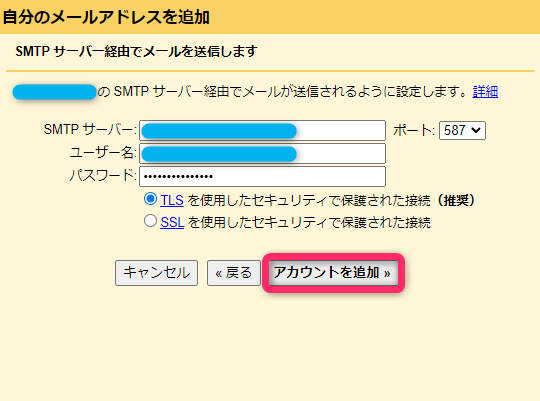
| Gmailに追加する独自ドメイン送信サーバー情報 |
|---|
| SMTPサーバー: |
| サーバーの仕様に従ってマニュアル等で確認ください。 |
| ポート: |
| サーバーの仕様に従ってマニュアル等で確認ください。465、587など |
| ユーザー名: |
| 独自ドメインで作ったユーザー名を入力します。 |
| パスワード: |
| 独自ドメインで作ったパスワードを入力します。 |
| TLSを使用したセキュリティで保護された接続 |
| 初期のまま |
確認リンクを記載したメールを「あなたのメールアドレス」に送信しました。
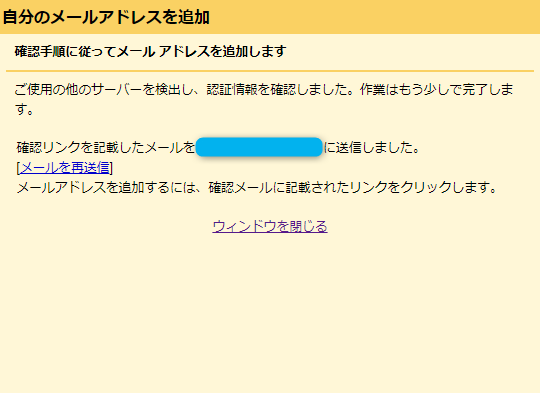
メールを開き確認リンクをクリックする
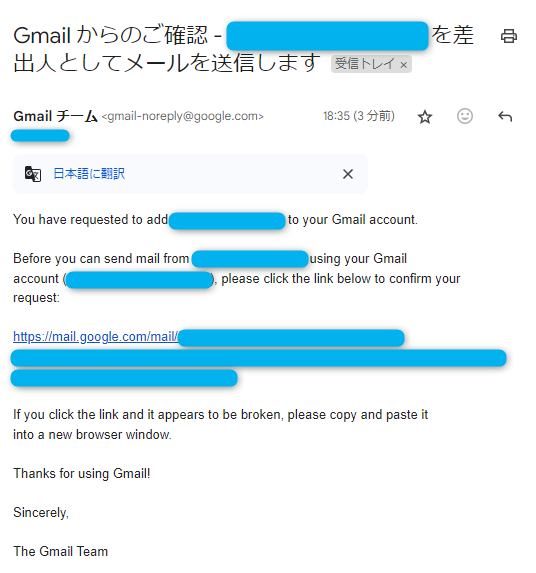
ブラウザに移動します「確認」をクリック
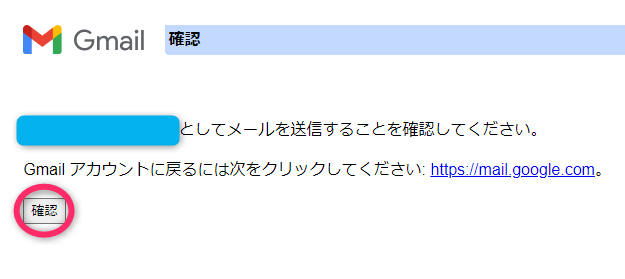
重要メールが迷惑メールに分類されないやり方
重要メールは手動でフィルタを作成するようにしましょう。発見が遅れてしまうとトラブルの元になります。
Gmailで迷惑メールに分類されたくないメールを開く
その他(縦3点マーク)⇒「メールの自動振り分け設定」をクリックする
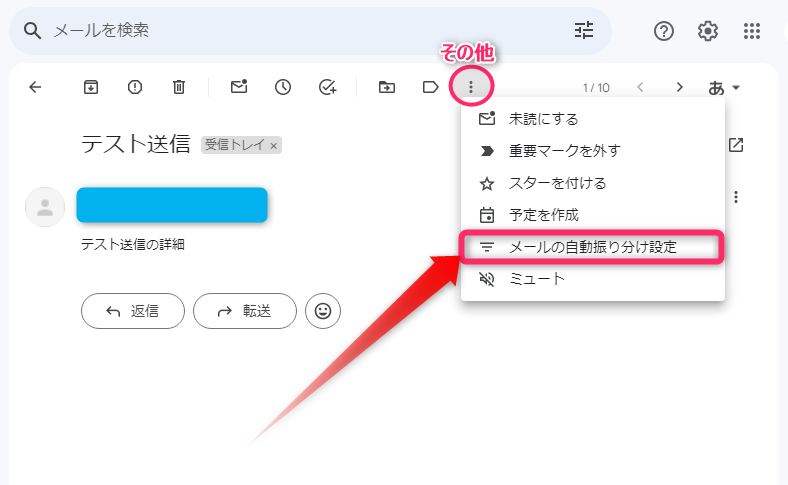
「フィルタを作成」をクリックする
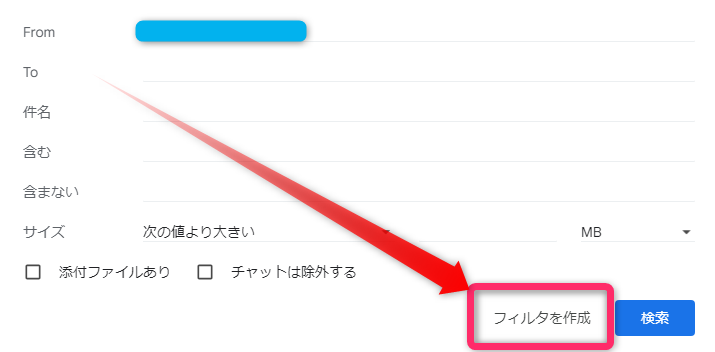
条件:迷惑メールにしないをチェック
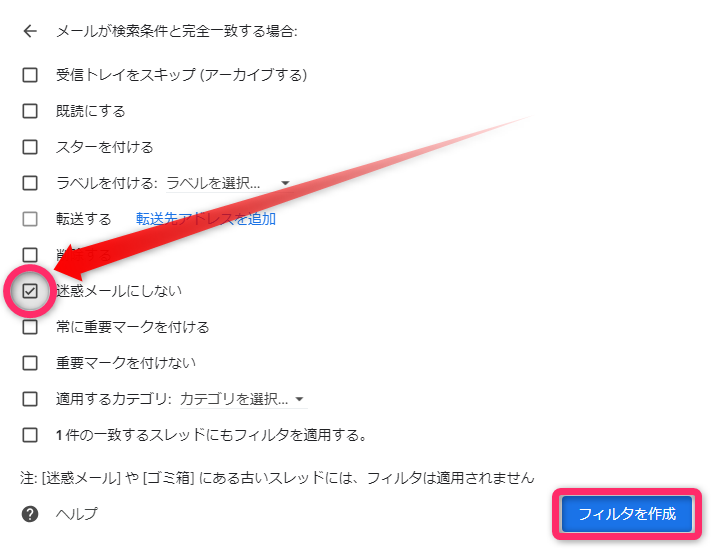
「フィルタを作成」クリック
フィルタを作成するには、迷惑メールに振り分けられないように設定する。
その後に細かな分類を考えましょう。重要メールが発見できなくなることをまず避けます。
まとめ
Gmailで独自ドメインのメールを送受信の設定方法を、図解付きでくわしく解説しました。
Gmailの仕様により送受信に遅延がありますが、どうしても避けたい場合にはGmailで送信設定のみ行い、受信メールサーバー(独自ドメイン利用サーバー)から直接、Gmailアカウント向けに(あなたの@gmail.com)メール転送設定を行うなどを試して運用してみましょう。
独自ドメインのメールをGmailで送受信する設定の流れ
- ブラウザでGmailにログインする
- Gmailの設定をクリック
- 「すべての設定を表示」をクリック
- 「アカウントとインポート」をクリックする
- 他のアカウントでメールを確認:「メールアカウントを追加する。」をクリック
- メールアドレスを入力する「次へ」をクリックする
- 他のアカウントからメールを読み込む(POP3)を選ぶ。「次へ」
- 受信サーバー情報を入力する⇒「アカウントを追加」をクリック
- 独自ドメインのメールをGmailで送信する設定
- 表示名の設定
- 送信サーバー情報を入力する⇒「アカウントを追加」
- 確認リンクを記載したメールを「あなたのメールアドレス」に送信しました。
- メールを開き確認リンクをクリックする
- ブラウザに移動します「確認」をクリック
POP3を利用した受信設定です。Gmailの仕様によりメール遅延があります。