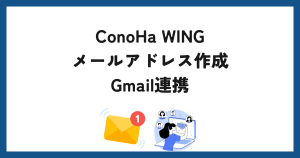WordPressのメールが届かない、wordpressから確認メールが届かない、Gmailが届かないと、具体的な対処法が分からず悩んでしまいます。必ずおすすめされるのが「WP Mail SMTP」です。
WP Mail SMTPプラグインで解決できる理由は何なのでしょうか?
WordPress初心者でも理解できるように難しい用語をできるだけ省いて、「WordPressのメールが届かない・お問い合わせフォームのGmailが届かない」理解とWP Mail SMTPの設定と使い方について解説しますね。
送信元を偽装していると認識されている
ドメインが設置されているサーバー以外にメール転送など行うと、送信元を偽装していると認識され、スパムメールと判定されてしまいます。
メールを転送するとチームで情報共有ができたり、外出先から仕事ができたりと便利だからですね。
ビジネスシーンなら、複数人利用を前提としたワイメールなどの完全定額で配信数無制限のメール配信サービス
![]() をおすすめします。
をおすすめします。
Gmailのメール送信ガイドラインをほぼ100%満たすことが可能です。
送信元を偽装している?と認識されない対処法
まずは、送信元を偽装している?と認識されない基本の対処法”自分のサイトドメインと同じドメインでメールアドレスを作る。”をおすすめします。
▼メールアドレス作成例:
abcdefg.com ⇒ 〇〇@abcdefg.com
Conoha WINGの独自ドメインでメールアドレスを作成する方法
独自ドメインを他のサーバーに転送する運用。この場合は、Gmailに転送を行っています。
しかし、”WordPressのメールが届かない”、”wordpressから確認メールが届かない”など高確率でトラブルに遭遇します。
[【WordPress】管理者メールアドレスを認証なしで変更する方法]や[アプリパスワード生成]で行う対処法もありますが、サーバー設定に自信のない場合には、”プラグインを導入して対処する。”が最もかんたんに目的を叶えることができます。
Gmailに転送してメール管理をしたい!デバイスを選ばないGmailの便利さを手放せない!を優先するのであれば、WP Mail SMTPプラグインに任せてみましょう。
WP Mail SMTPとは?
WP Mail SMTPは無料で利用可能なプラグインです。
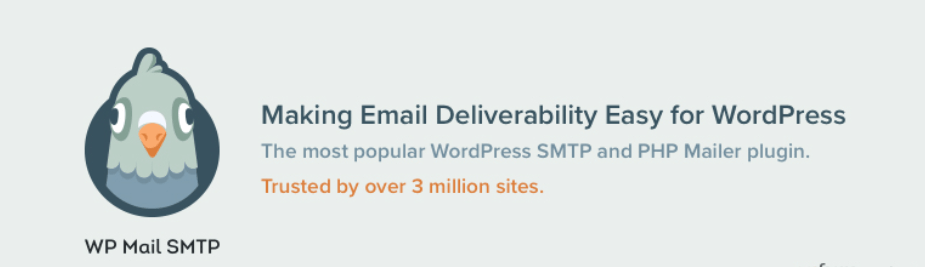
メールの未達を防ぎ、メール到達性を簡単かつ信頼できるものにすることを目的に開発されています。
レンタルサーバーが適切にPHPを設定していないSMTP認証を、迷惑メールと判定されないように、
”信頼性の高いメールサーバーからの送信”に変更・強化してくれるSMTPプラグインですね。
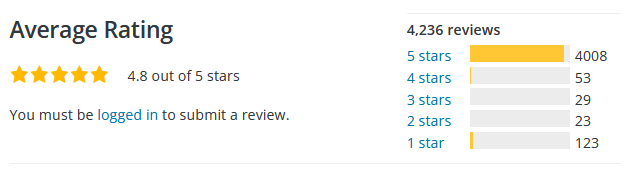
 パシサン
パシサンWP Mail SMTPの有料版では、ログの記録やレポートなどさらに便利な追加機能が使えますよ。
【対処法】WP Mail SMTPの設定と使い方(SMTP送信の手順)
【図解】WP Mail SMTPの詳細設定と使い方
WordPress 管理画面にログイン
- ログインID
- パスワード
- 「ログイン」をクリック
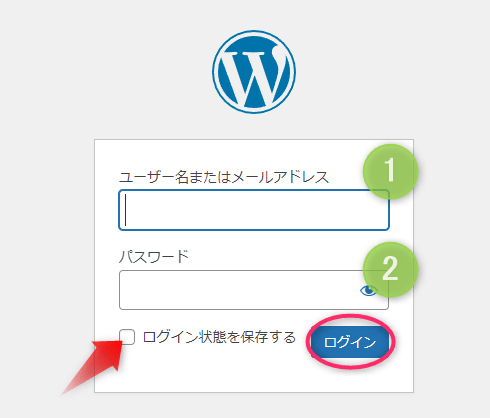
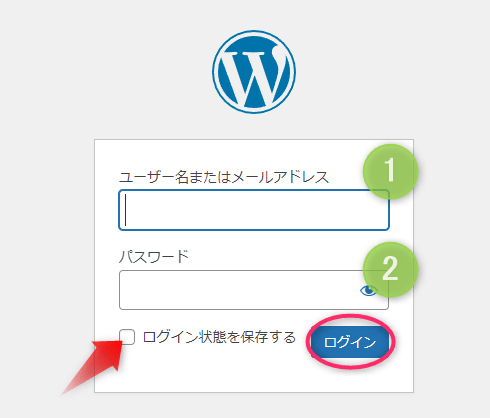
プラグイン設定


プラグイン検索


WP Mail SMTPのインストール
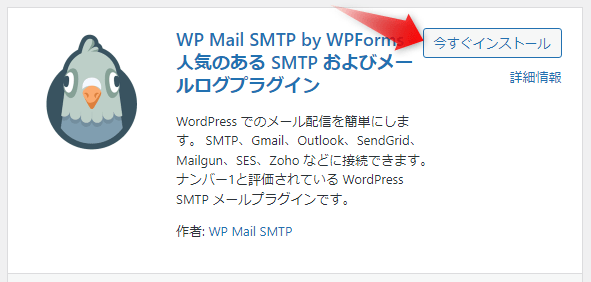
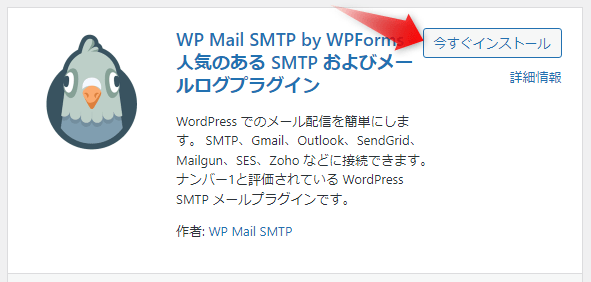
WordPressへプラグインインストールの実行
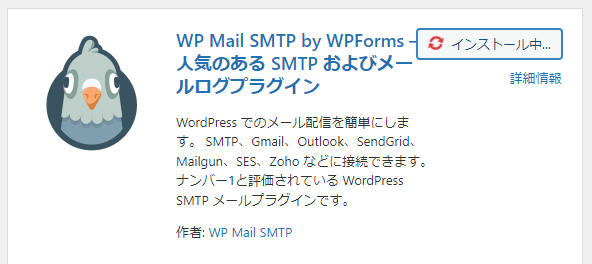
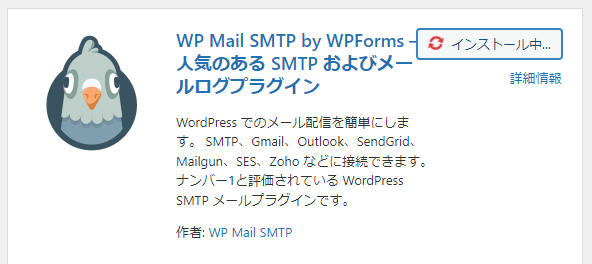
有効化
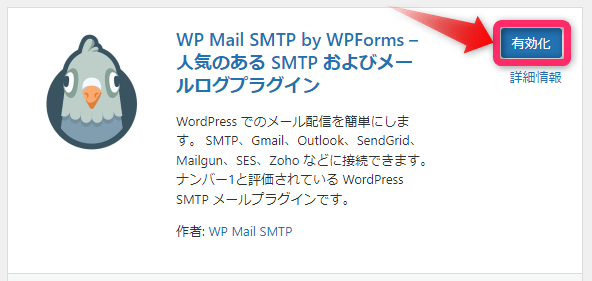
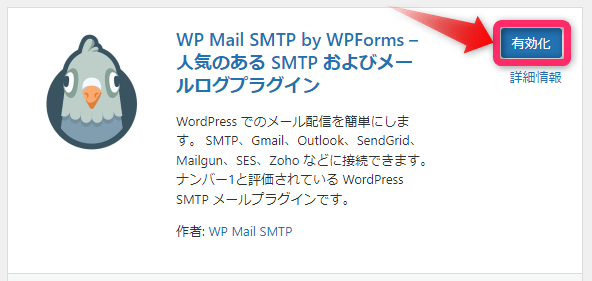
WP Mail SMTP セットアップウィザードを停止する。
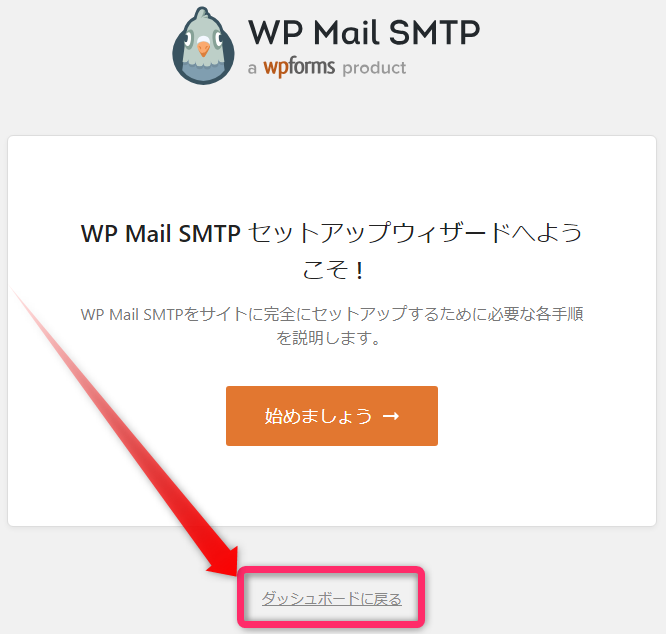
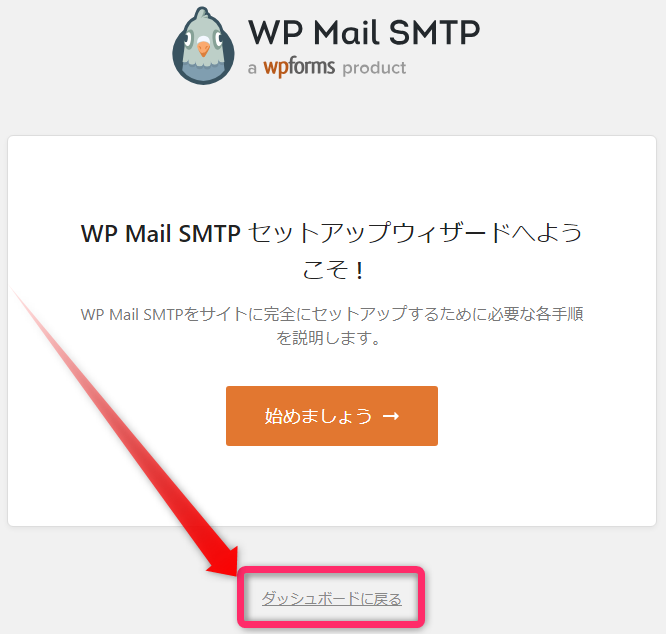



この段階では、準備が整っていないので、セットアップウィザードを一旦停止します。
正しく独自ドメインでメールアドレスを作成しているか確認する
| 独自ドメインのメールアドレス作成方法 |
|---|
| ConoHa WING |
| コントロールパネル>メール管理>メール設定>+メールアドレス>必要事項入力>保存 |
| エックスサーバー |
| サーバーパネル>メールアカウント設定>メールアカウント追加>必要事項入力>確認画面へ進む>追加する |
| さくらインターネット |
| サーバーコントロールパネル>メール>メール一覧>新規追加>必要事項入力>作成する |
| ロリポップ! |
| ユーザー専用ページ>メール設定>ロリポップ!webメーラー>新規作成>必要事項入力>作成 |
| mixhost |
| cPanel>メールアドレス>メールアカウント>+作成>必要事項入力>+作成 |
| お名前.com レンタルサーバー |
| コントロールパネル>メール>+メールアドレスを追加>個別追加>情報入力する>必要事項入力>確認する>完了する |
| ラッコサーバー |
| サーバー管理(マイページ)>メールアカウント管理>作成>必要事項入力>Edit Settings>+作成 |
レンタルサーバーのメール送信設定をメモアプリなどにコピーする



メモアプリなどにコピーすると、簡単にできますよ。
送信設定で利用する項目
- SMTPホスト
- 暗号化
- SMTPポート
- SMTPユーザー名
- SMTPパスワード
| サーバーのメール設定情報 |
|---|
| ConoHa WING |
| メールクライアントソフトを設定する コントロールパネル>メール管理>メール設定>メールアドレスリスト>メールアドレスをクリック>メールアドレス詳細 ※ユーザー名(アカウント名):メールアドレスになります。 ※SMTPサーバーはサーバー契約毎に異なります ※SMTPポート:SSLを使用する場合 465:SSLを使用しない場合 587 |
| エックスサーバー |
| エックスサーバーメールソフトの設定 ※SMTPサーバー名(ホスト名):設定完了メールに記載されている「メールサーバー」を入力。 例)sv***.xserver.jp ※ユーザー名(アカウント名):メールアドレス ※パスワード:メールパスワード ※SMTPポート:SSLを使用する場合 465:SSLを使用しない場合 587 |
| さくらインターネット |
| メールソフトの一般的な設定方法 ※メールアドレス:作成されたメールアドレス ※メールパスワード:作成されたメールパスワード ※送信ポート:587 または 465 ※SMTPS(SMTP over SSL)使用時は465も利用可 ※アカウント名(ユーザーID):メールアドレス ※SMTPサーバーはサーバー契約毎に異なります |
| ロリポップ! |
| 各種メールソフトの設定方法 ※SMTPサーバー名(ホスト名):「SMTP メールサーバー」を入力 例)smtp.lolipop.jp ※ユーザー名(アカウント名):「メールアカウント」を入力 例)info@hogemoge.com ※パスワード:「メールパスワード」を入力 例)1234abcd ※送信ポート:587 または 465(推奨) |
| mixhost |
| メールソフトの設定方法 ※ユーザー名(アカウント名):「メールアカウント」を入力 ※パスワード:「メールパスワード」を入力 ※SMTPサーバーはサーバー契約毎に異なります ※SMTPポート:SSLを使用する場合 465:SSLを使用しない場合 587 |
| お名前.com レンタルサーバー |
| メールの設定方法 ※SMTPサーバーはサーバー契約毎に異なります ※ユーザー名(アカウント名):「メールアカウント」を入力 ※パスワード:「メールパスワード」を入力 ※SMTPポート:SSLを使用する場合 465:SSLを使用しない場合 587 |
| ラッコサーバー |
| メールソフトの設定方法 ※SMTPサーバーはサーバー契約毎に異なります ※ユーザー名(アカウント名):「メールアカウント」を入力 ※パスワード:「メールパスワード」を入力 ※SMTPポート:SSLを使用する場合 465:SSLを使用しない場合 587 |
| Google Apps(Gmail) |
| SMTPホスト:smtp.gmail.com SMTP ポート:465もしくは587※ 暗号化:SSLもしくはTLS※ Authentication:はい: SMTP ユーザーネーム:Gmailメールアドレスを入力 ※あなたの環境による |
| Yahoo!メール |
| SMTPホスト:smtp.mail.yahoo.co.jp SMTP ポート:465もしくは587※ 暗号化:SSLもしくはTLS※ Authentication:はい: SMTP ユーザーネーム:Yahooメールアドレス パスワード:Yahooログインパスワード ※あなたの環境による |
WP Mail SMTPの初期設定
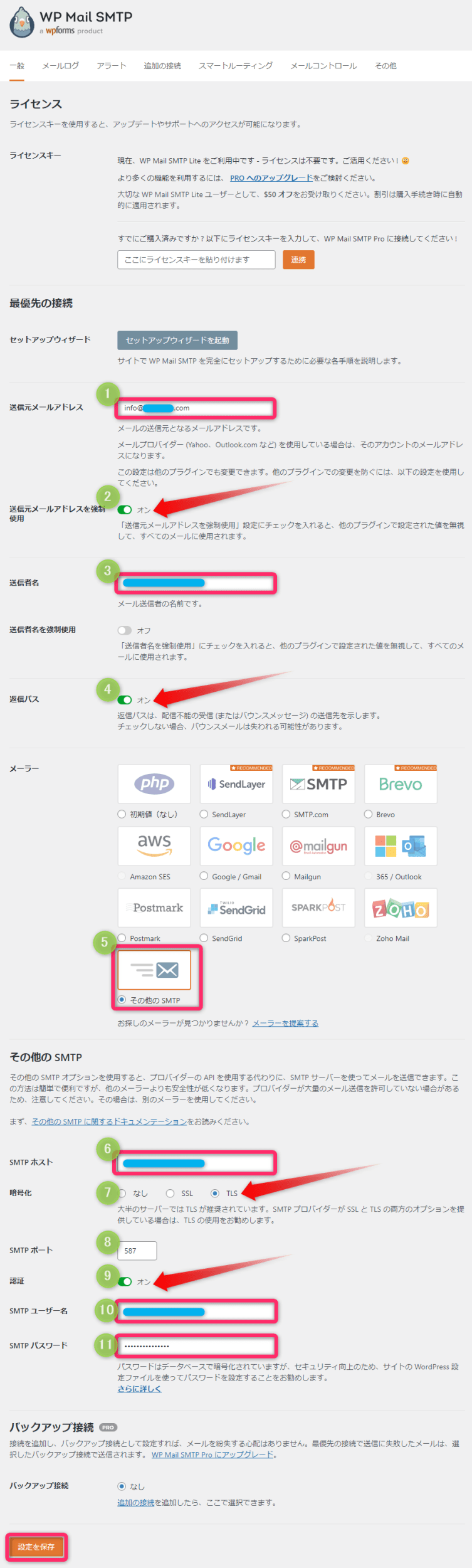
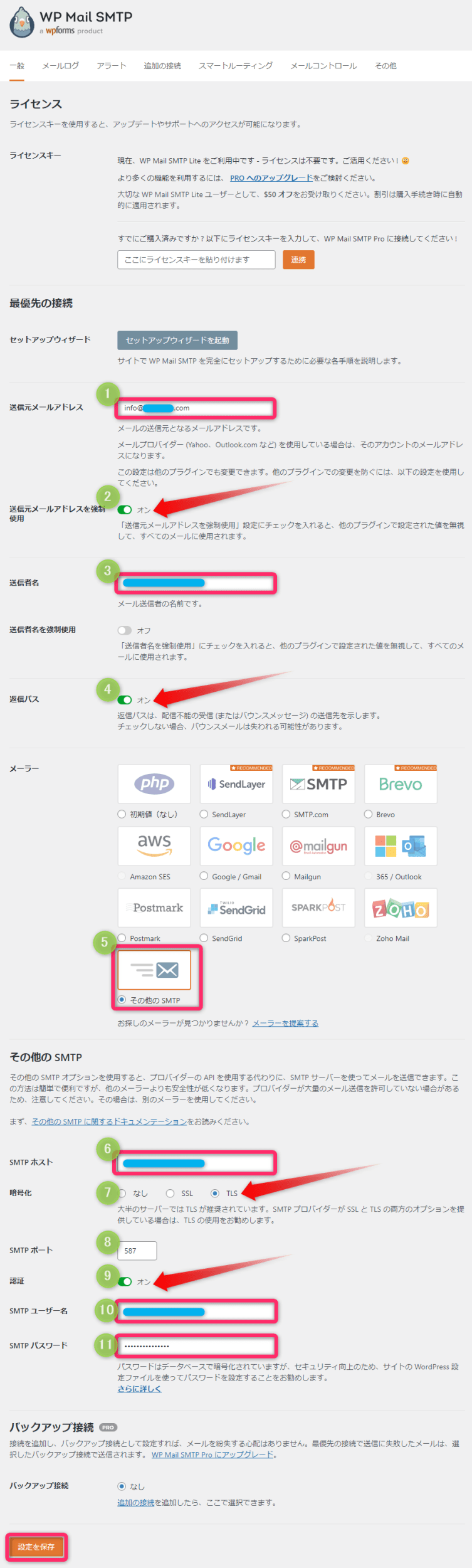
| WP Mail SMTPの初期設定項目とおすすめ設定 |
|---|
| ①送信元メールアドレス |
| 作成したメールアドレスを入力。 |
| ②送信元メールアドレスを強制使用 |
| オン |
| ③送信者名 |
| 送信先で表示させたい、メール送信者の名前 |
| ④返信パス |
| オン ※配信不能メールの送信先 |
| ⑤メーラー |
| その他の SMTP |
| ⑥SMTP ホスト |
| 送信サーバー、SMTPサバーなどと記載があります。利用サーバーマニュアルを閲覧ください。 |
| ⑦暗号化 |
| SSL、TSLなど選択します。利用サーバーマニュアルを閲覧ください。 |
| ⑧SMTPポート |
| ※SMTPポート:SSLを使用する場合 465:SSLを使用しない場合 587 利用サーバーマニュアルを閲覧ください。 |
| ⑨認証 |
| オン |
| ⑩SMTPユーザー名 |
| 利用サーバーマニュアルを閲覧ください。 |
| ⑪SMTPパスワード |
| 利用サーバーマニュアルを閲覧ください。 |
テスト送信
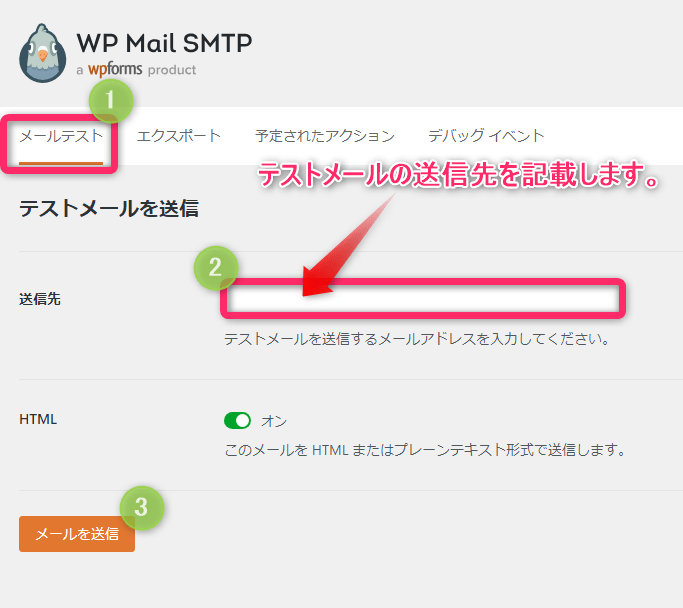
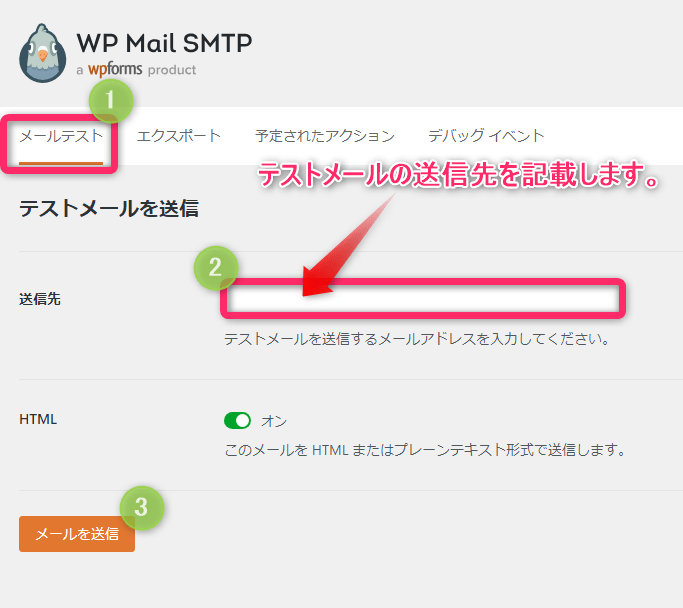
| メールテスト |
|---|
| ①メールテスト |
| メールテストタブをクリック |
| ②送信先 |
| テストメールの送信先を記載します。 |
| ③HTML |
| 初期のまま |



以上で、WP Mail SMTPの設定と使い方の完了です。
Contact Form 7 でメールが届かない理由
- Gmailへ転送する運用を行っているとレンタルサーバーが大量送信者(スパム認定)されてメールが送信できなくなる。
- Gmailのセキュリティーが強固になり、ドメインが違うので送信できない。
- ドメインが一緒でも、IPアドレスが異なる場合にはスパム判定
- 送信元、送信先をよくわかってないまま利用している(設定間違い)



こちらの場合もWP Mail SMTPの設定と使い方の通り進めれば、ほぼ解決できますね。
サイトドメインとメールドメインが異なる
送信元と送信先のドメインが異なる(IPアドレスの不一致)ため、大量メール配信者扱いの疑いでスパム判定される。
IPアドレスの不一致は、なりすましによる不正とされメールサーバーがメールを送信できないようにブロックしてしまいます。
ドメインが一緒であっても、IPアドレスが異なる場合にはスパム判定されます。
コンピュータなどのインターネットにつながるすべての機械には、IP(アイピー)(Internet Protocol:インターネット プロトコル))アドレスという番号が割(わ)りふられています。IPアドレスは1台1台すべて異(こと)なります。つまり、IPアドレスがわかればどの機械かわかります。このIPアドレスをわかりやすく置き換えたものが、ドメインネームです。ドメインネームは、電子メールやウェブサイトを見る際に必要なコンピュータのインターネット上の住所に当たります。
IP(アイピー)アドレス、ドメインネーム、URL(ユーアールエル)って何?_(情報通信白書:総務省)
例
WordPressブログを運用中、設置したContact Form7からメールが届かない。Contact Form7のフォーム「送信元」にGmailを登録している。
設定の間違い、誤字脱字はないか?
- 送受信が可能なメールアドレス?
- アドレス入力間違い
- 「.(ピリオド)」「,(カンマ)」
- 入力欄、入力項目の間違い(送信元や)
- コピー・ペーストで全角半角スペースが入っている?



基本的な設定の間違いが無ければ、ユーザー側であれこれ考えるよりもレンタルサーバーのサポートに連絡してみましょう。
まとめ
WordPressのメールが届かない対処法、wordpressから確認メールが届かない対処法、Contact form 7 でメールが届かない対処法の具体的な解決方法で、初心者でも導入の簡単なプラグイン「WP Mail SMTPの設定と使い方」を紹介しました。
まずは、設定の間違い、誤字脱字はないかを確認しましょう。
- 送受信が可能なメールアドレス?
- アドレス入力間違い
- 「.(ピリオド)」「,(カンマ)」
- 入力欄、入力項目の間違い(送信元や)
- コピー・ペーストで全角半角スペースが入っている?



WordPressのメールが届かない簡単な対処法として、WP Mail SMTPプラグインを導入してみましょう。
Gmail、Yahoo、Office 365などのメール送信には、WP Mail SMTPの利用をおすすめします。



ブログのお問い合わせフォームは、Contact Form7が簡単ですよ。
あわせて読みたい記事