BackWPupは、WordPress(ワードプレス)の記事・画像・追加プラグイン・データベースなどバックアップするプラグインです。
簡単にサイトのバックアップが取れて、Dropboxなどのオンラインストレージへ”自動バックアップ”できるスケジュール機能も搭載されています。
この記事では、「BackWPup」の、使い方と設定方法を詳しく解説しますね。
他のワードプレス ブログのおすすめ プラグインはこちらの記事をどうぞ
プラグインを未導入の場合は、BackWPupのインストールと有効化から行いましょう。
WordPressのバックアップとは?
WordPressのバックアップの目的は、ファイルとデータベースを安全に保存すること。
レンタルサーバーに設置されたWordPressが動的にサイト表示するために、ファイルとデータベースの2種類を用います。
※動的・・・訪問者がサイトを閲覧するとWordPressがファイルとデータベースを表示させる
- ファイル
- データベース
 パシサン
パシサンこの2つをバックアップしてくれるのが、
今回紹介するBackWPupプラグインです。
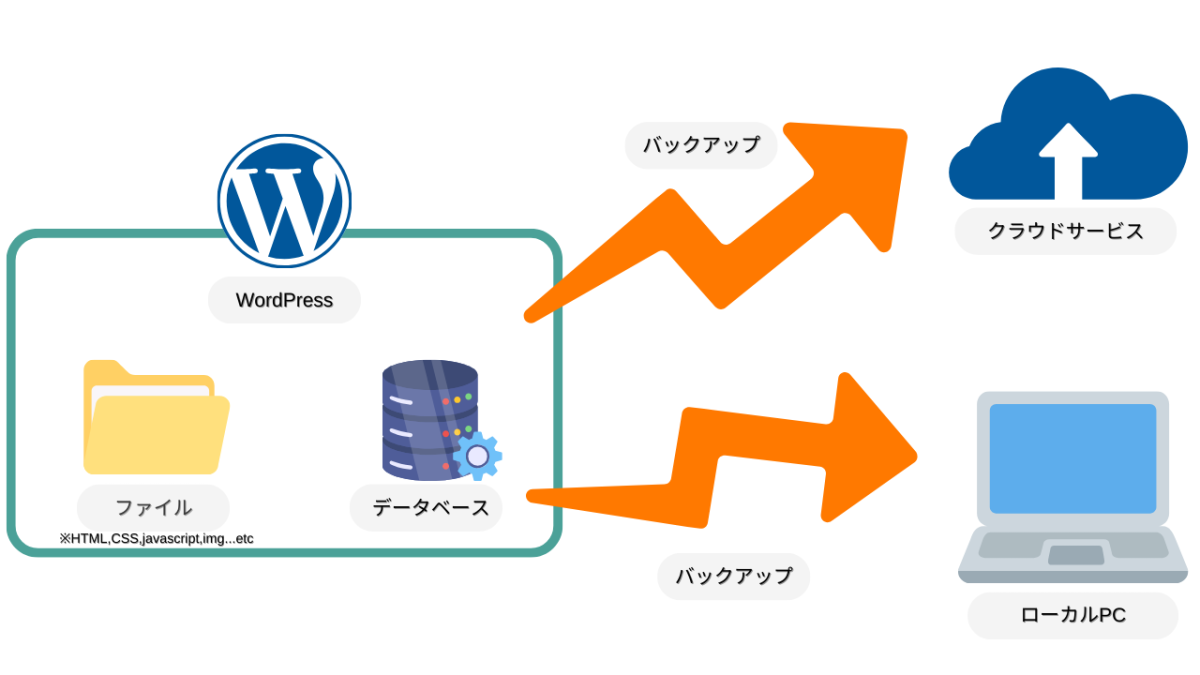
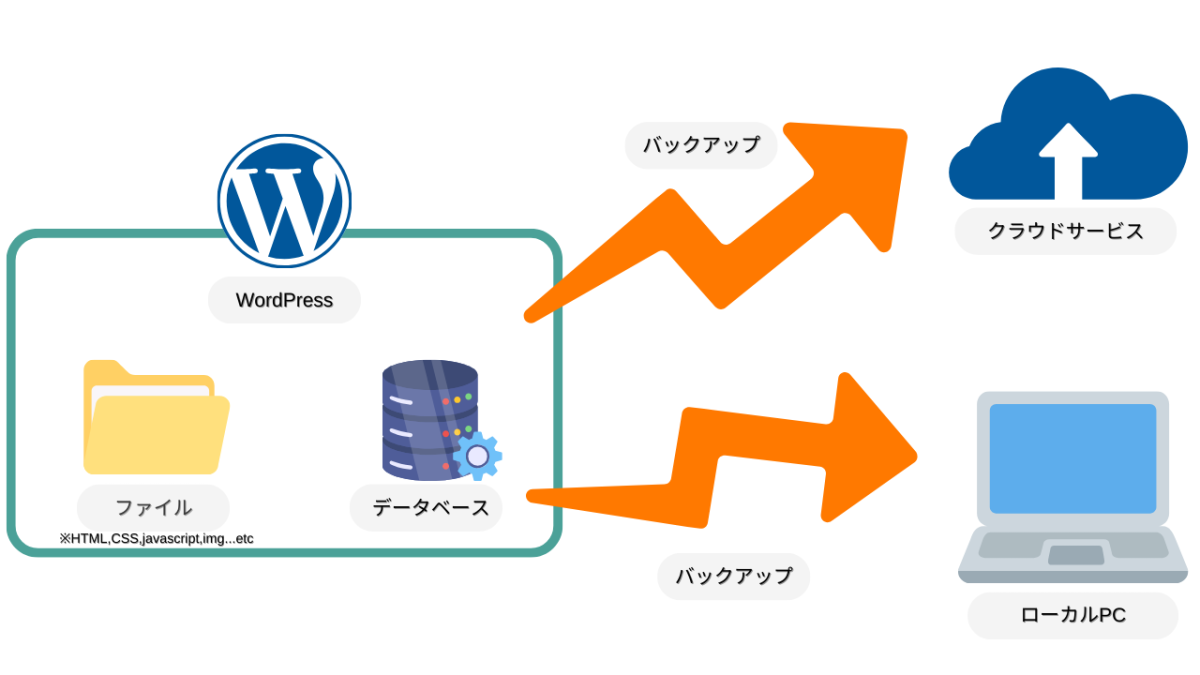
保存場所を自身のローカルPCや、Dropbox等のクラウドサービスを選べます。
BackWPupのインストールと有効化
BackWPupのインストール手順は、「WordPress 管理画面にログイン」→「プラグイン」→「新規追加」→「BackWPupプラグイン検索」→「今すぐインストール」→「インストールの実行」→「有効化」→BackWPupの設定へ
インストールと有効化ステップ



くわしく図解しますね。
WordPress 管理画面にログイン
- ログインID
- パスワード
- 「ログイン」をクリック
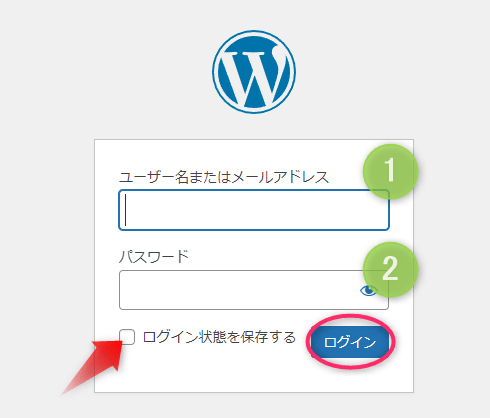
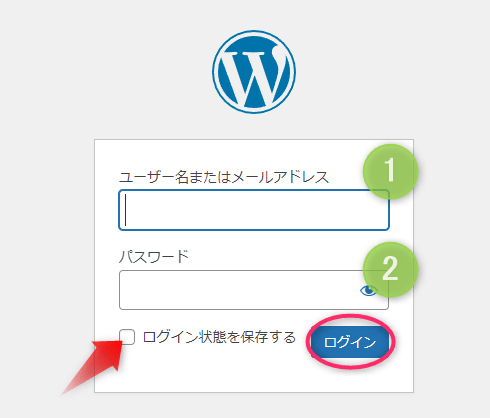
プラグイン設定


プラグイン検索
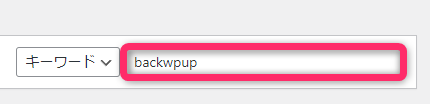
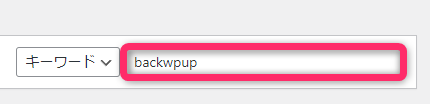
BackWPupのインストール
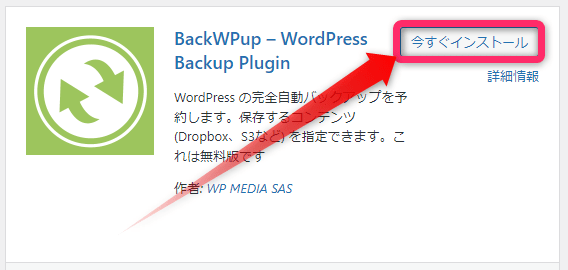
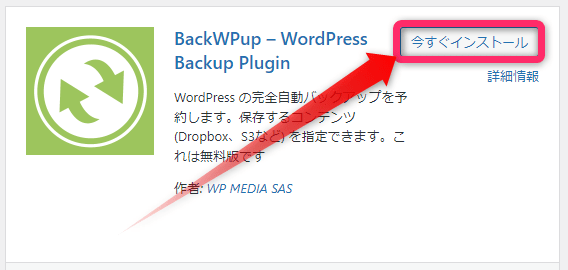
WordPressへプラグインインストールの実行
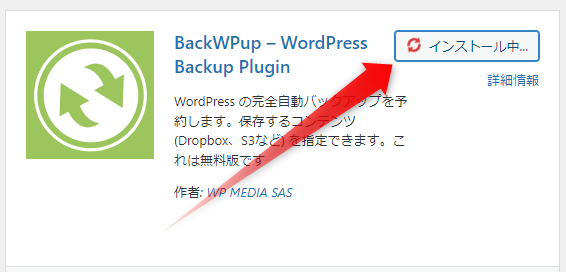
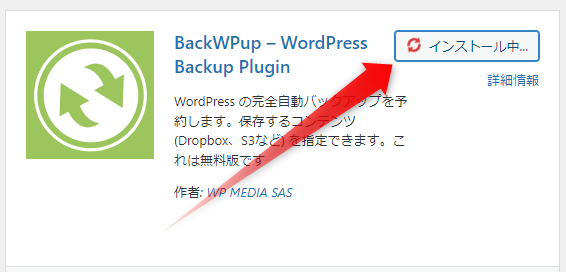
有効化
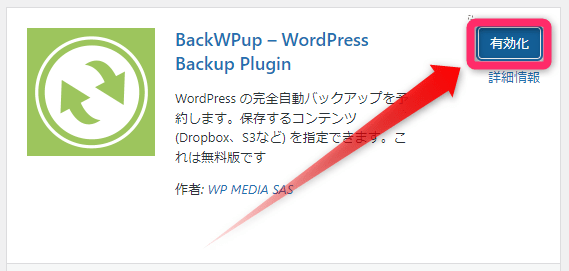
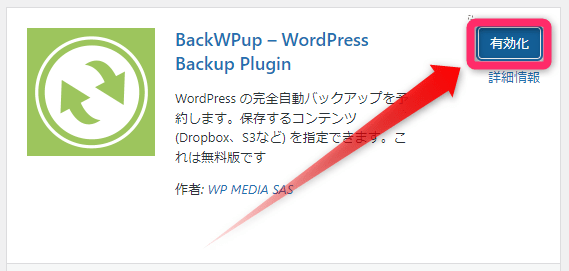
プラグインの確認
「プラグインを有効化しました。」のメッセージが出ればインストールの完了です。
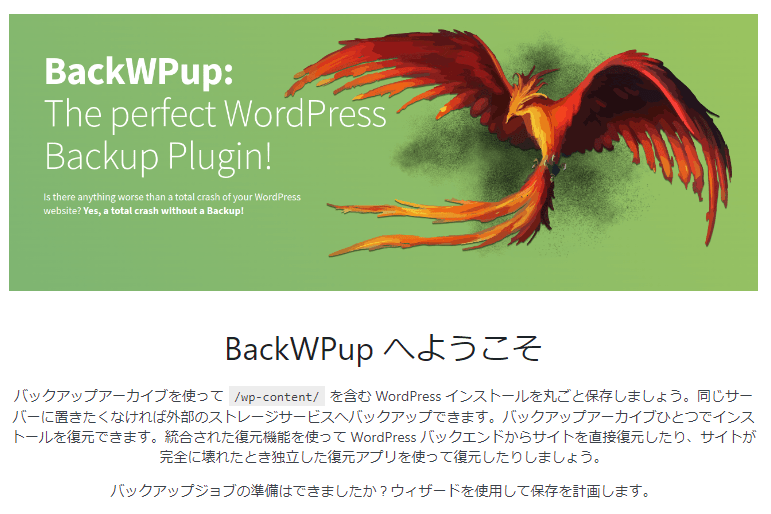
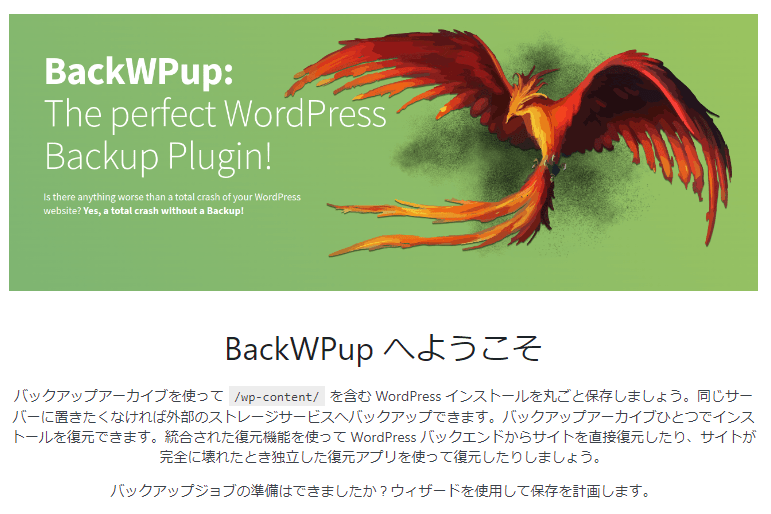
BackWPupの使い方と設定(毎日自動バックアップジョブの作成)
BackWPupで「毎日自動バックアップジョブ」を作成して、自動バックアップ設定を行います。



設定のステップを図解しますね。
- インストール確認
- 新規ジョブの作成
- 一般設定
- スケジュール設定
- DB バックアップ設定
- ファイル設定
- プラグイン設定
- 宛先:フォルダー設定
- 作成したジョブの実行
- ジョブのログを確認
- バックアップファイルの確認とダウンロード
保存場所は、ローカル(自身のパソコン)で行います。
フォルダーへバックアップする方法
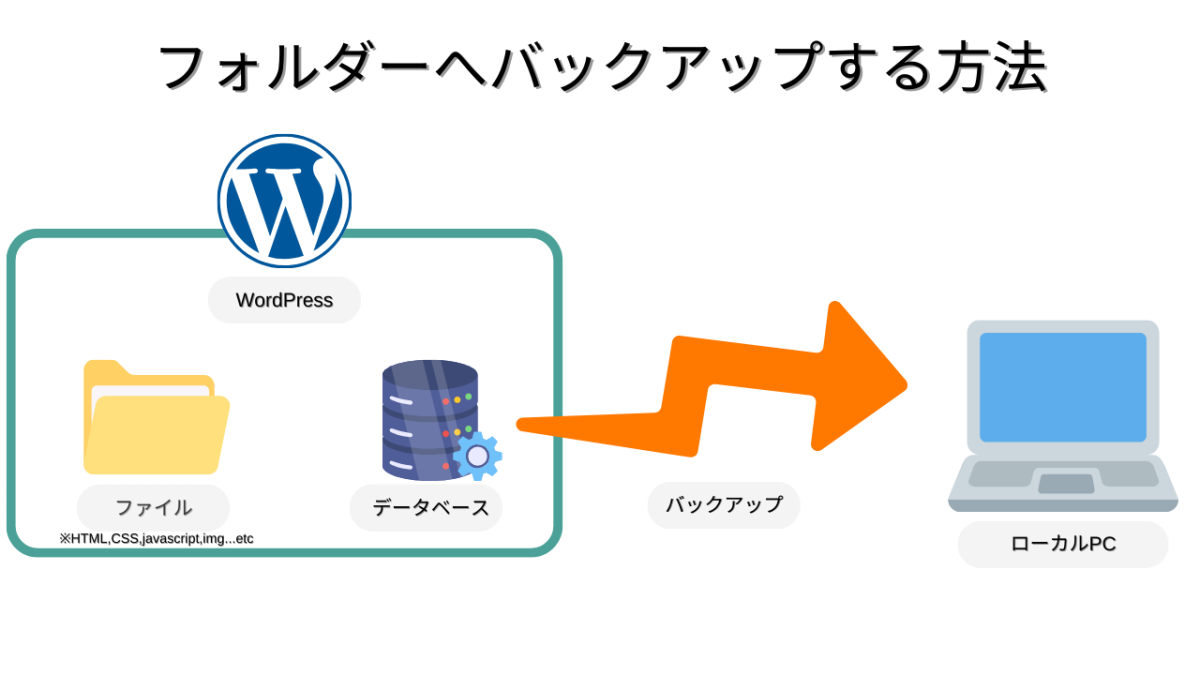
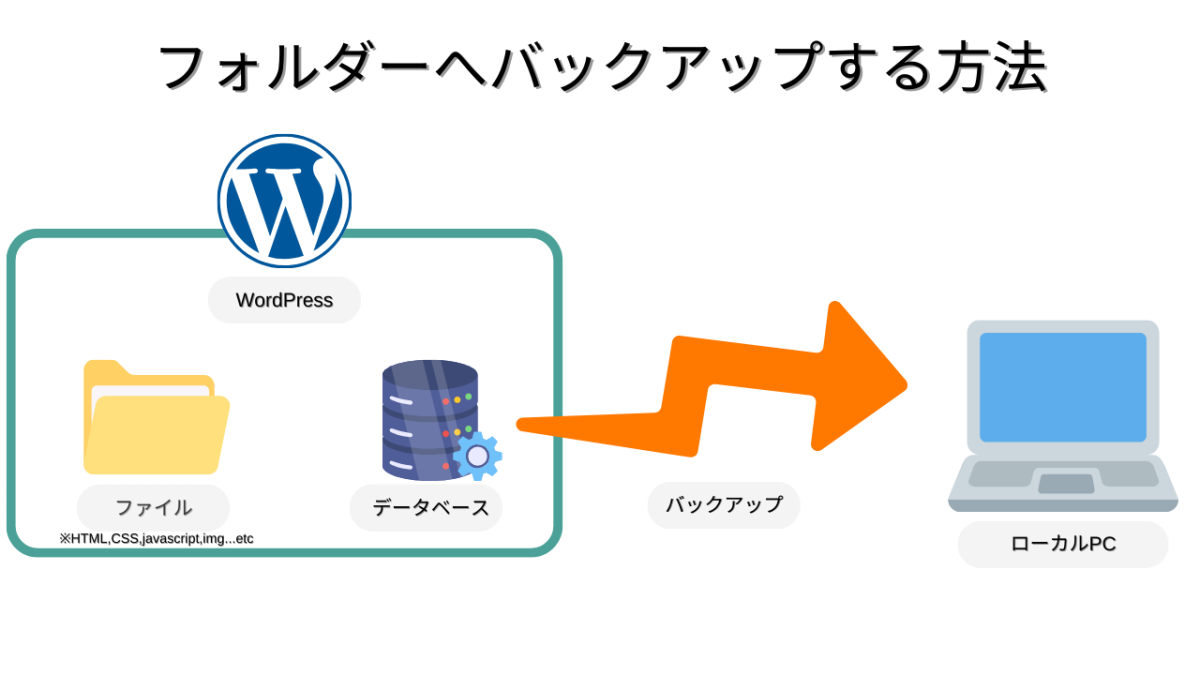
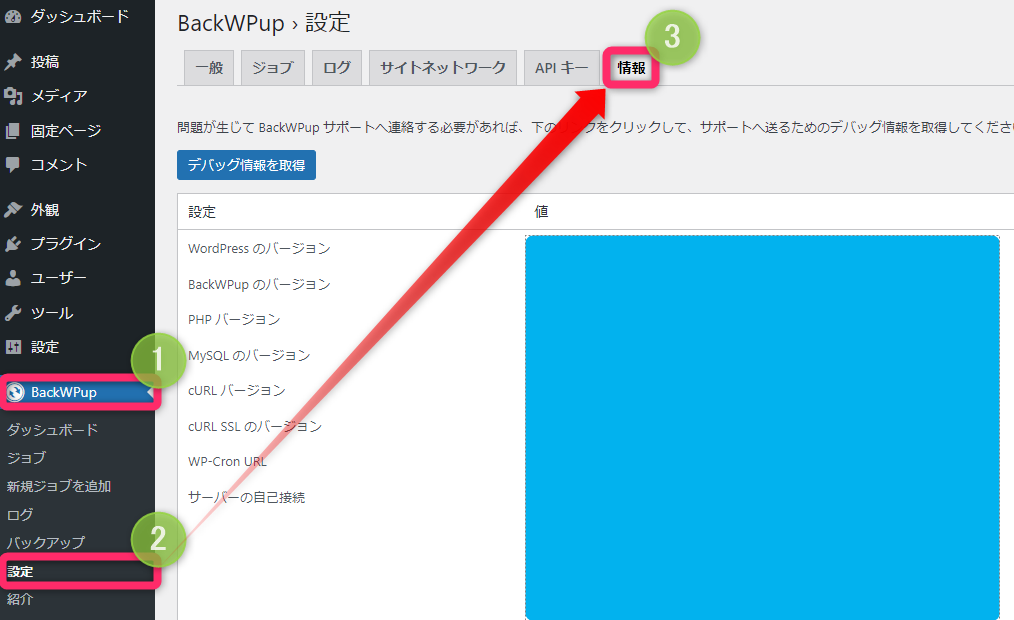
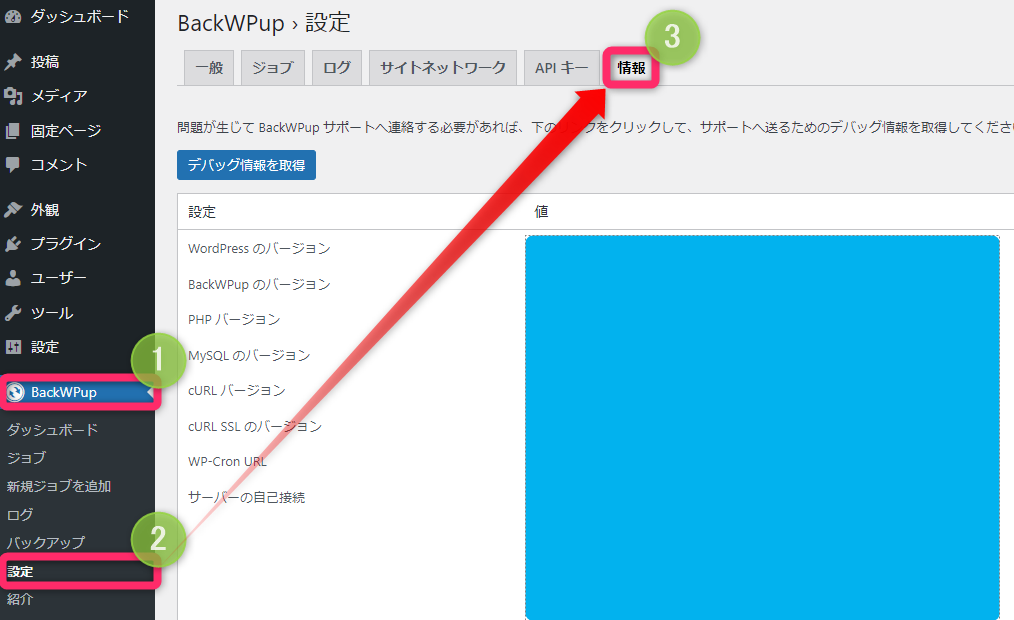
値に情報が記載されていればOK。
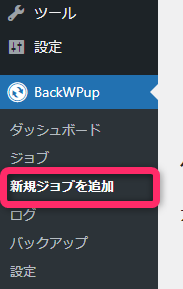
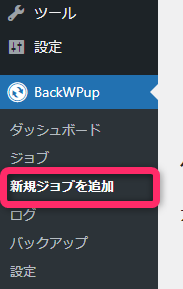
一般設定ですること
- ジョブの名前:DailyBackup
- データベースのバックアップ
- ファイルのバックアップ
- インストール済みプラグイン一覧
- Zip形式を選択
- フォルダーへバックアップ
- 変更を保存
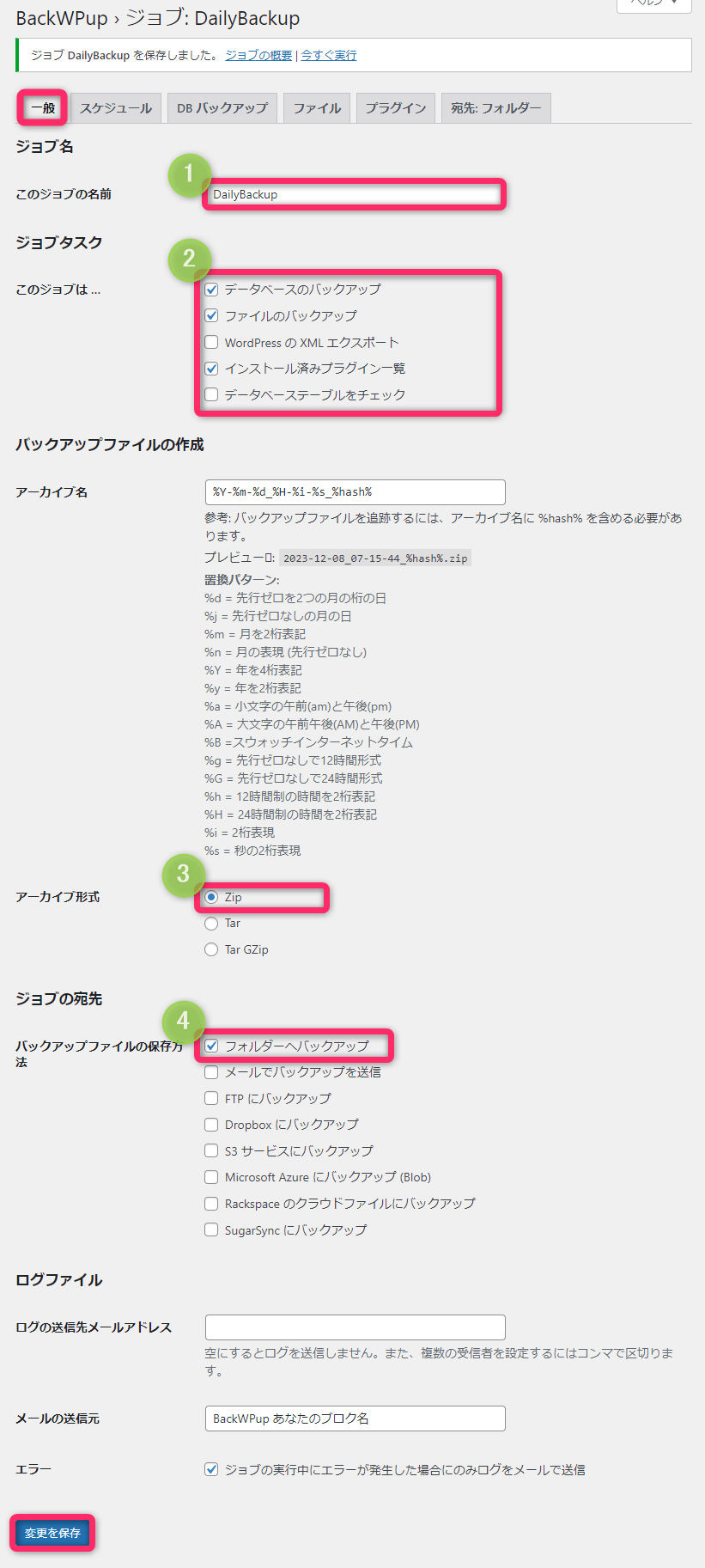
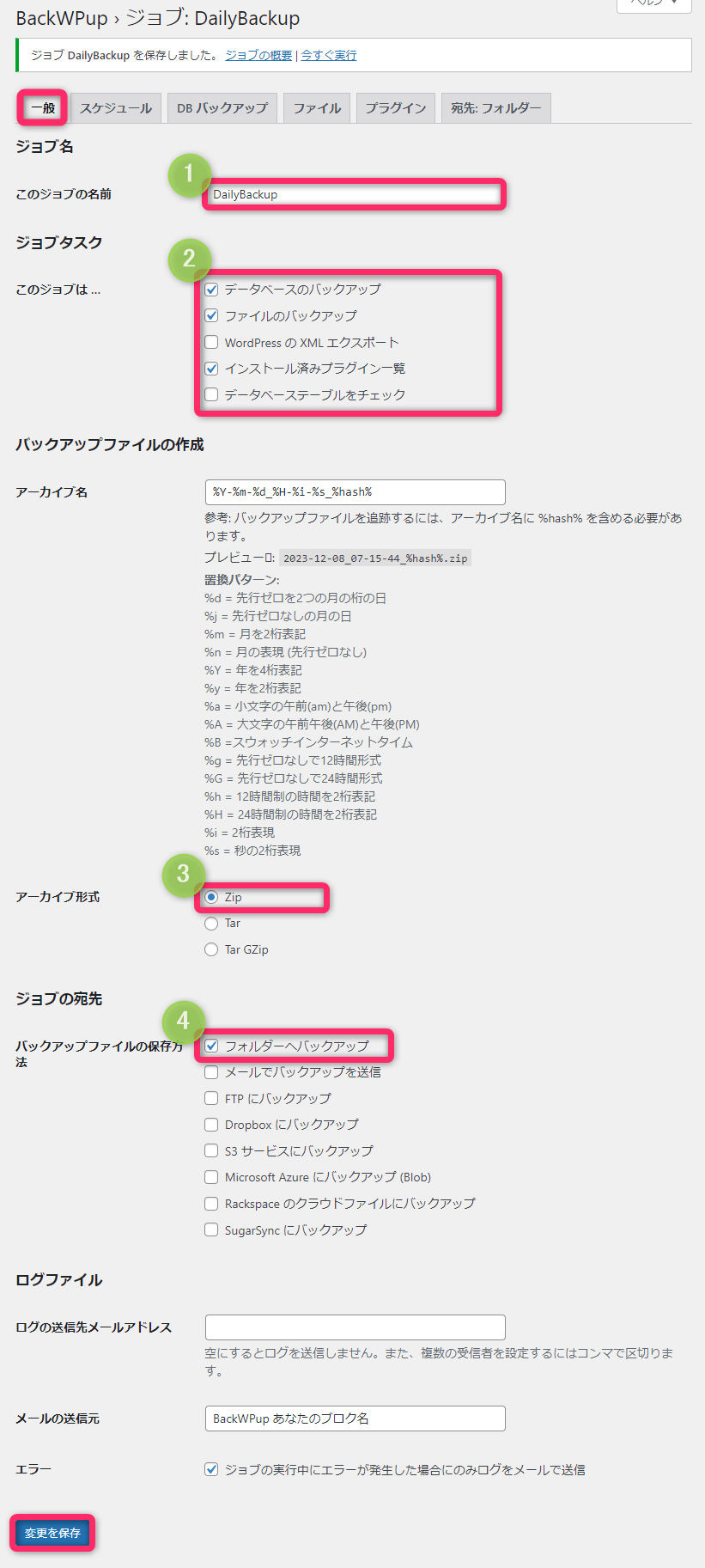
| 一般設定:バックアップ方法フォルダーへバックアップ |
|---|
| このジョブの名前 |
| DailyBackup |
| データベースのバックアップ |
| ON |
| ファイルのバックアップ |
| ON |
| WordPress の XML エクスポート |
| OFF |
| インストール済みプラグイン一覧 |
| ON |
| データベーステーブルをチェック |
| OFF |
| アーカイブ名 |
| 初期のまま |
| アーカイブ形式 |
| Zip |
| フォルダーへバックアップ |
| ON |
| メールでバックアップを送信 |
| OFF |
| FTP にバックアップ |
| OFF |
| Dropbox にバックアップ |
| OFF |
| S3 サービスにバックアップ |
| OFF |
| Microsoft Azure にバックアップ (Blob) |
| Rackspace のクラウドファイルにバックアップ |
| OFF |
| SugarSync にバックアップ |
| OFF |
| ログの送信先メールアドレス |
| なし ※メールアドレスを記入するとログ通知されます。 |
| メールの送信元 |
| あなたのブログ名 ※初期のままでもOK |
| ジョブの実行中にエラーが発生した場合にのみログをメールで送信 |
| ON |
スケジュール設定ですること
- ジョブの開始方法:WordPress の cron
- スケジューラーの種類:基本
- スケジューラータイプ:毎日
- 時分:4:00
- 変更を保存
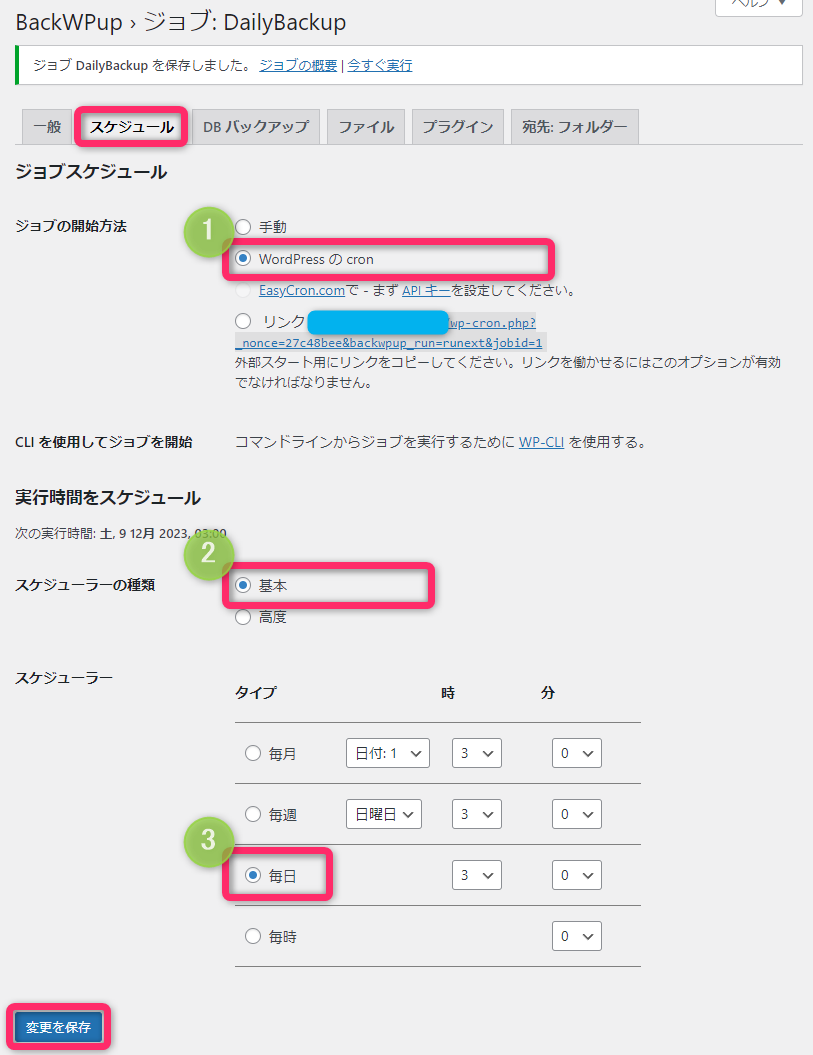
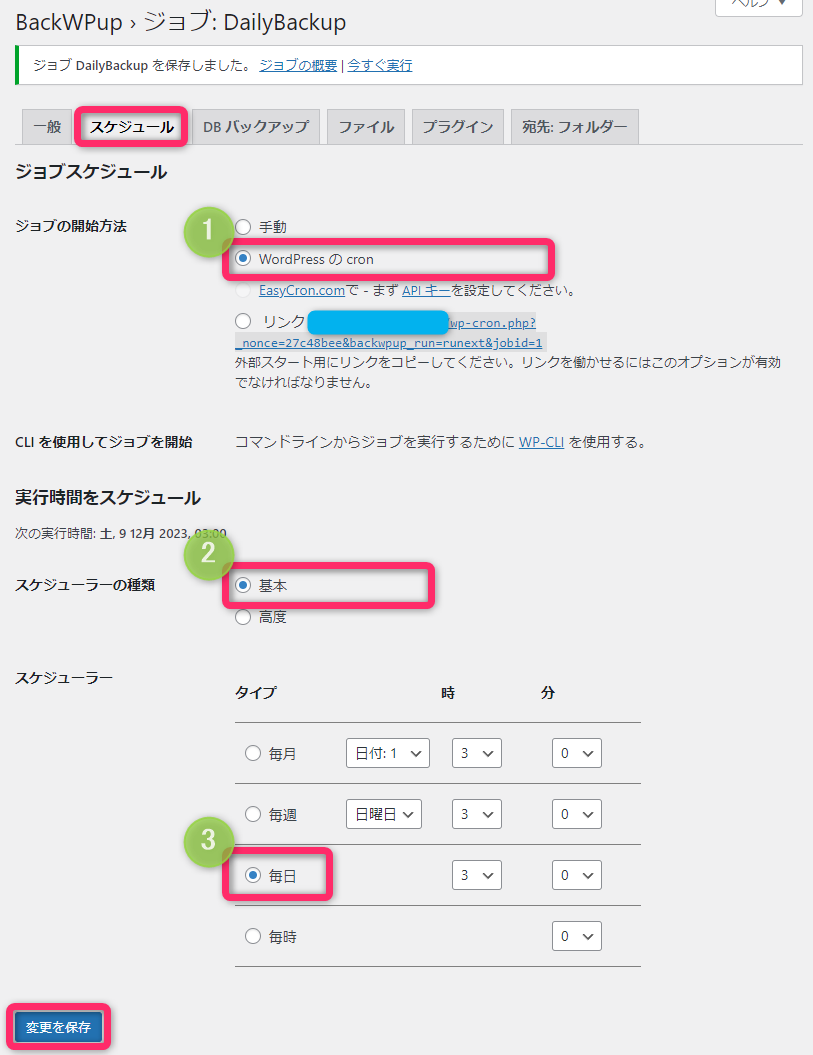
| スケジュール設定:自動、毎日 |
|---|
| WordPress の cron |
| ON |
| スケジューラーの種類: |
| ON 基本 |
| スケジューラー:タイプ |
| ON 毎日 |
| 時 分 |
| ※混雑回避で4:00 |
DB バックアップは初期のままでOK
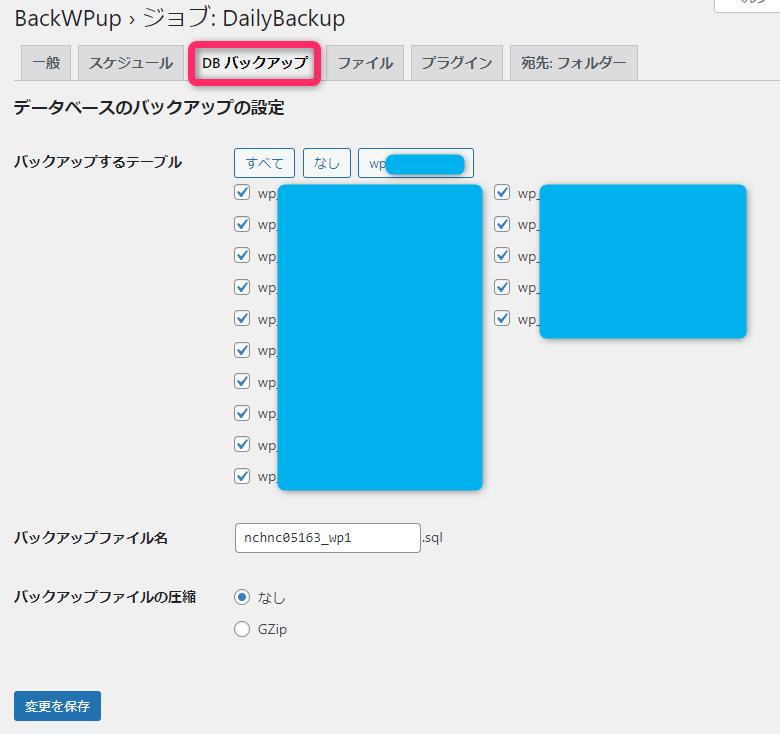
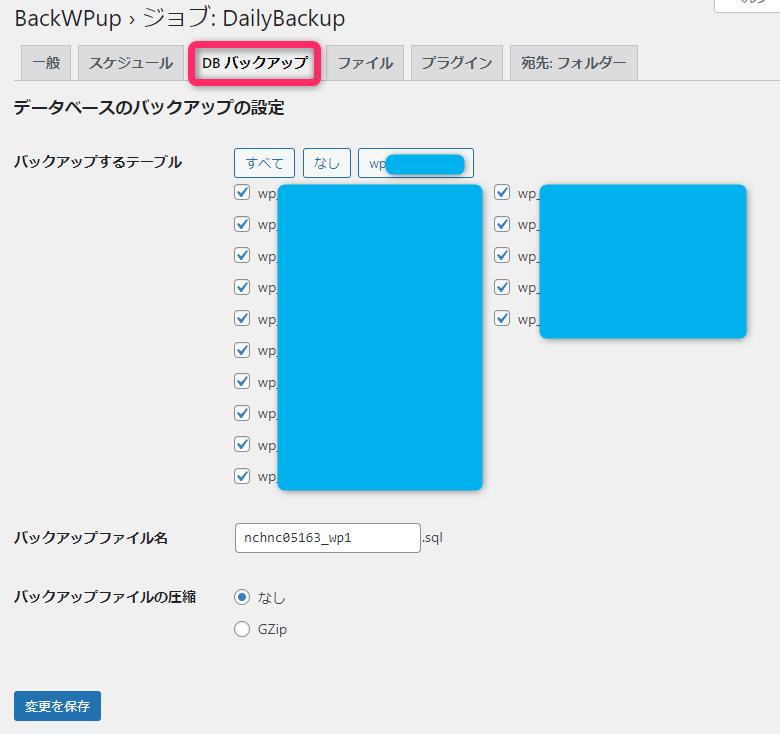
ファイル設定は初期設定のままでOK
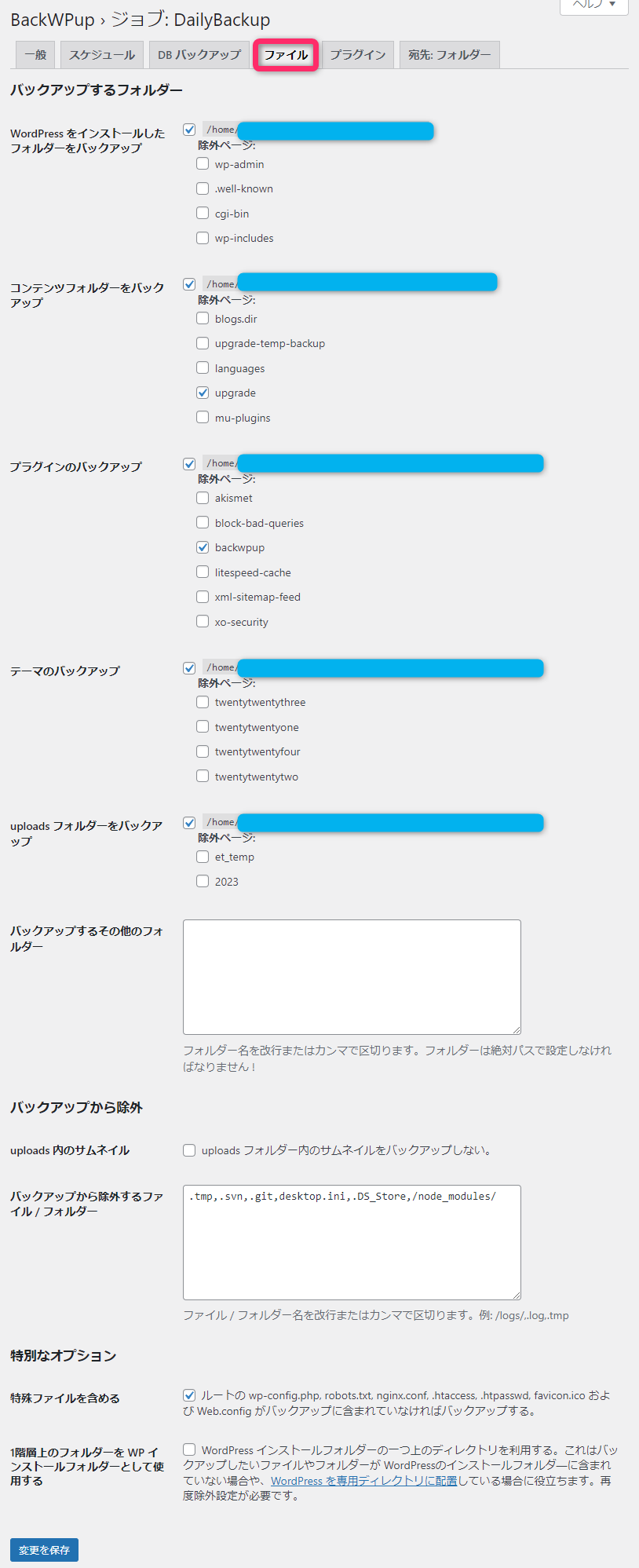
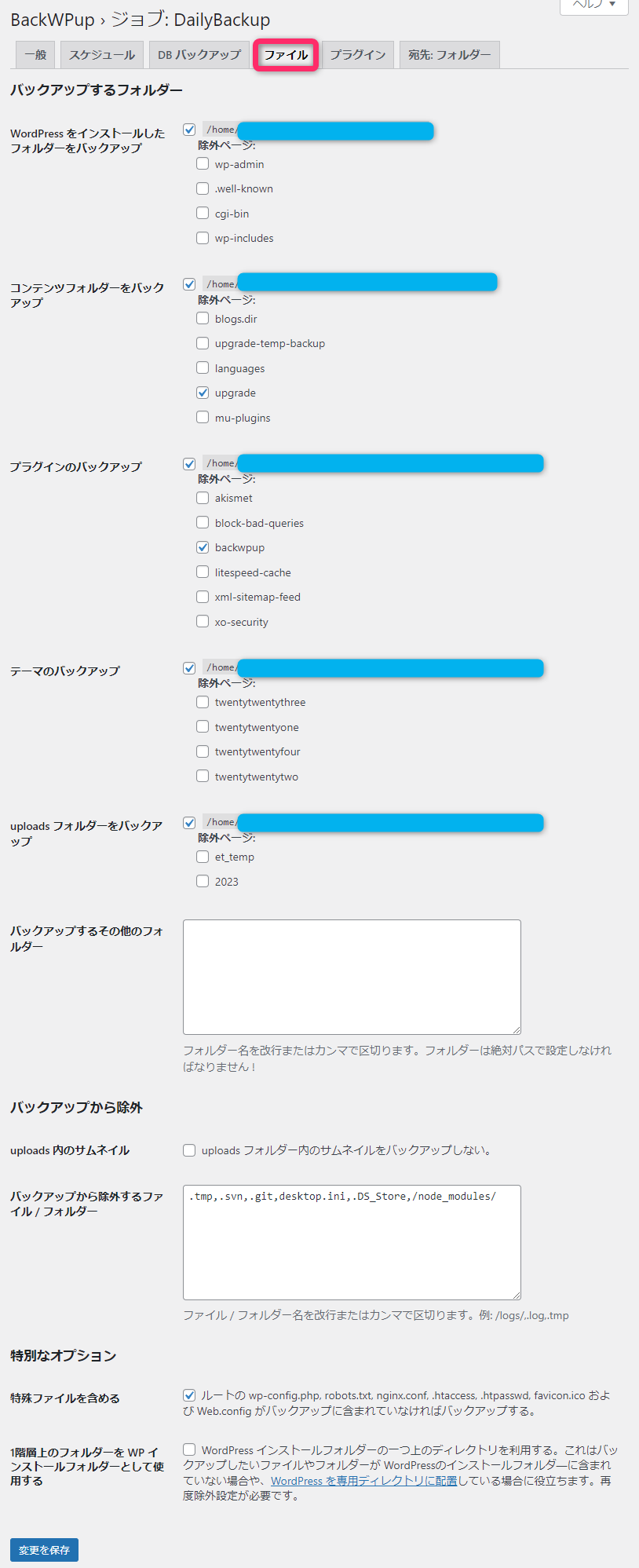
プラグイン設定は初期のままでOK
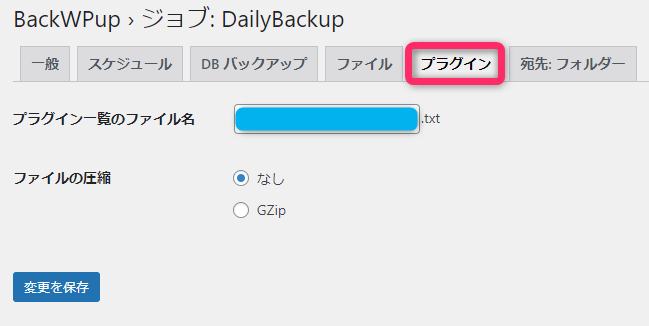
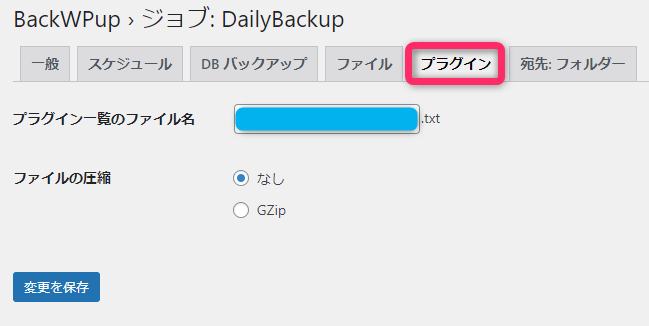
宛先フォルダー設定は初期のままでOK
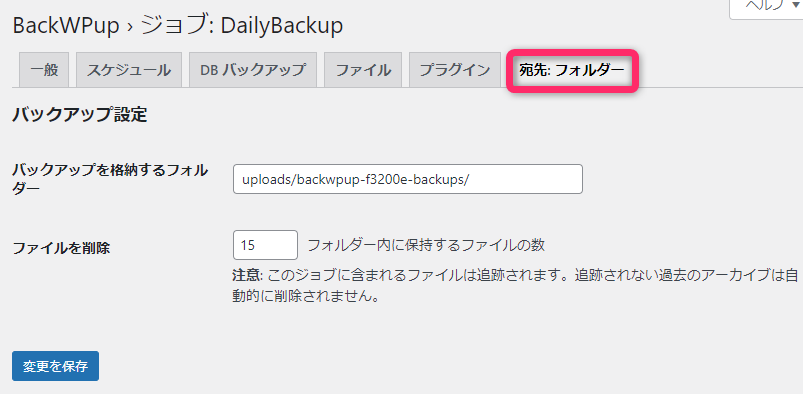
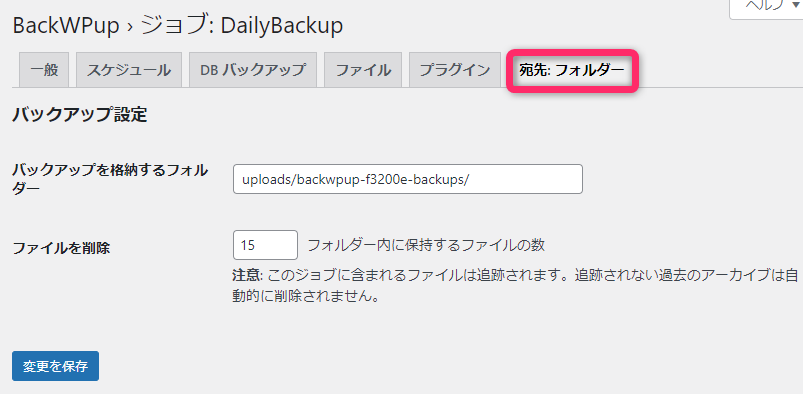
スケジュール設定で作成したジョブが実行できるか、ジョブを手動させます。
- BackWPup⇒ジョブ
- 今すぐ実行
- ジョブの開始
- 100%表示⇒ジョブ完了
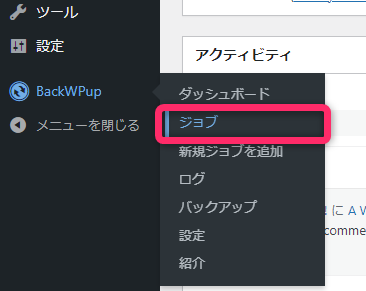
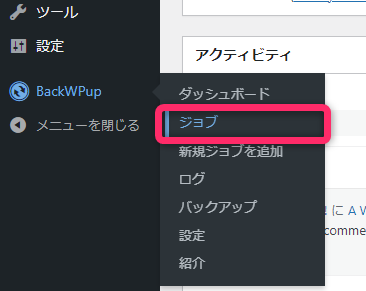
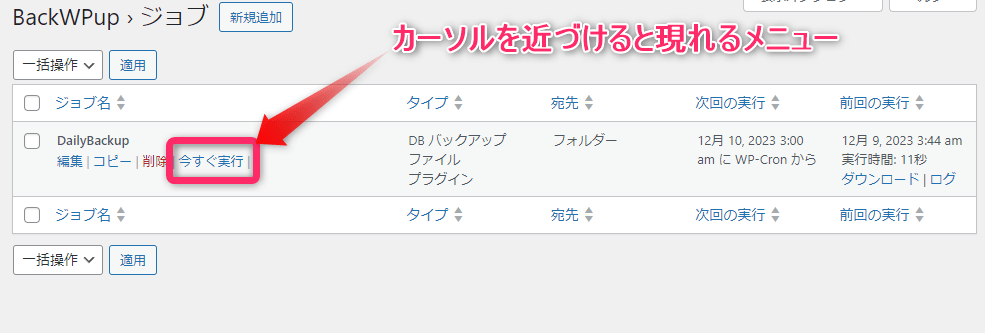
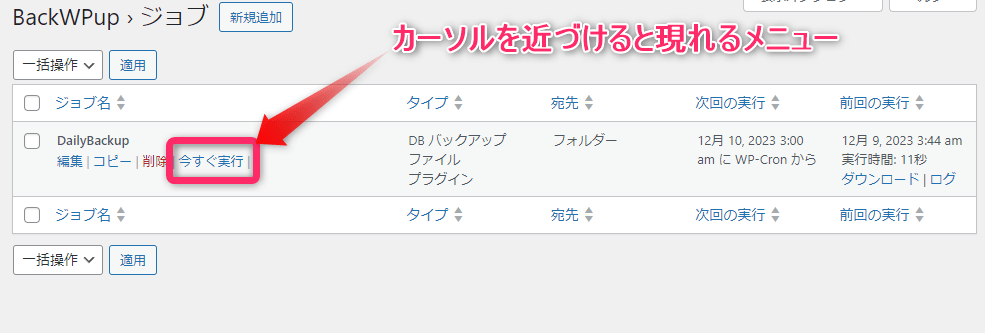
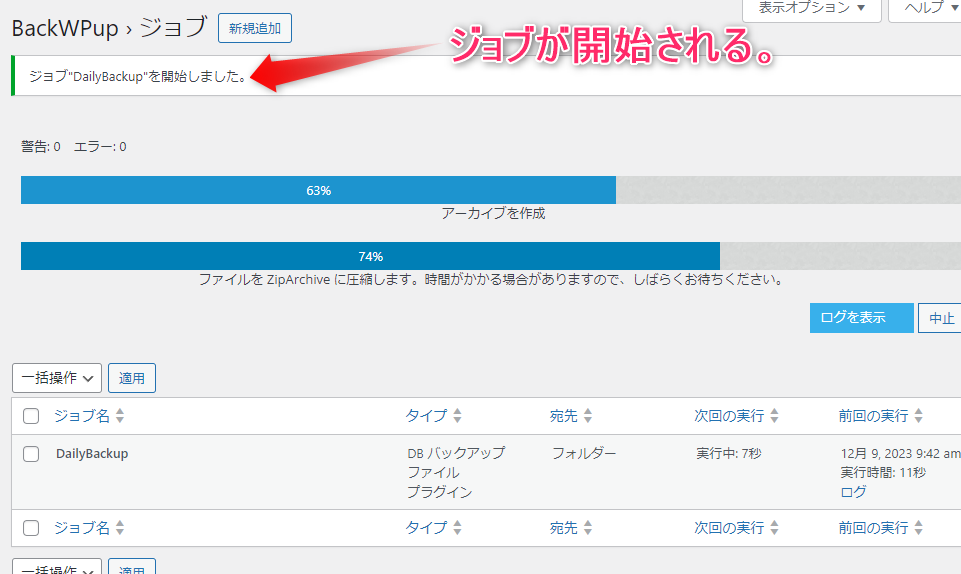
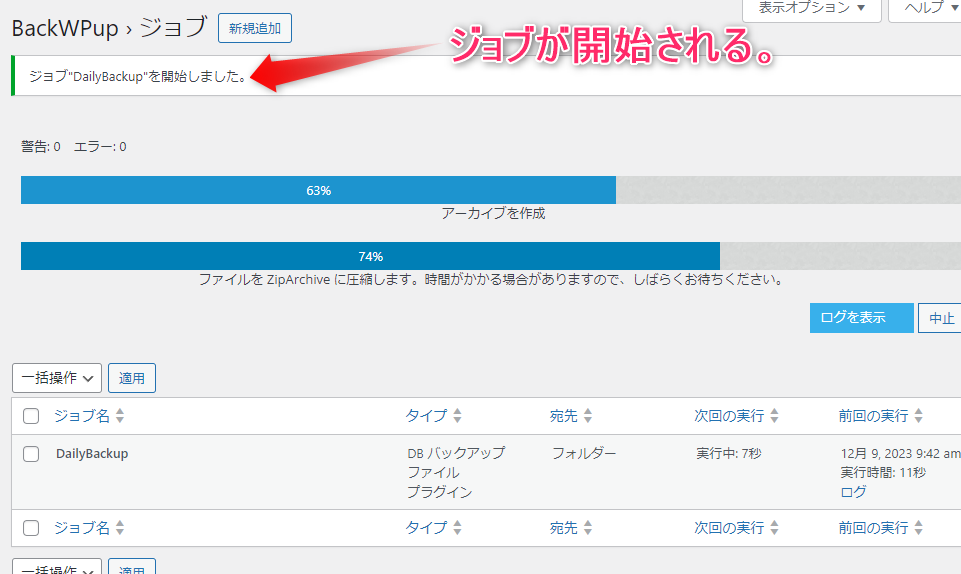
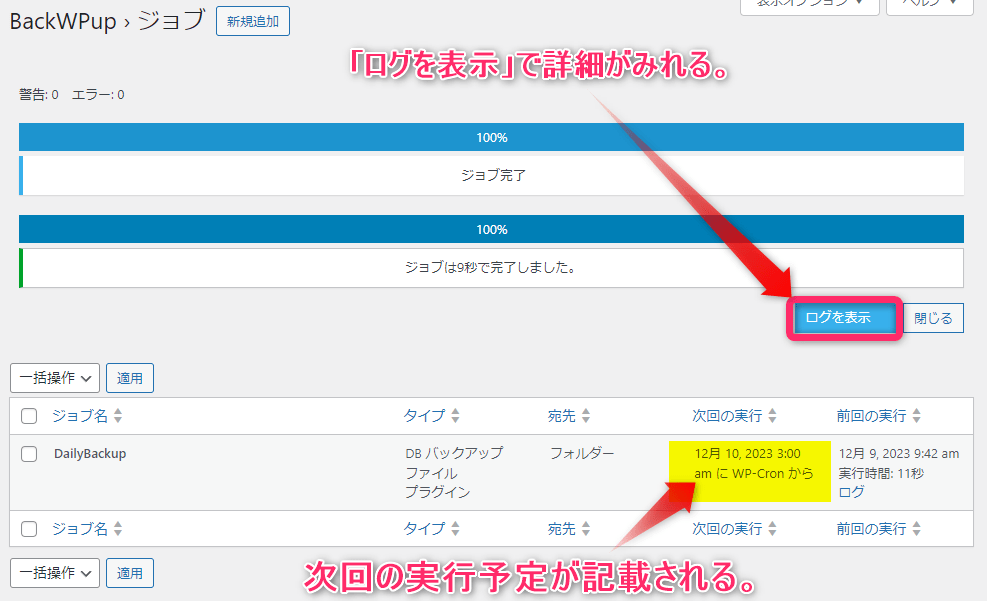
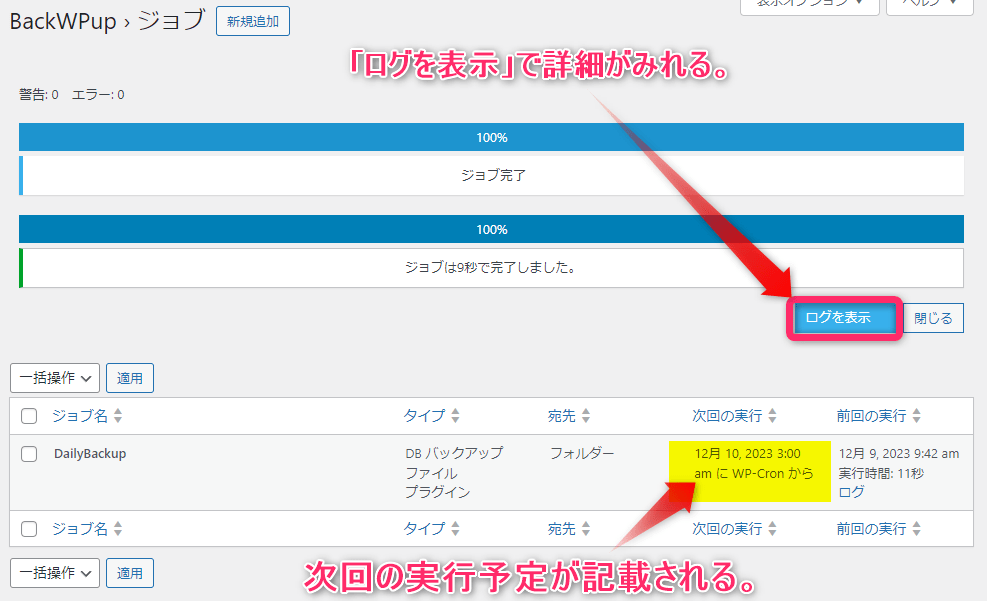
「ログを表示」をクリックする。ポップアップでログ詳細を確認できます。
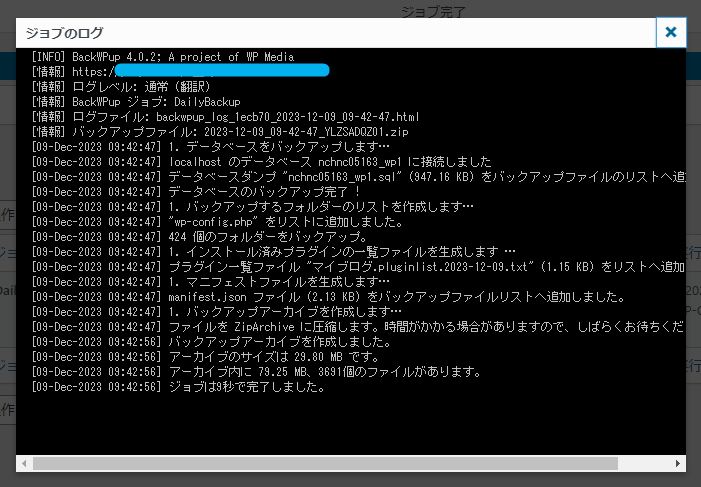
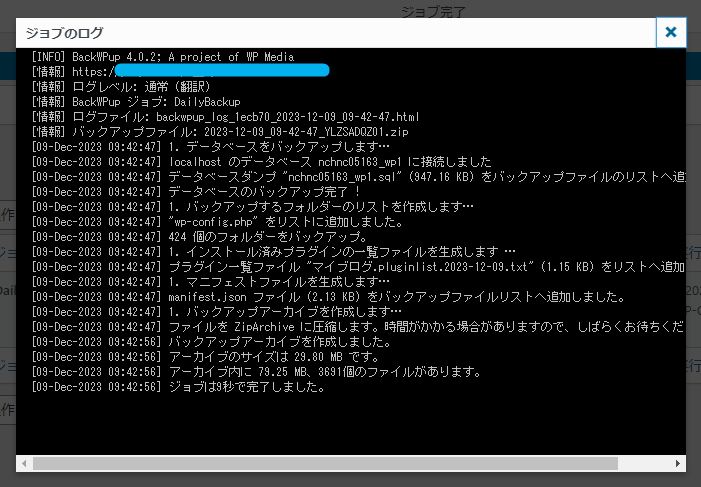
BackWPup⇒「バックアップ」⇒バックアップ アーカイブを管理
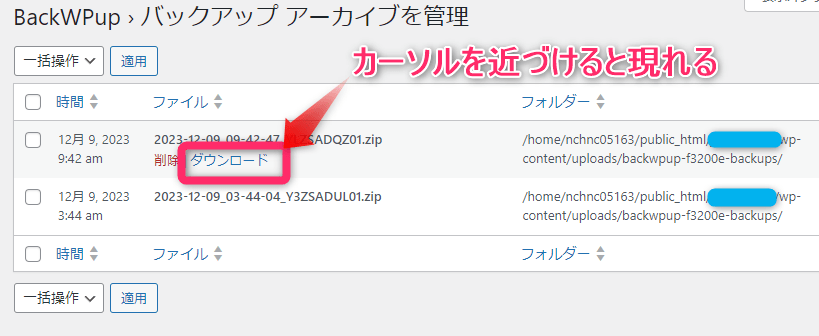
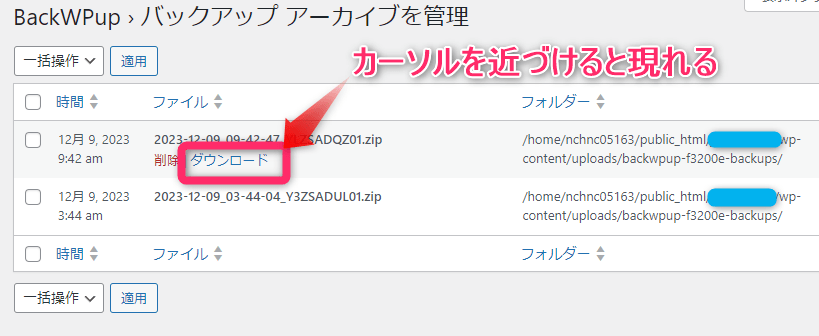
「ダウンロード」でローカルに保存(自身のパソコン)できます。



自動バックアップ設定の完了です。
BackWPupをDropboxにバックアップする方法
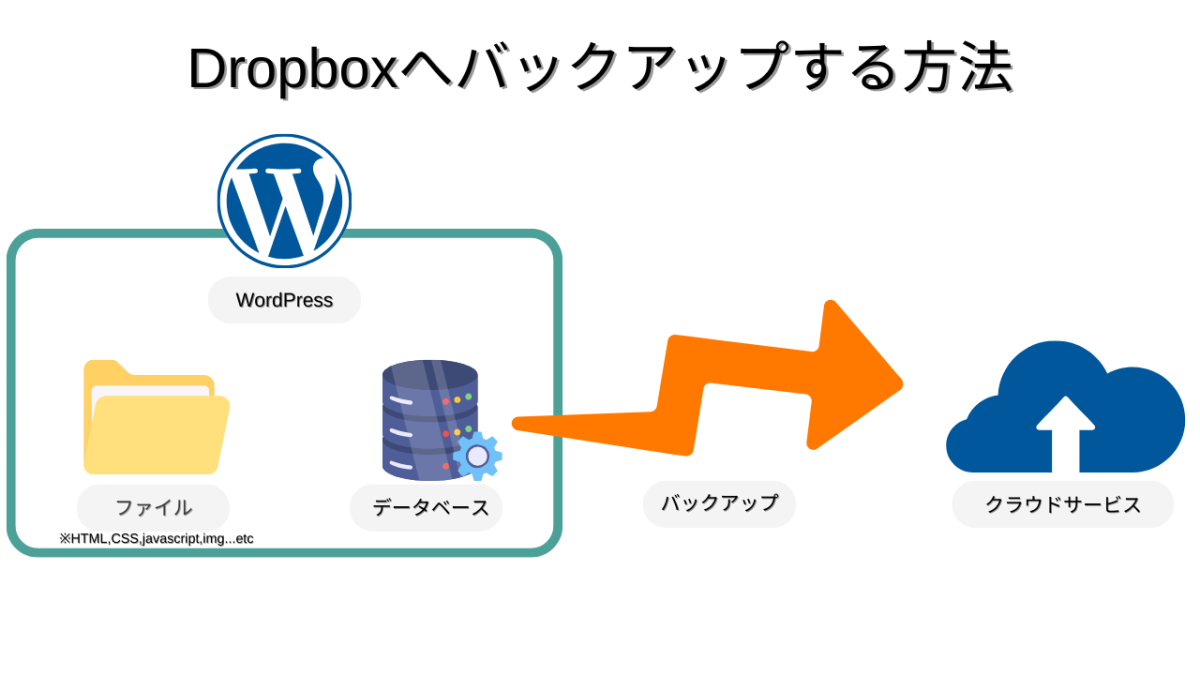
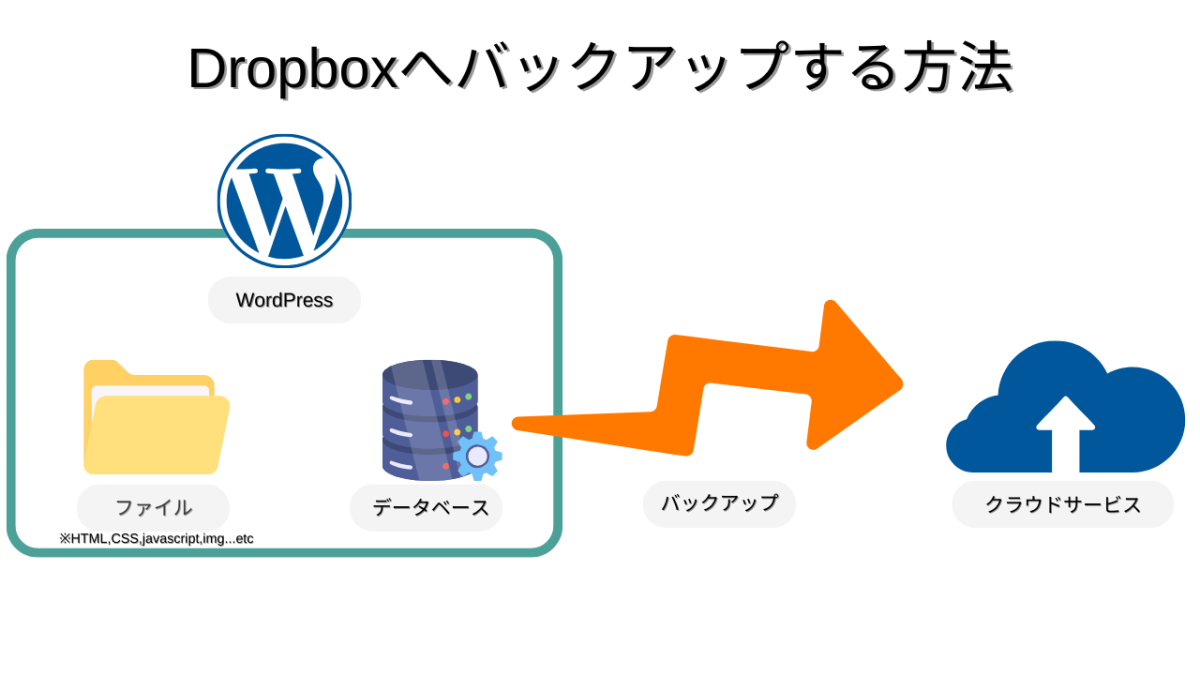
BackWPup⇒「ジョブ」で作成した「DailyBackup」にカーソルを合わせて「編集」をクリック
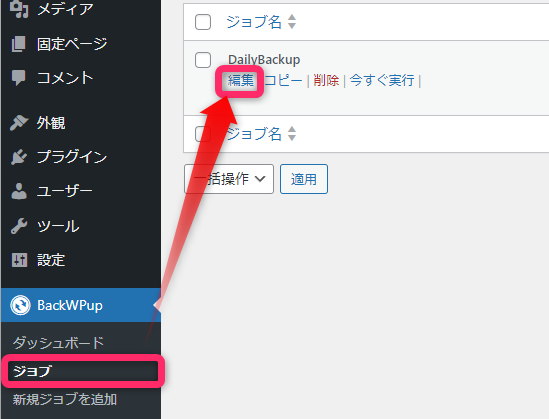
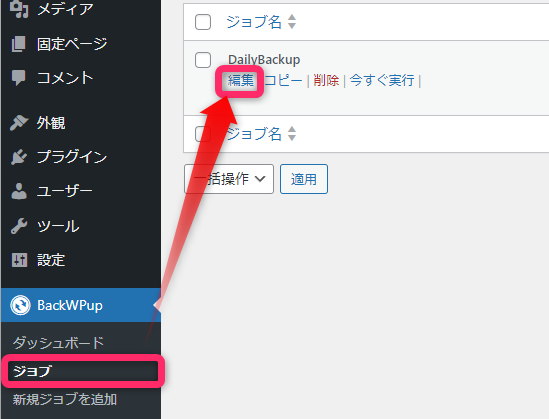
BackWPup[一般]設定⇒Dropboxにバックアップを選択
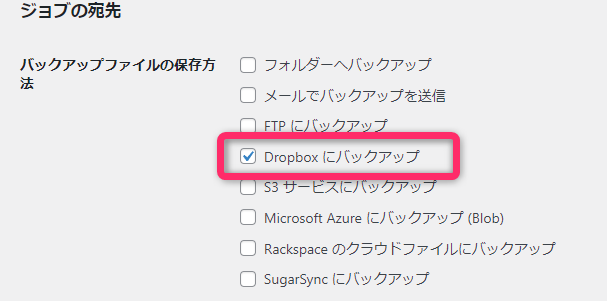
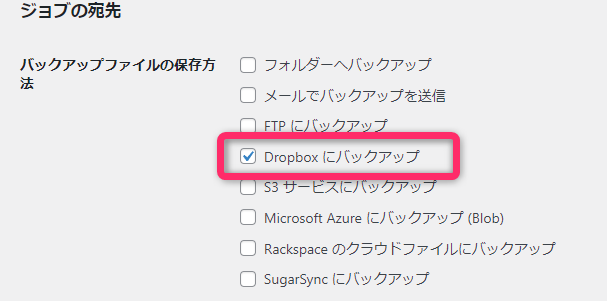
BackWPup[宛先:Dropbox]⇒「Dropboxのアプリ確認コードを取得」をクリック
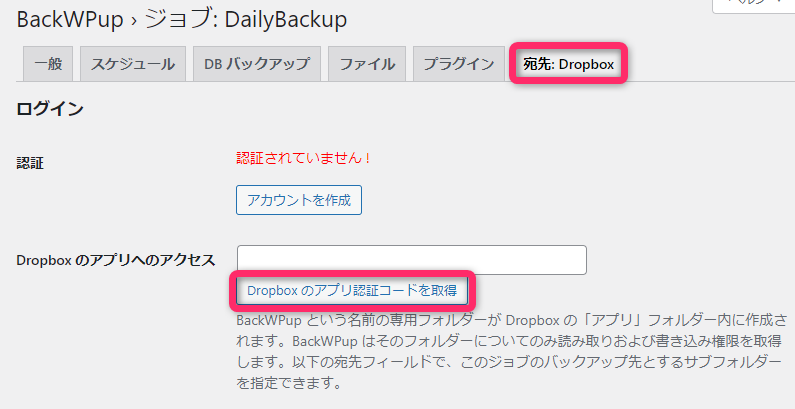
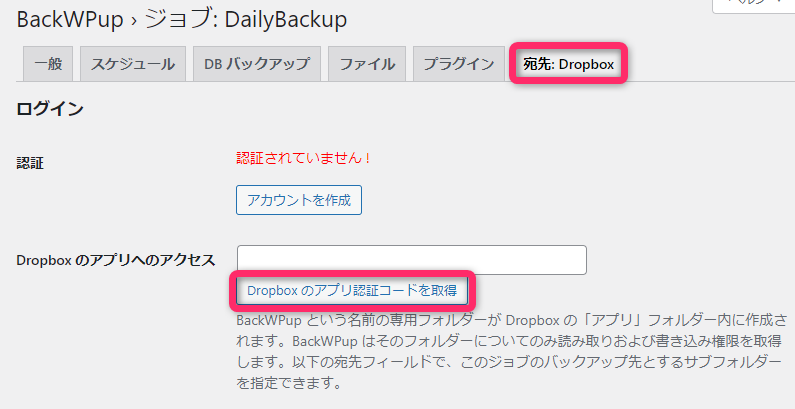
Dropboxのリクエストを「許可」
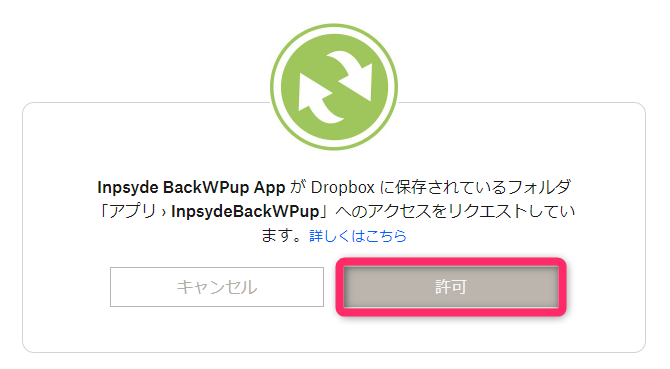
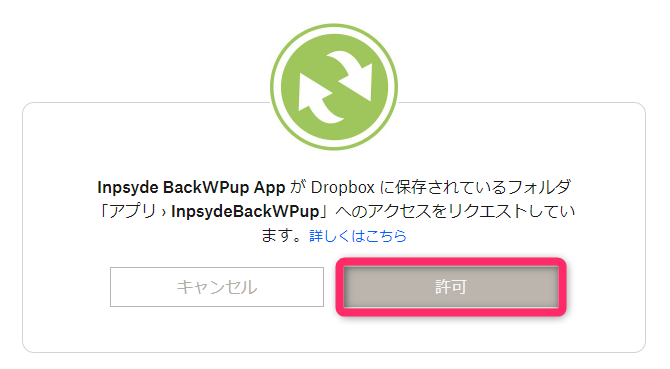
認証コードをコピーする
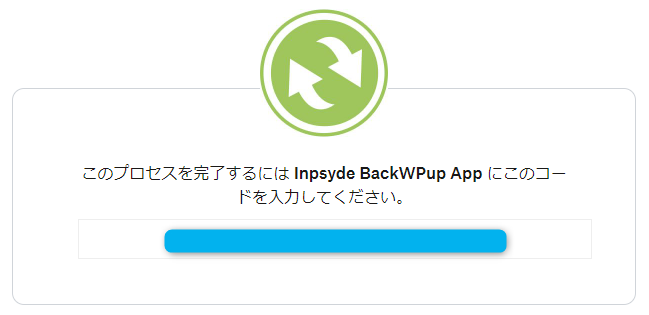
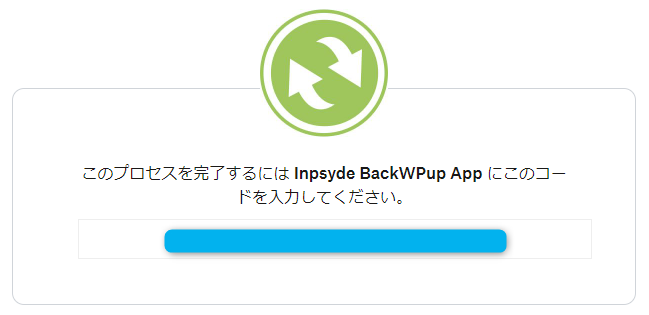
BackWPup[宛先:Dropbox]⇒「Dropboxのアプリへのアクセス」へ認証コードを貼り付ける
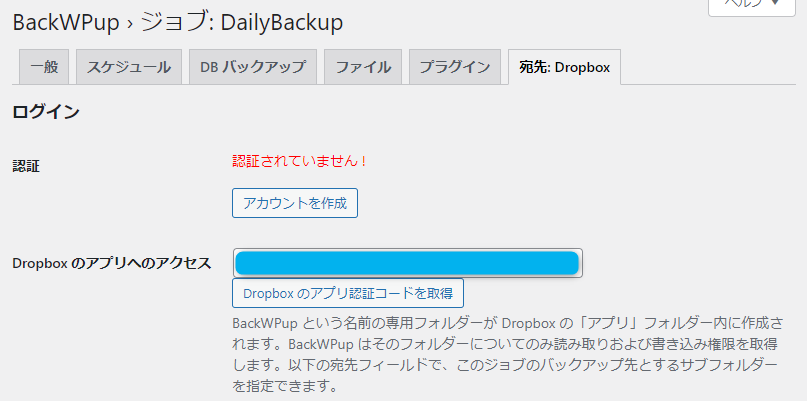
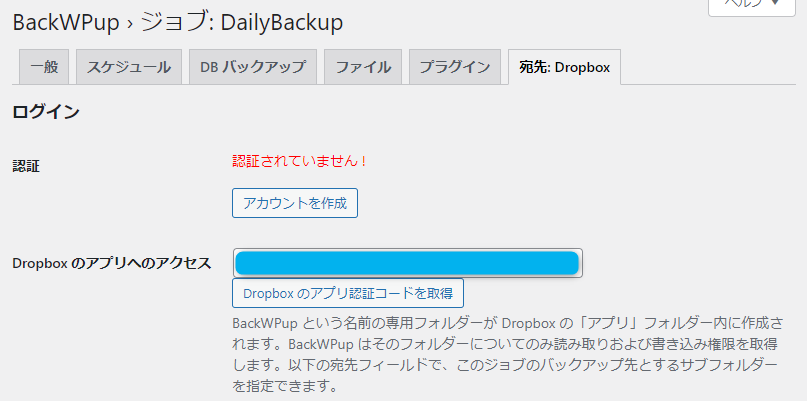
認証済み
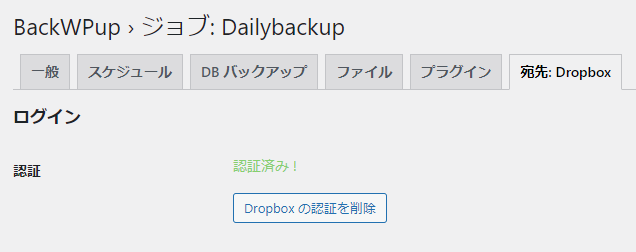
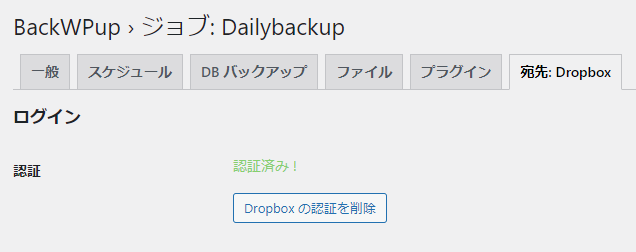
「今すぐ実行」をクリック
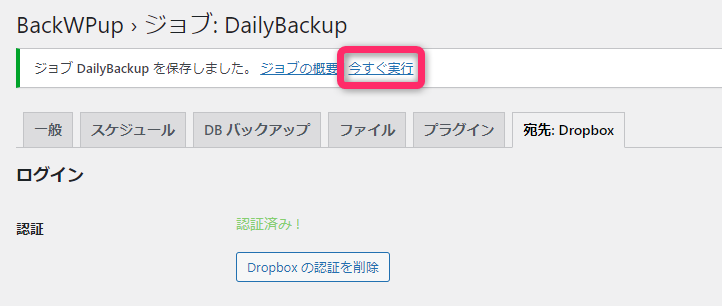
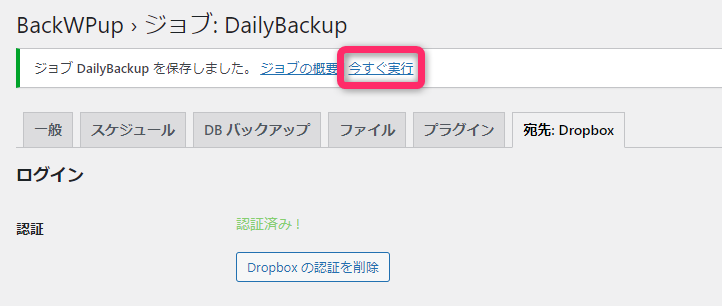
バックアップ処理をジョブ完了まで待つ
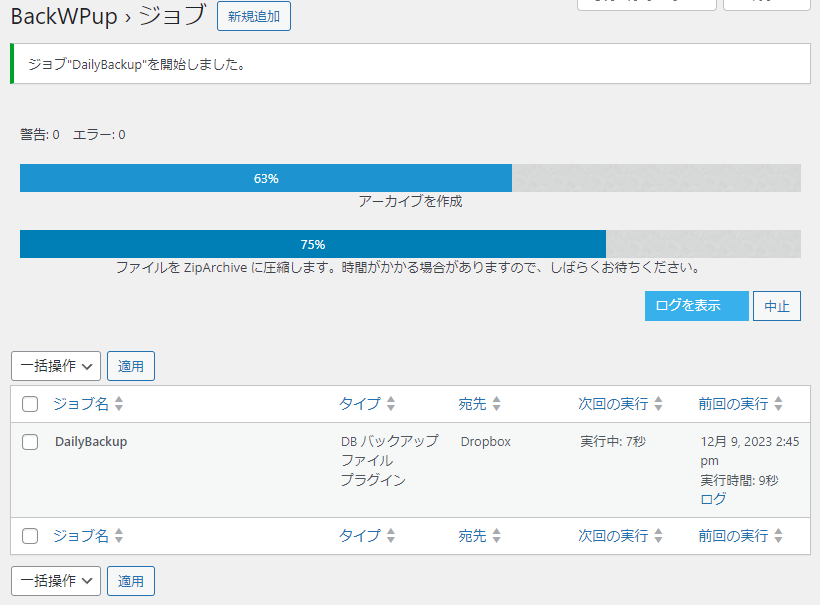
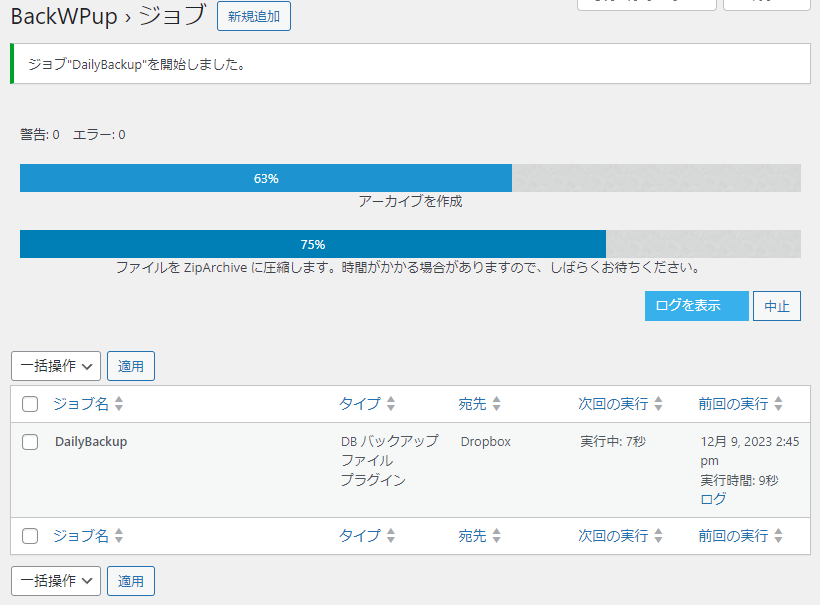
バックアップの確認
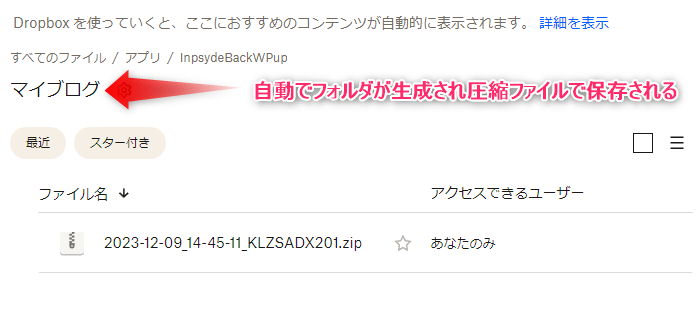
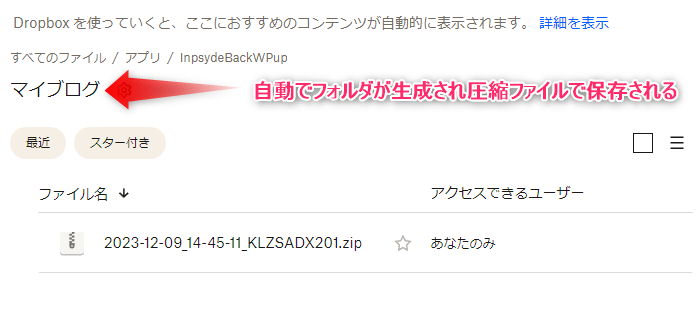



以上で、Dropboxへの自動バックアップ設定は完了です。
BackWPup 無料版と有料版の機能の違い
有料プランは、リストアできるストレージが増えており、差分バックアップができるようになるなど、使い勝手が良くなっています。
| 機能 | フリープラン | 有料プラン |
|---|---|---|
| 完全なデータベースのバックアップ | ||
| 完全なファイルのバックアップ | ||
| データベースチェック | ||
| データ圧縮 | ||
| WordPress の XML エクスポート | ||
| インストール済みプラグインの一覧 | ||
| バックアップアーカイブの管理 | ||
| ログファイルの管理 | ||
| WP-Cron、URL、システム、バックエンドまたは WP-CLI でジョブを開始 | ||
| ログをメールで報告 | ||
| Microsoft Azure へバックアップ | ||
| メールでバックアップ | ||
| S3 サービス (Amazon、Google ストレージ、Hosteurope など) へバックアップ | ||
| Dropbox にバックアップ | ||
| Rackspace のクラウドファイルにバックアップ | ||
| FTP サーバーへバックアップ | ||
| Web サーバー内にバックアップ | ||
| SugarSync にバックアップ | ||
| Google Drive へバックアップ | ||
| Amazon Glacier へバックアップ | ||
| OneDrive へバックアップ | ||
| HiDrive へバックアップ | ||
| アップロードしたバックアップアーカイブを手動で復元 | ||
| 単体復元アプリ | ||
| 暗号化バックアップをアーカイブ | ||
| 暗号化バックアップを復元 | ||
| DropBox と SugarSync のカスタム API キー | ||
| PHPMyAdmin のスキーマによる XML 形式のデータベースバックアップ | ||
| mysqldump コマンドライン形式のデータベースバックアップ | ||
| 別の MySQL データベースをバックアップ | ||
| ジョブ設定を XML 形式でインポートおよびエクスポート | ||
| システムテストのためのウィザード | ||
| スケジュールされたバックアップジョブのウィザード | ||
| 設定およびバックアップジョブをインポートするウィザード | ||
| 変更のあったディレクトリを Dropbox へ差分バックアップ | ||
| 変更のあったディレクトリを Rackspace Cloud Files へ差分バックアップ | ||
| 変更のあったディレクトリを S3 へ差分バックアップ | ||
| 変化のあったディレクトリを MS Azure へ差分バックアップ | ||
| 変化のあったディレクトリを Google Drive へ差分バックアップ | ||
| 変化のあったディレクトリをローカルフォルダーへ差分バックアップ | ||
| フォルダを指定してリストア | ||
| Google ドライブからリストア | ||
| Amazon S3 からリストア | ||
| Microsoft Azure から復元 | ||
| Dropbox からリストア | ||
| FTPでリストア | ||
| プレミアムサポート | ||
| 自動アップデート |
無料でバックアップ先に利用できるストレージサービス
- Microsoft Azure へバックアップ
- S3 サービス (Amazon、Google ストレージ、Hosteurope など) へバックアップ
- Dropbox にバックアップ
- Rackspace のクラウドファイルにバックアップ
- SugarSync にバックアップ
有料でバックアップ先に利用できるストレージサービス
- Google Drive へバックアップ
- Amazon Glacier へバックアップ
- OneDrive へバックアップ
- HiDrive へバックアップ



有料プランは下記のようになっています。
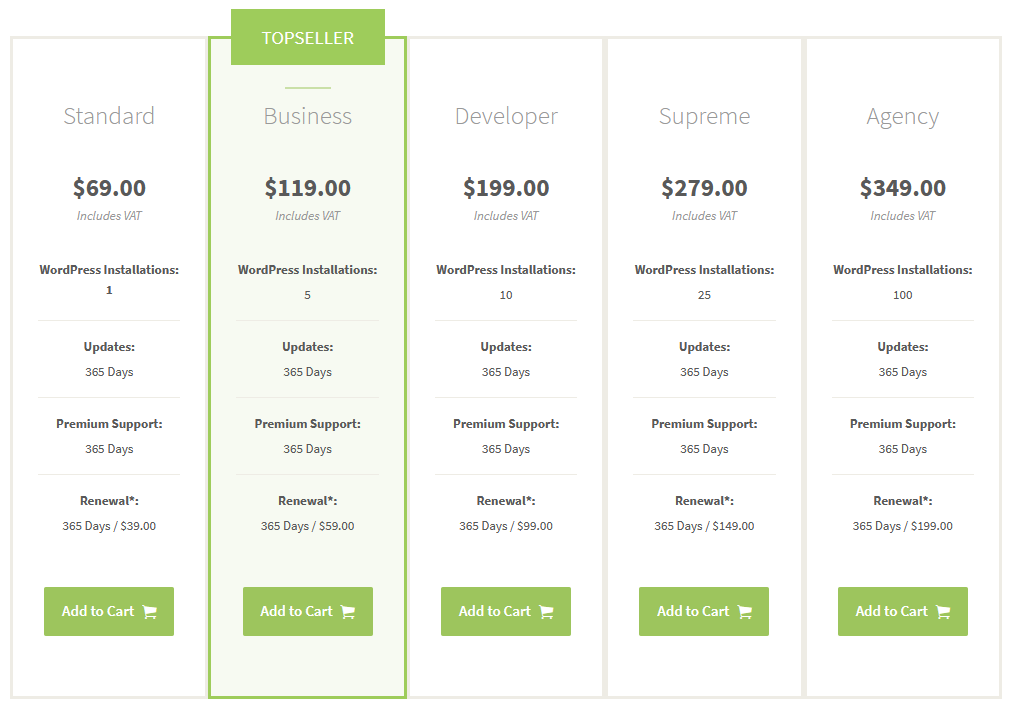
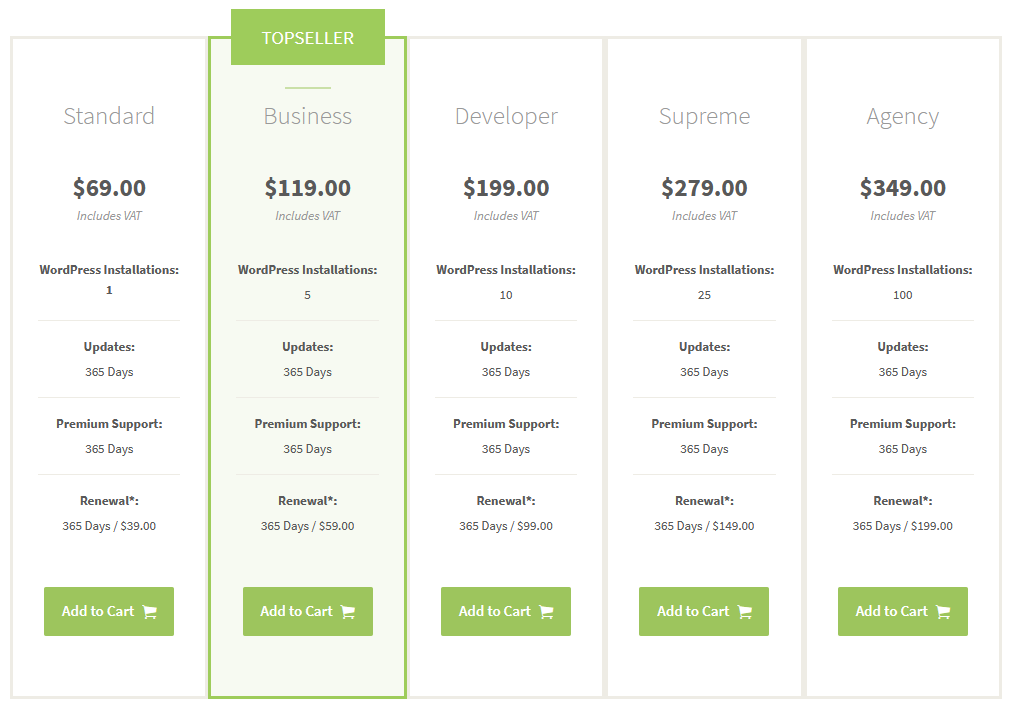
まとめ
今回は、BackWPupプラグインの使い方を解説しました。
WordPressのバックアップは、プラグインを利用することで難しい管理を必要としません。
自動でバックアップをスケジュールできますので、管理者の手間を削減することができます。
WordPessやプラグインは頻繁にアップデートがあります。
不具合に遭遇する前にバックアップを保存しておきましょう。
バックアップがあれば、復元時間の短縮にもなりサイトの稼働率も高まります。
顧客やユーザーとの機会損失を最小限にする施策として、バックアップの取得は必ず行いましょう。
ワードプレス ブログのおすすめプラグインは、こちらの記事でまとめています。
あわせて読みたい記事


