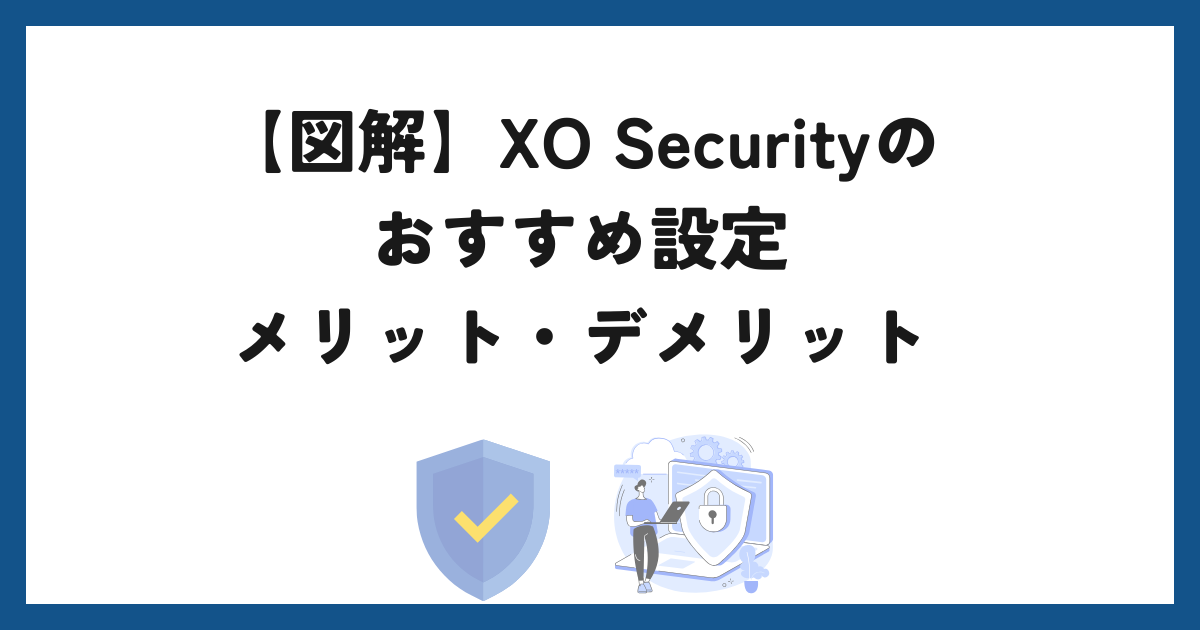XO Securityは、WordPressのセキュリティを強化するプラグインです。
WordPressの侵入経路で狙われやすい「ログイン関連のセキュリティ対策」を、かんたんに強化できる日本製プラグイン。
不具合対処法を日本語で調べて解決できるので、外国語を苦手する方におすすめのプラグインですね。
本記事では、XO Securityのおすすめ設定と使い方を解説します。
プラグイン未導入の場合は、まず、XO Securityのインストールとプラグインの有効化から進めましょう。
XO Securityの設定
XO Securityの設定は、WordPress 管理画面→左メニュー→「設定」→「XO Security」→「XO Security 設定」でタブ選択を切り替えて、詳細設定を行います。
ステータス おすすめ設定
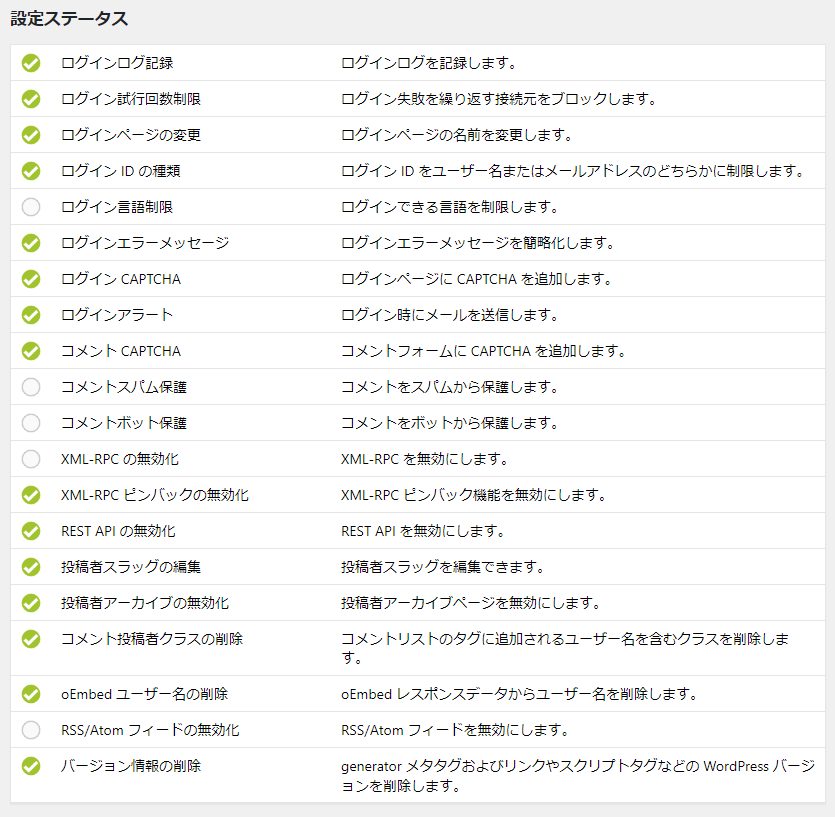
XO Securityのステータスを一覧で確認できます。
先頭にチェックが入ると「設定済み」です。
 パシサン
パシサン順番に設定を行います。
ログイン設定
「ログイン」タブをクリックしてログインの詳細を設定します。
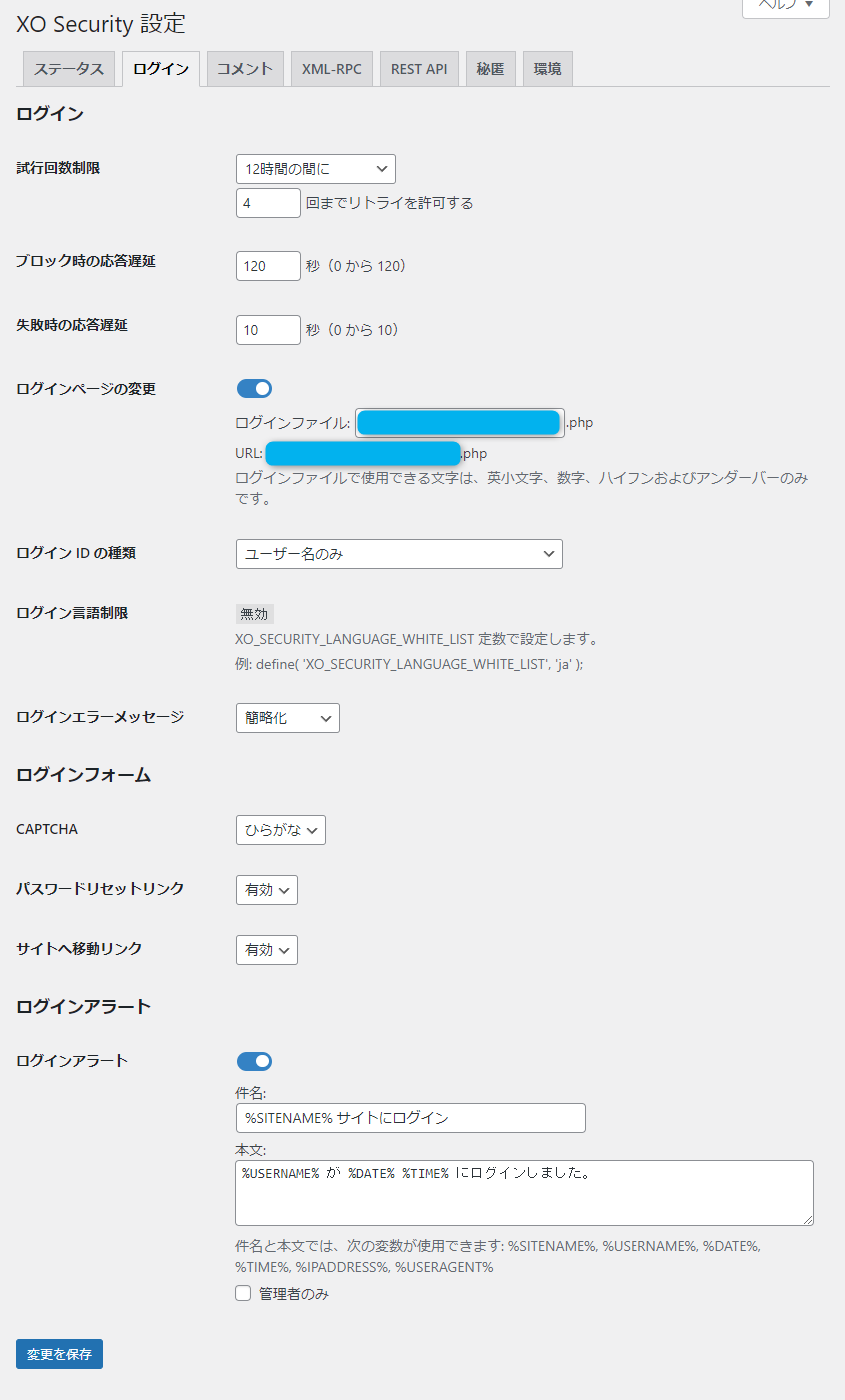
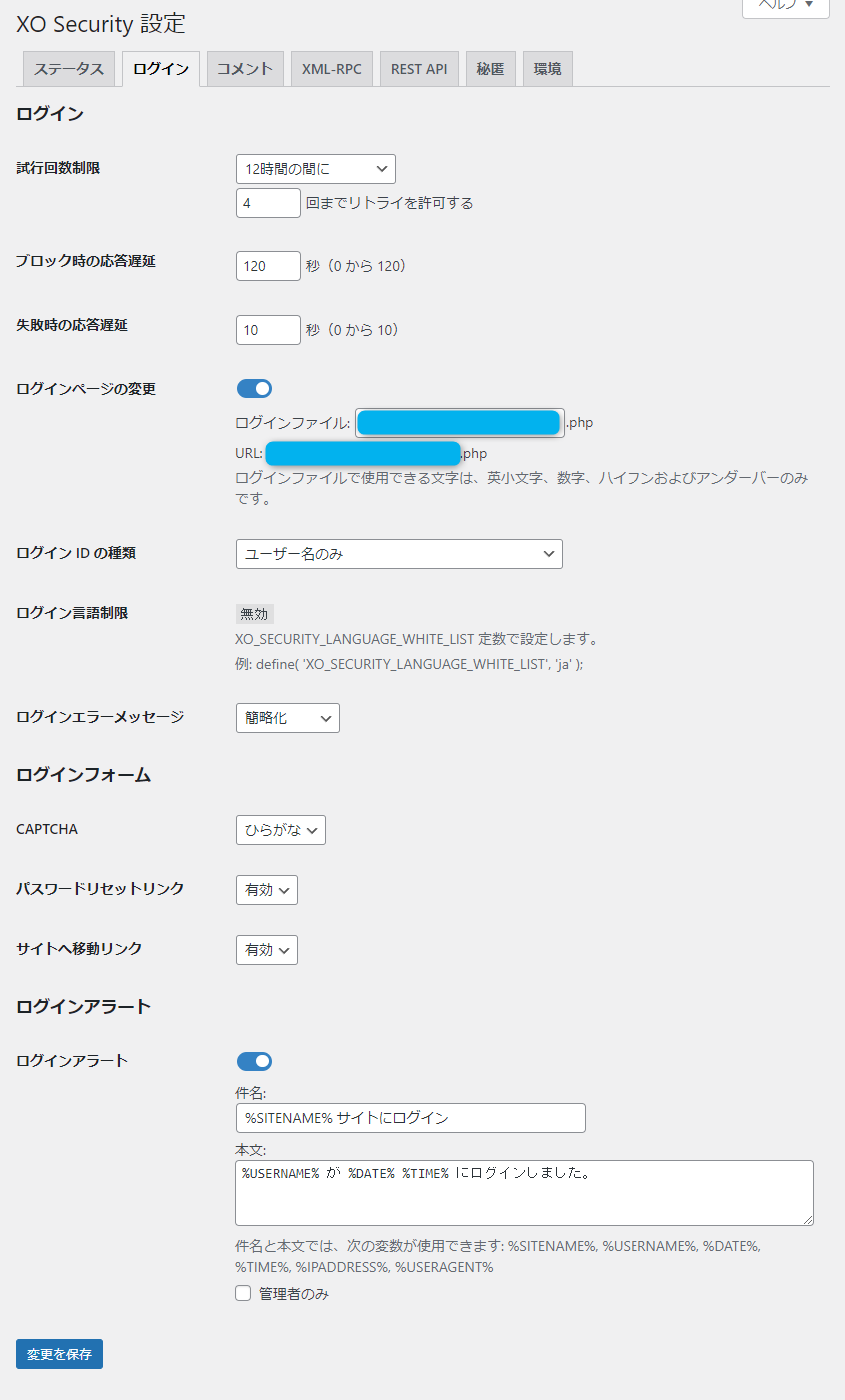
| 不具合の少ない設定法:XO Security のログイン設定 |
|---|
| 試行回数制限 |
| ・12時間の間に ・4回 |
| ブロック時の応答遅延 |
| 120秒 |
| 失敗時の応答遅延 |
| 10秒 |
| ログインページの変更 |
| オン |
| ログインファイル |
| ●●●●.php (任意) ログインファイルで使用できる文字は、英小文字、数字、ハイフンおよびアンダーバーのみ |
| ログイン ID の種類 |
| ユーザー名のみ |
| ログイン言語制限 |
| ー |
| ログインエラーメッセージ |
| 簡略化 |
| CAPTCHA |
| ひらがな |
| パスワードリセットリンク |
| 有効 |
| サイトへ移動リンク |
| 有効 |
| ログインアラート |
| オン |
| 件名 |
| 初期設定のまま |
| 本文 |
| 初期設定のまま |
| 管理者のみ |
| 初期設定のまま |
「変更を保存」します。
コメント設定
「コメント」タブをクリックして、コメントの詳細を設定します。
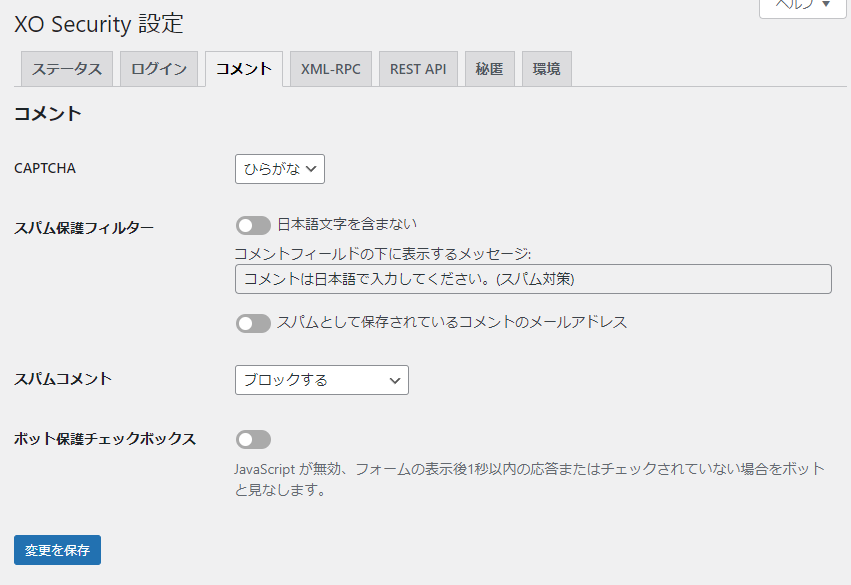
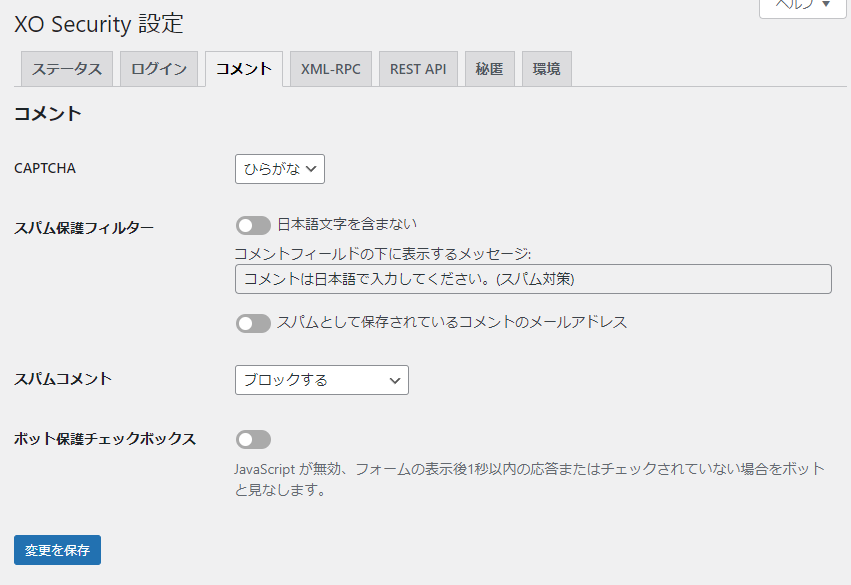
| 不具合の少ない設定法:XO Security のコメント設定 |
|---|
| CAPTCHA |
| ひらがな |
| スパム保護フィルター |
| ・オフ 日本語を含まない ・オフ スパムとして保存されている~ |
| スパムコメント |
| ブロックする |
| ボット保護チェックボックス |
| オフ |
「変更を保存」します。
XML-RPC設定
「XML-RPC」タブをクリックして、XML-RPCの詳細を設定します。
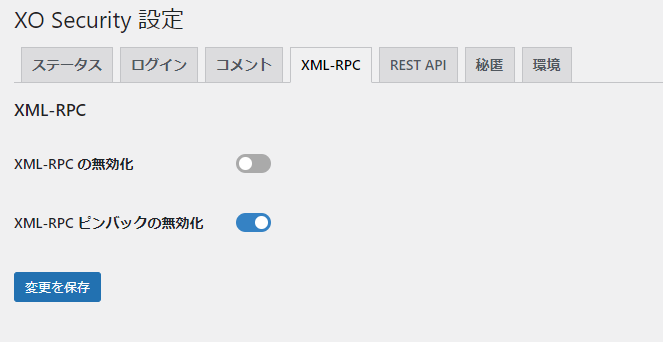
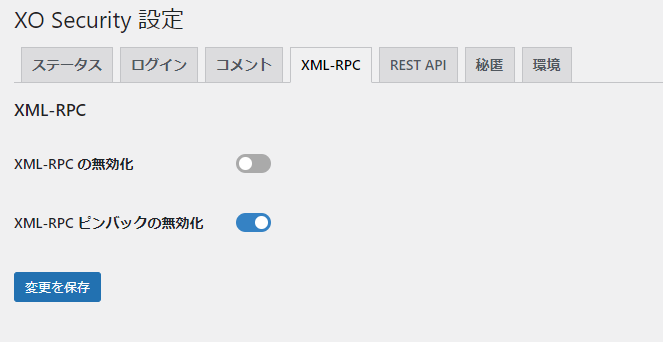
| 不具合の少ない設定法:XO Security のXML-RPC設定 |
|---|
| XML-RPCの無効化 |
| オフ |
| XML-RPC ピンバックの無効化 |
| オフ |
「変更を保存」します。
REST API設定
「REST API」タブをクリックして、REST APIの詳細を設定します。
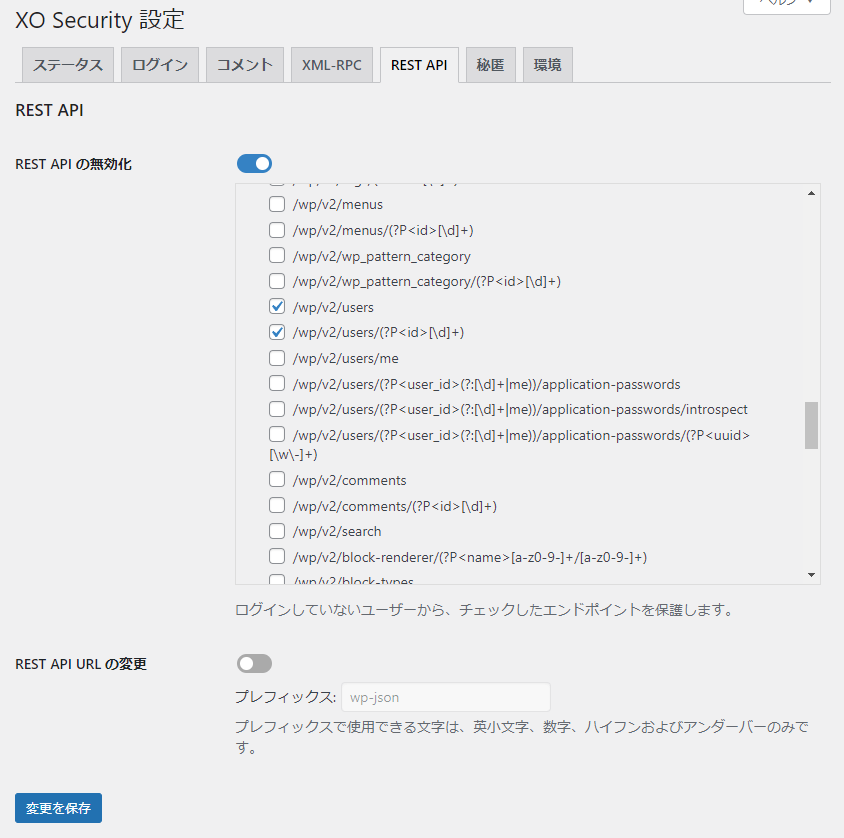
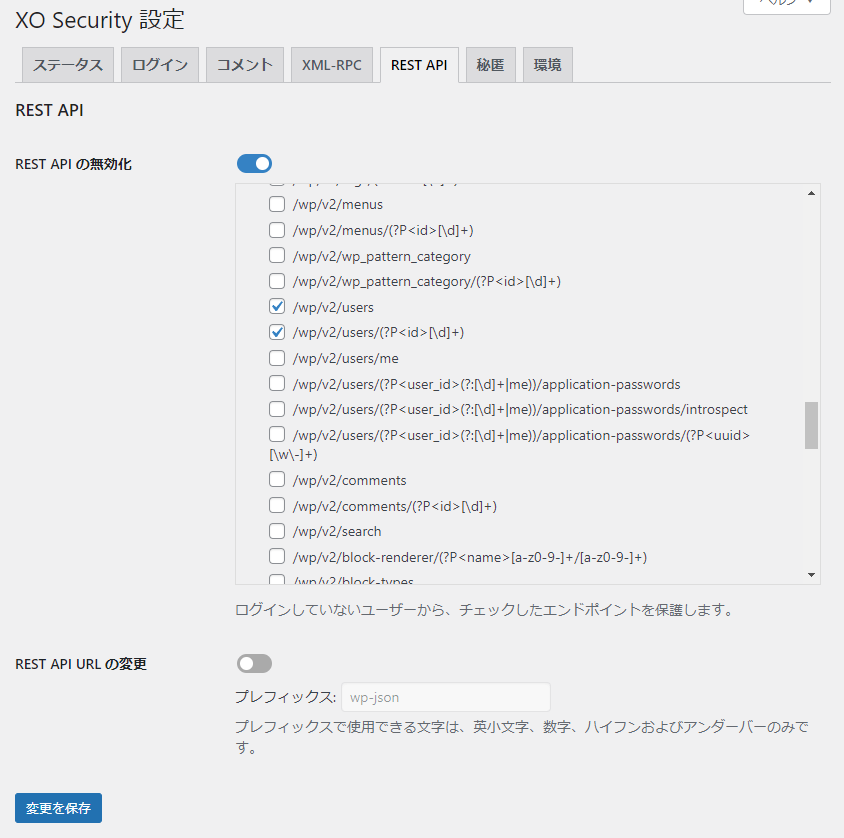
| 不具合の少ない設定法:XO Security のREST API設定 |
|---|
| REST APIの無効化 |
| オン /wp/v2/users |
| REST API URL の変更 |
| オフ |
「変更を保存」します。
秘匿設定
「秘匿」タブをクリックして、秘匿の詳細を設定します。
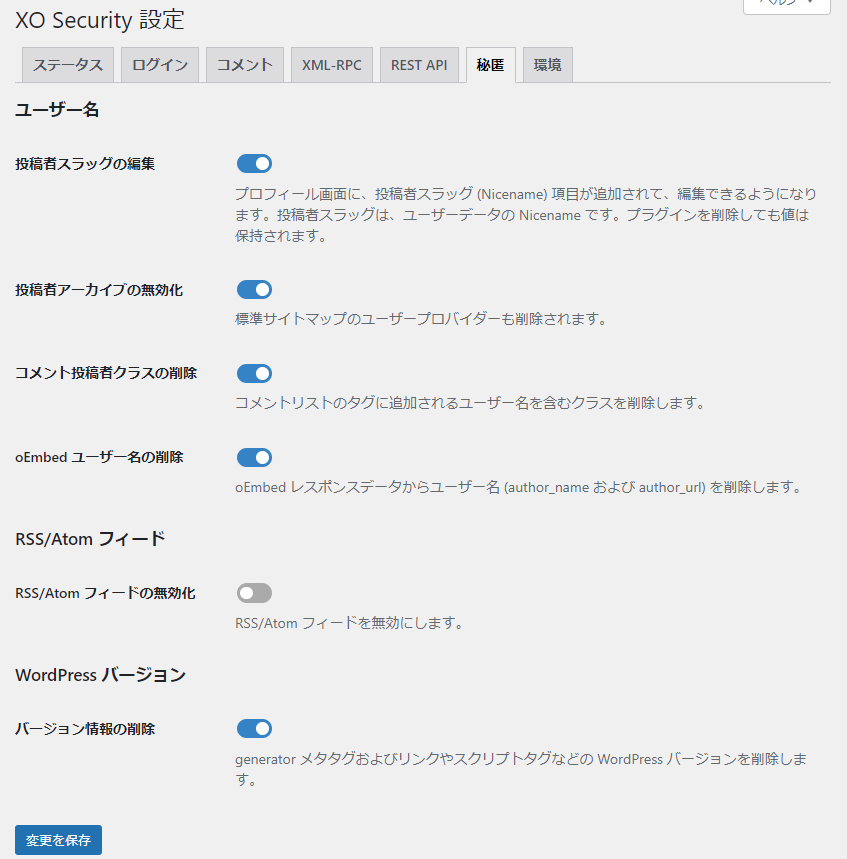
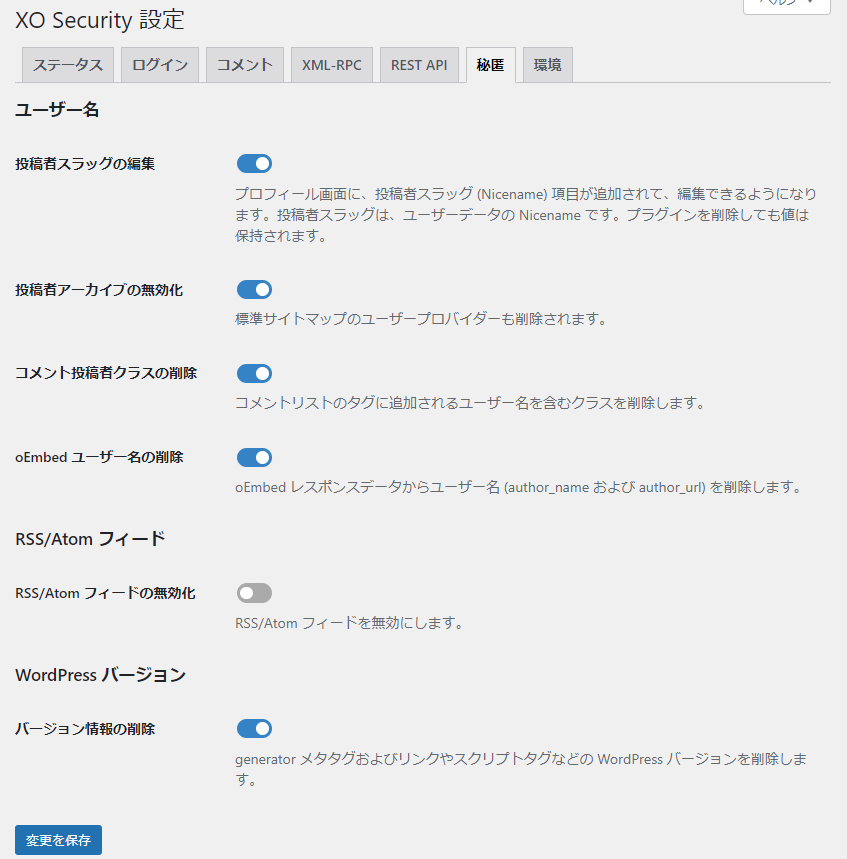
| 不具合の少ない設定法:XO Security の秘匿設定 |
|---|
| 投稿者スラッグの編集 |
| オン |
| 投稿者アーカイブの無効化 |
| オン |
| コメント投稿者クラスの削除 |
| オン |
| oEmbed ユーザー名の削除 |
| オン |
| RSS/Atom フィードの無効化 |
| オフ |
| バージョン情報の削除 |
| オン |
「変更を保存」します。
環境設定
「環境」タブをクリックして、環境の詳細を設定します。
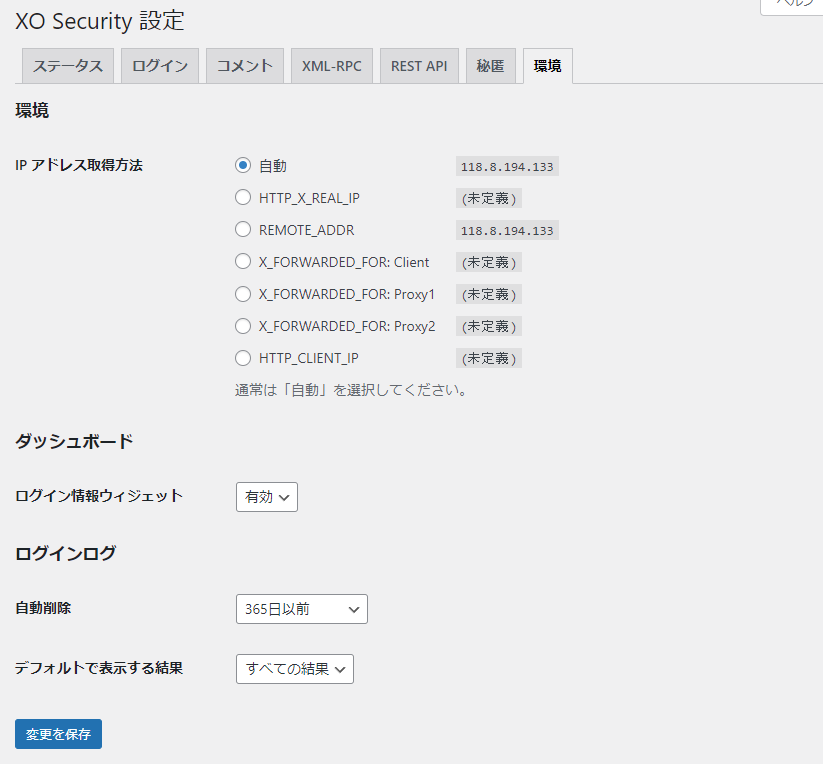
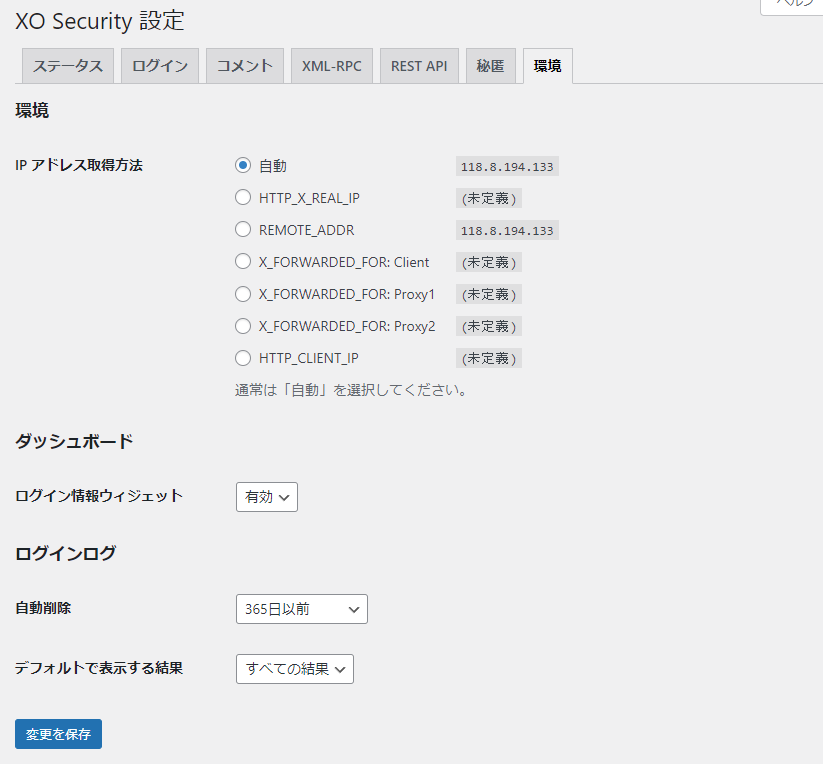
| 不具合の少ない設定法:XO Security の環境設定 |
|---|
| IP アドレス取得方法 |
| 自動 |
| ログイン情報ウィジェット |
| 有効 |
| 自動削除 |
| 365日以前 |
| デフォルトで表示する結果 |
| すべての結果 |
「変更を保存」します。



XO Security の設定は完了です。
XO Securityにファイヤウォール*を導入するならBBQ Firewallが相性良いですね。
XO Securityのインストール
XO Securityのインストール手順は、「WordPress 管理画面にログイン」→「プラグイン」→「新規追加」→「XO Securityプラグイン検索」→「今すぐインストール」→「インストールの実行」→「有効化」→XO Security設定へ



XO Securityのインストール手順を図解しますね。
WordPress 管理画面にログイン
WordPressにログインします。
- ログインID
- パスワード
- 「ログイン」をクリック
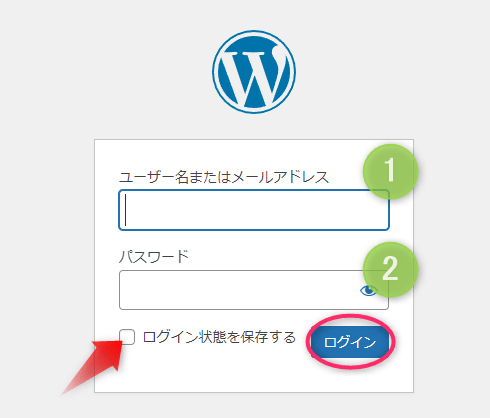
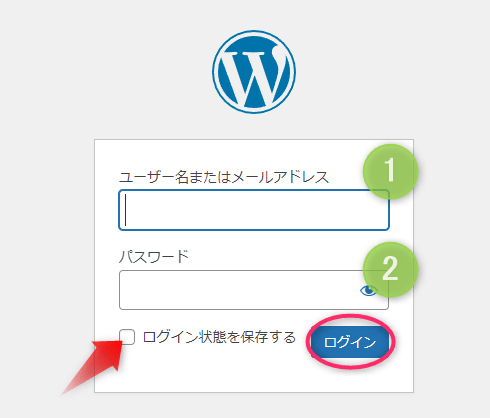
プラグイン設定
「プラグイン」→「新規追加」


プラグイン検索
検索窓に「xo security」と入力する


XO Securityのインストール
「今すぐインストール」をクリック
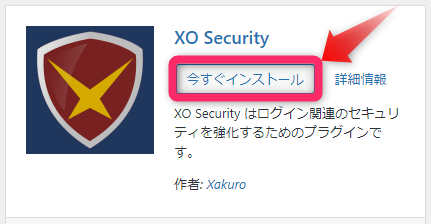
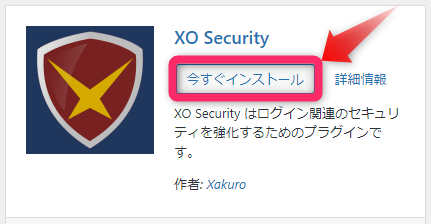
WordPressへプラグインインストールの実行
画面表示「インストール中・・・」インストールが終了するまで待機する。
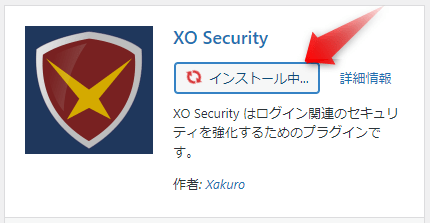
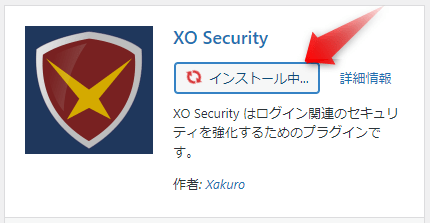
有効化
「有効化」をクリック。XO Securityが動作します。
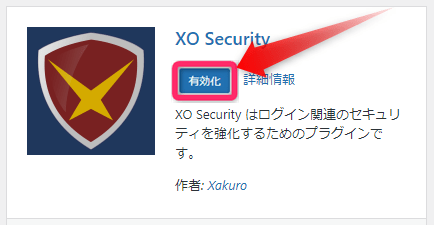
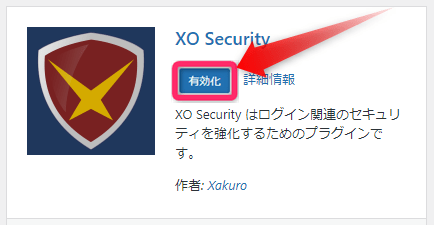
XO Securityプラグインの確認
「プラグインを有効化しました。」のメッセージが出ればインストールの完了です。
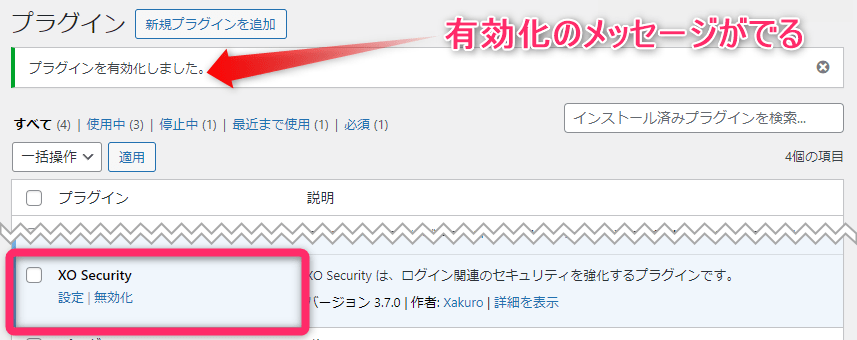
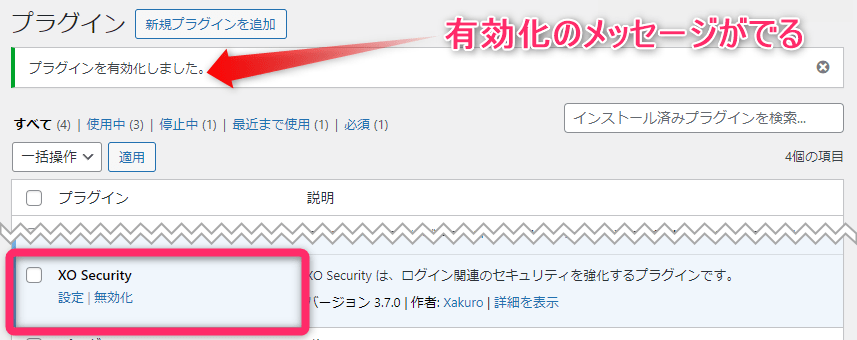
XO Securityの設定



XO Securityのインストール完了です。
続いて、XO Securityの設定を行います。
XO Securityの機能|メリット・デメリット
XO Securityの機能
XO Security設定ステータスの下記リンクから、おすすめ設定手順にジャンプして詳細設定を確認できます。



背景が無色(設定ステータス)は、あなたのブログ環境に合わせて設定しましょう。
| XO Security設定ステータス | 機能説明 |
|---|---|
| ログインログ記録 | ログインログを記録します。 |
| ログイン試行回数制限 | ログイン失敗を繰り返す接続元をブロックします。 |
| ログインページの変更 | ログインページの名前を変更します。 |
| ログイン ID の種類 | ログイン ID をユーザー名またはメールアドレスのどちらかに制限します。 |
| ログイン言語制限 | ログインできる言語を制限します。 |
| ログインエラーメッセージ | ログインエラーメッセージを簡略化します。 |
| ログイン CAPTCHA | ログインページに CAPTCHA を追加します。 |
| ログインアラート | ログイン時にメールを送信します。 |
| コメント CAPTCHA | コメントフォームに CAPTCHA を追加します。 |
| コメントスパム保護 | コメントをスパムから保護します。 |
| コメントボット保護 | コメントをボットから保護します。 |
| XML-RPC の無効化 | XML-RPC を無効にします。 |
| XML-RPC ピンバックの無効化 | XML-RPC ピンバック機能を無効にします。 |
| REST API の無効化 | REST API を無効にします。 |
| 投稿者スラッグの編集 | 投稿者スラッグを編集できます。 |
| 投稿者アーカイブの無効化 | 投稿者アーカイブページを無効にします。 |
| コメント投稿者クラスの削除 | コメントリストのタグに追加されるユーザー名を含むクラスを削除します。 |
| oEmbed ユーザー名の削除 | oEmbed レスポンスデータからユーザー名を削除します。 |
| RSS/Atom フィードの無効化 | RSS/Atom フィードを無効にします。 |
| バージョン情報の削除 | generator メタタグおよびリンクやスクリプトタグなどの WordPress バージョンを削除します。 |
XO Securityのメリット
- .htaccess ファイルの作成、変更なし。
- Apacheサーバー、LiteSpeedサーバー、Nginxサーバー、IISサーバーで動作する。
- .htaccess ファイルを変更しない。
- .htaccess を使用する他のプラグインと同時利用が可能。
- 外部サービスへ繋がっていない。



動作するサーバーが多いので安心です。
XO Securityのデメリット
- WordPress マルチサイトに制限がある。
- ログインページはすべてのサイトで共通設定が推奨。
まとめ
XO Securityはかんたんな設定で動作するセキュリティを強化するプラグインです。
XO Securityプラグインの導入には有効化が必要。
インストールしただけではプラグインは動作しません。
必ず「XO Securityの設定」を済ませて利用しましょう。
プラグインのアップデート通知が届いたら、必ずプラグインの更新を行ってバージョンを正しく管理してください。



XO Securityにファイヤウォール*を導入するならBBQ Firewall
※ファイヤウォールとは、不正アクセスや未許可通信から守る防護壁。
あわせて読みたい記事