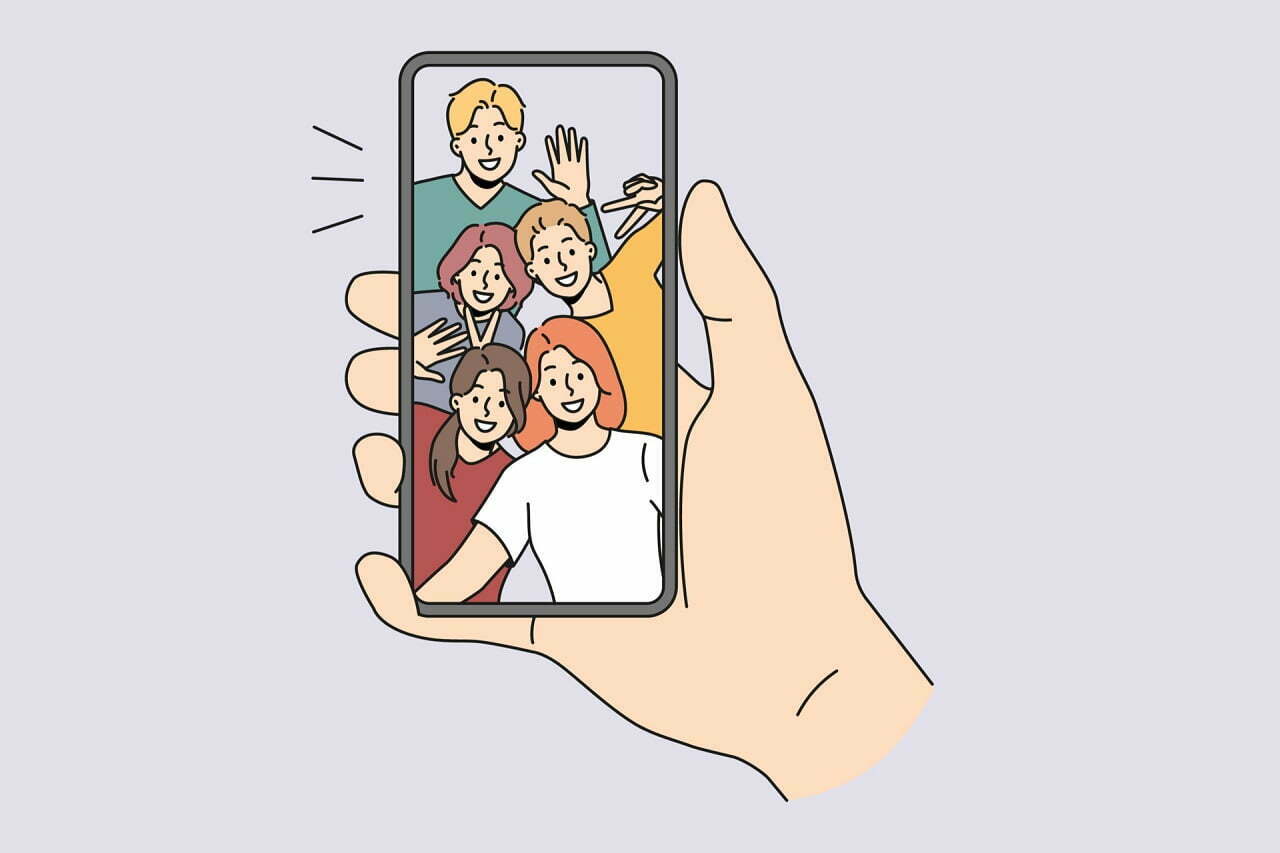読者の悩み、
読者の悩み、WordPressテーマの変更方法を知りたい。
すぐ確認したいのでスマホからブログテーマを変更する手順も教えてほしい。
こんな悩みを解決します。
WordPressテーマのインストール、WordPressテーマの変更と有効化の流れで紹介します。
トラブルを未然に防ぐ対策として、当ブログおすすめのバックアップ方法とブログメンテナンスモード導入方法も合わせてお伝えいたします。
初心者でもすぐ閲覧できる、スマホでのWordPressテーマ変更方法を15枚の画像でやさしく解説しますね。
- WordPressテーマの変更方法
- WorsPressテーマ変更のトラブルを未然に防ぐコツ
- WordPressテーマを変更した後に行うべきこと
この記事を読むことで得られる利益
- WordPressテーマ変更の手順
- WordPressテーマ変更で想定するトラブル
- ブログメンテナンスモード使い方
それでは行ってみましょう。
WordPressテーマの変更方法
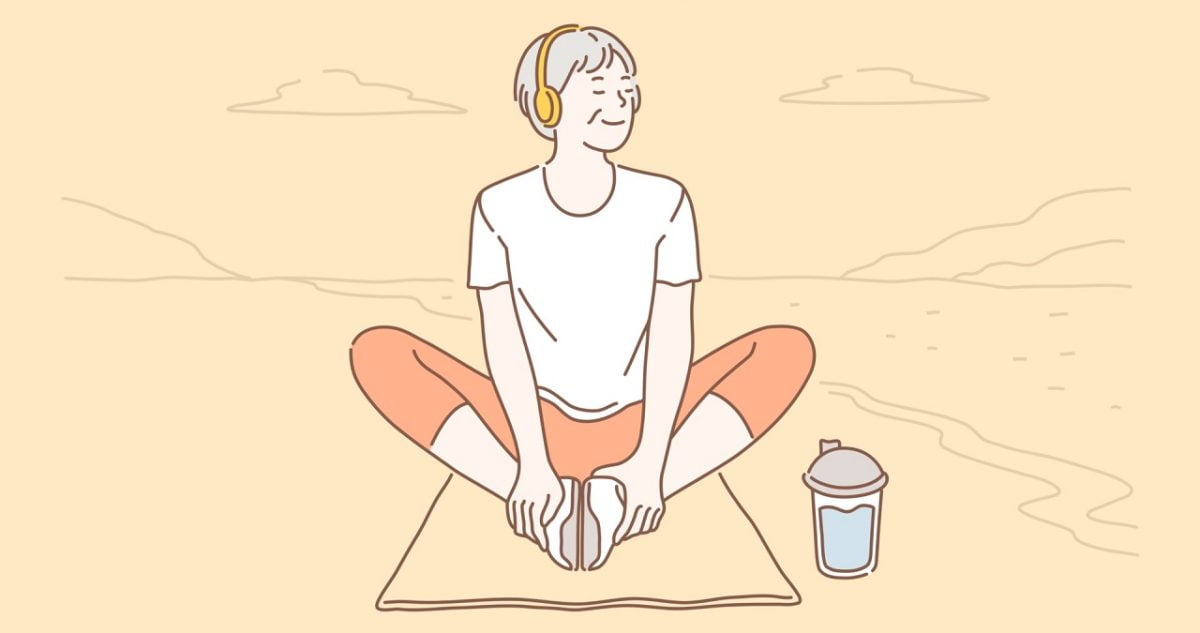
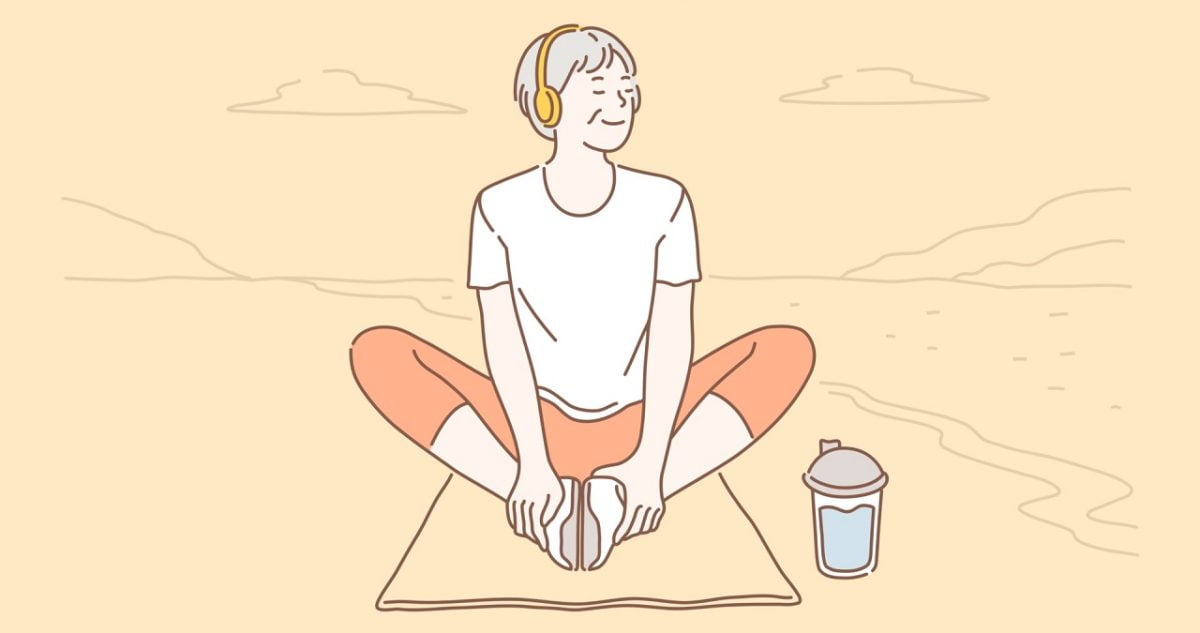
WordPressテーマの変更方法手順5つ
※上記以外でも追加変更設定した箇所をバックアップしましょう(functions.php、デザイン、サイドメニューなど)
バックアップ方法は下記でやさしく解説しています。
①:AdsenseやAnalyticsのトラッキングコードをメモアプリ等に保存する
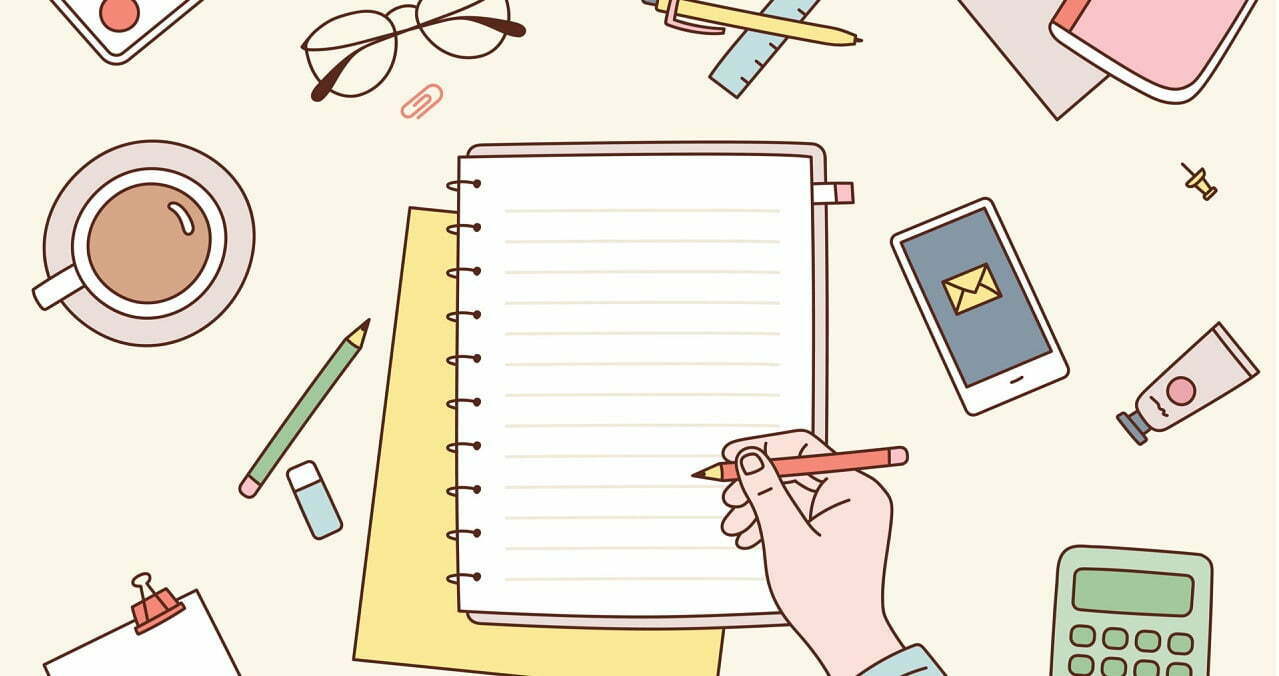
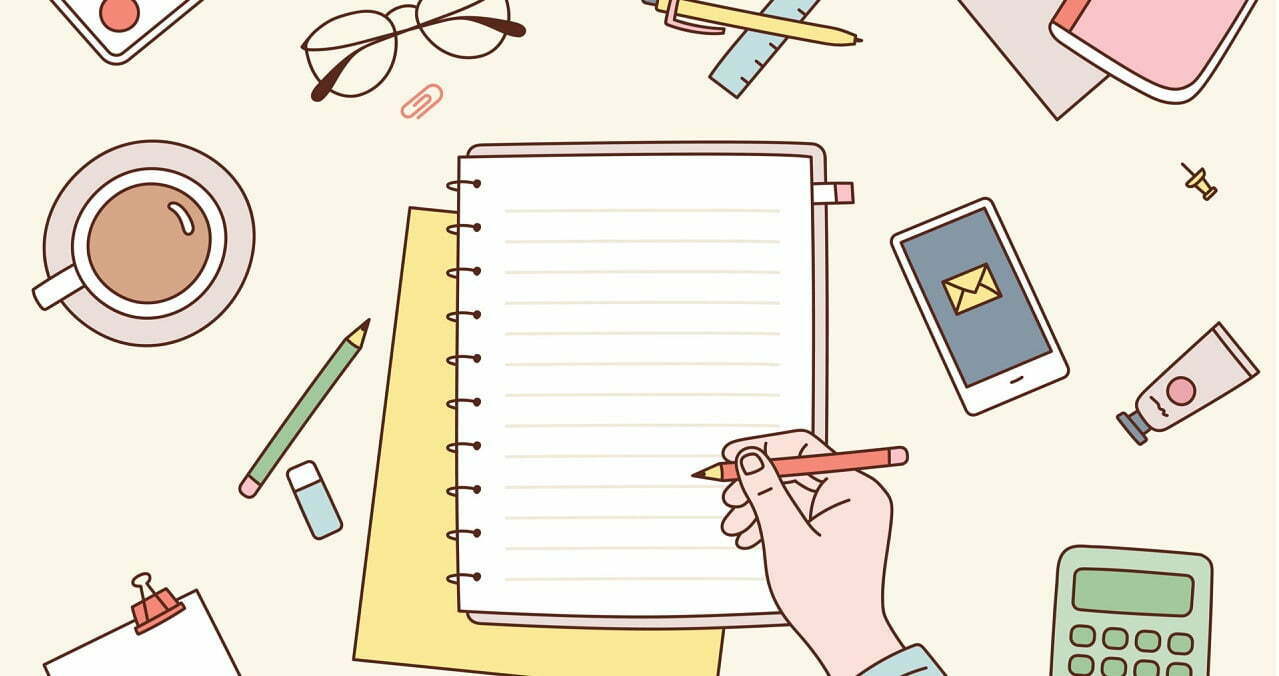
WordPressテーマを変更後にAnalyticsコード、Adsenceコードをすぐに設定できるよう保存しておきましょう。
つい、新しいテーマに気を取られて、これらのコードを忘れることが多いです。
②:バックアップを行う
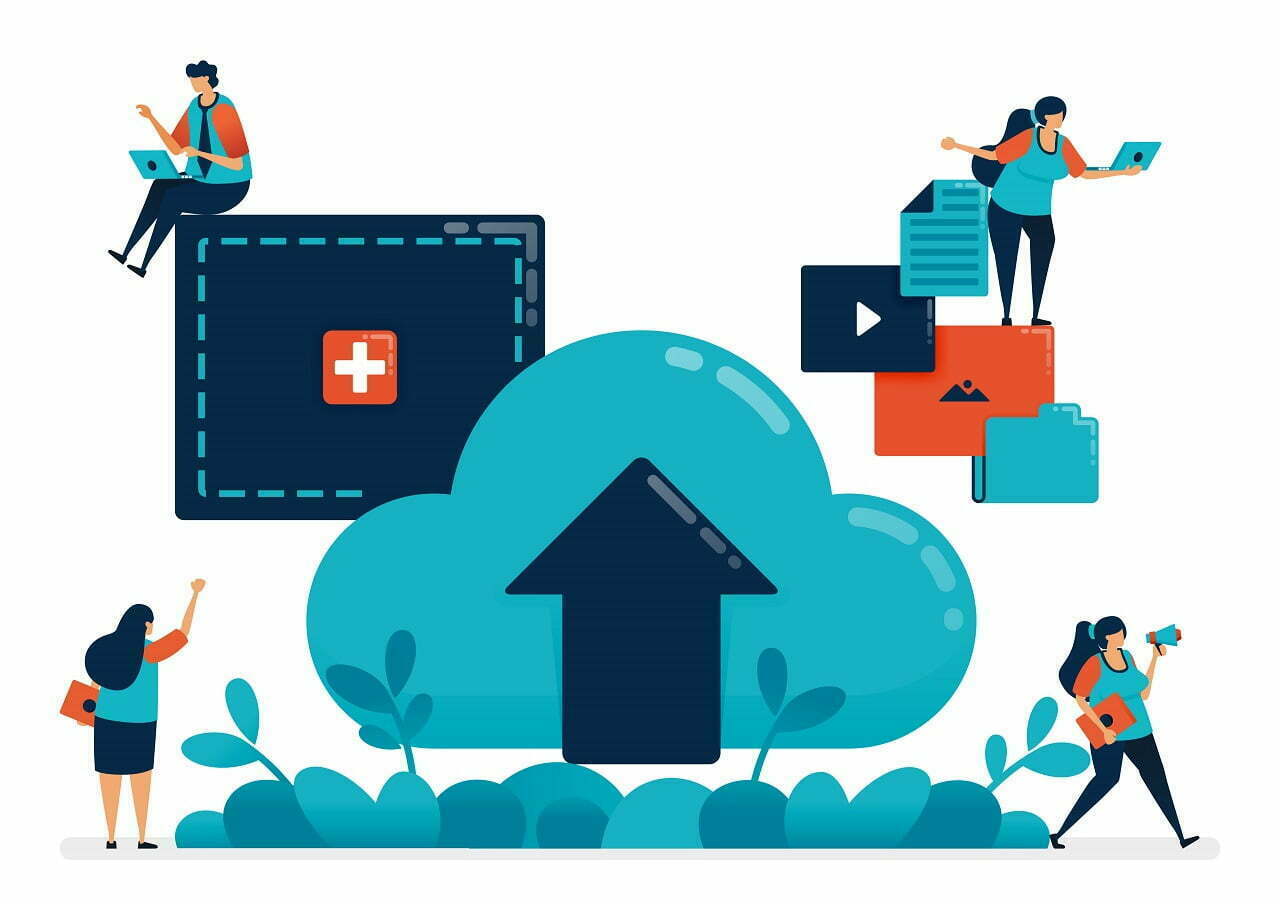
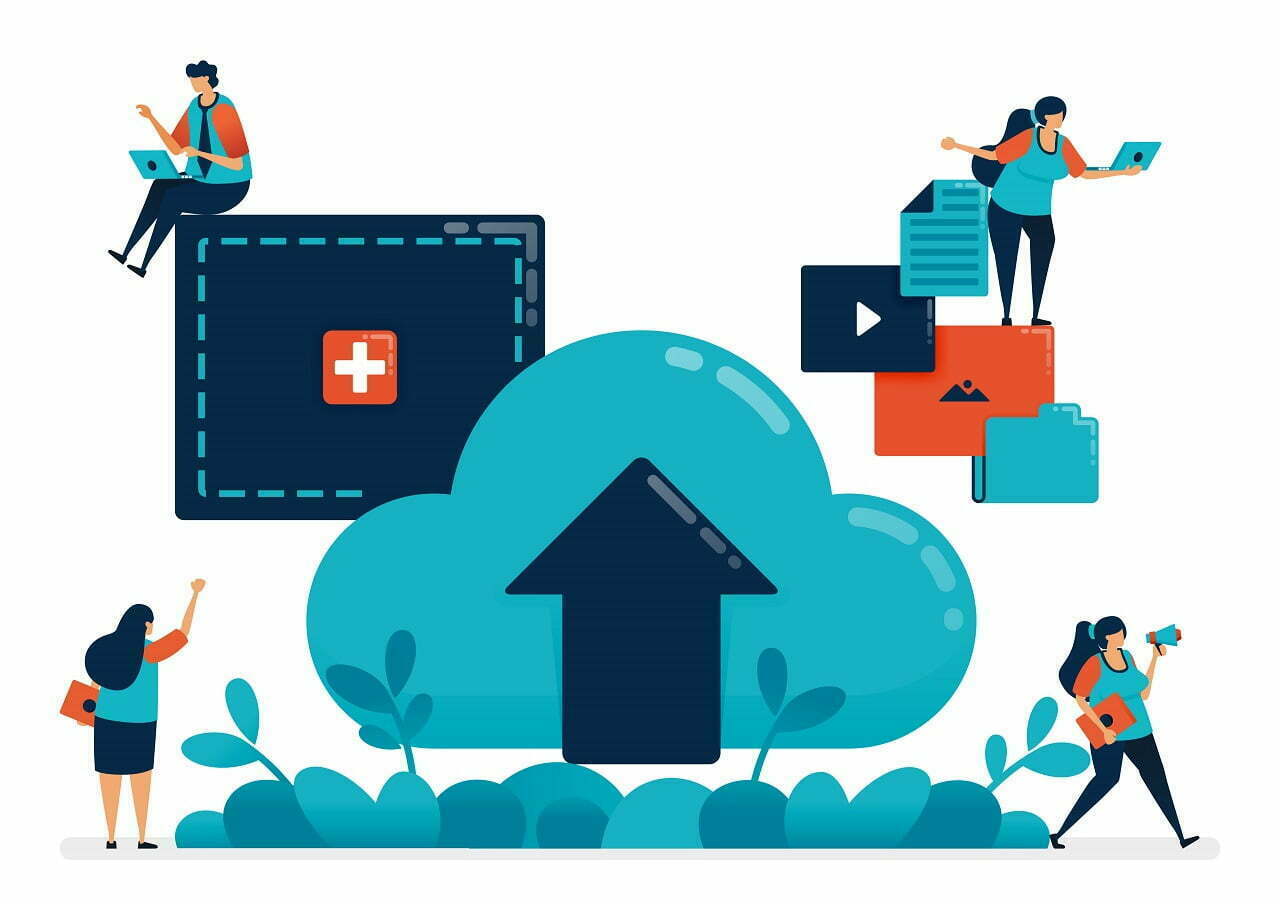
WordPressテーマを変更する前には、データベース、投稿、画像、プラグインを必ずバックアップしましょう。
バックアップには、運営サーバー業者が用意した自動的なバックアップ方法もありますが、念のためにプラグイン等を利用して自身が別にバックアップを取ることをお勧めします。
WordPressバックアッププラグインのBackWPupが初心者でも扱いやすくお勧めです。
スケジュールバックアップ(定期自動保存)ができるので手間もなく安心です。
③:ブログをメンテナンスモードにする
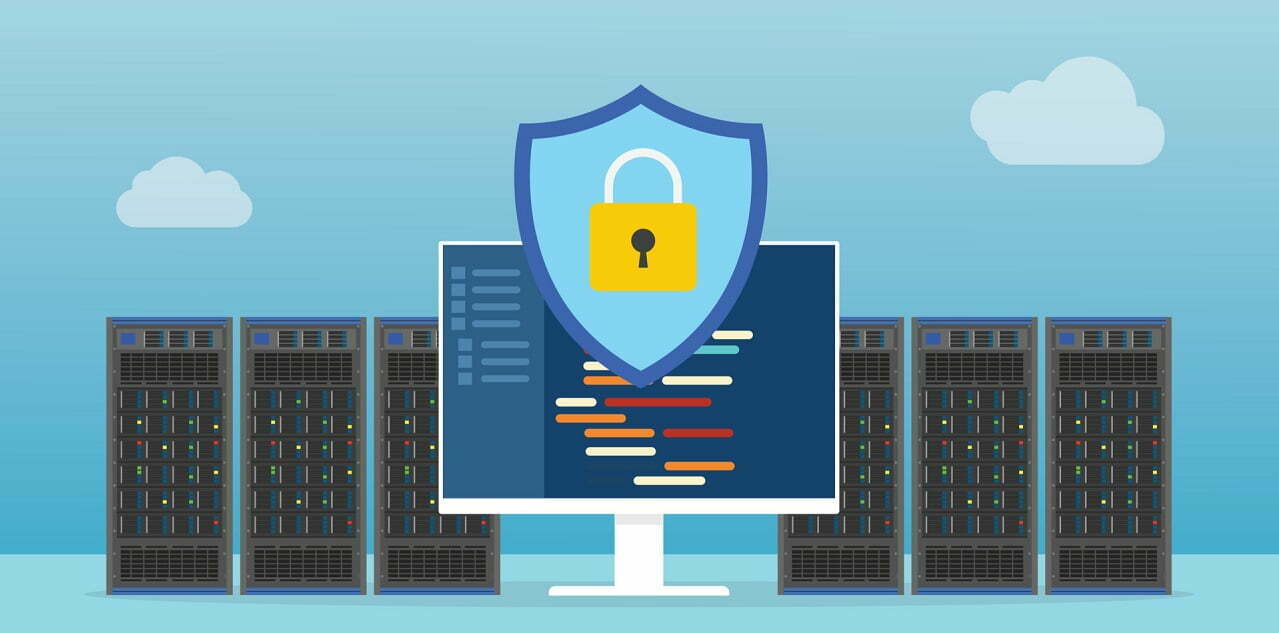
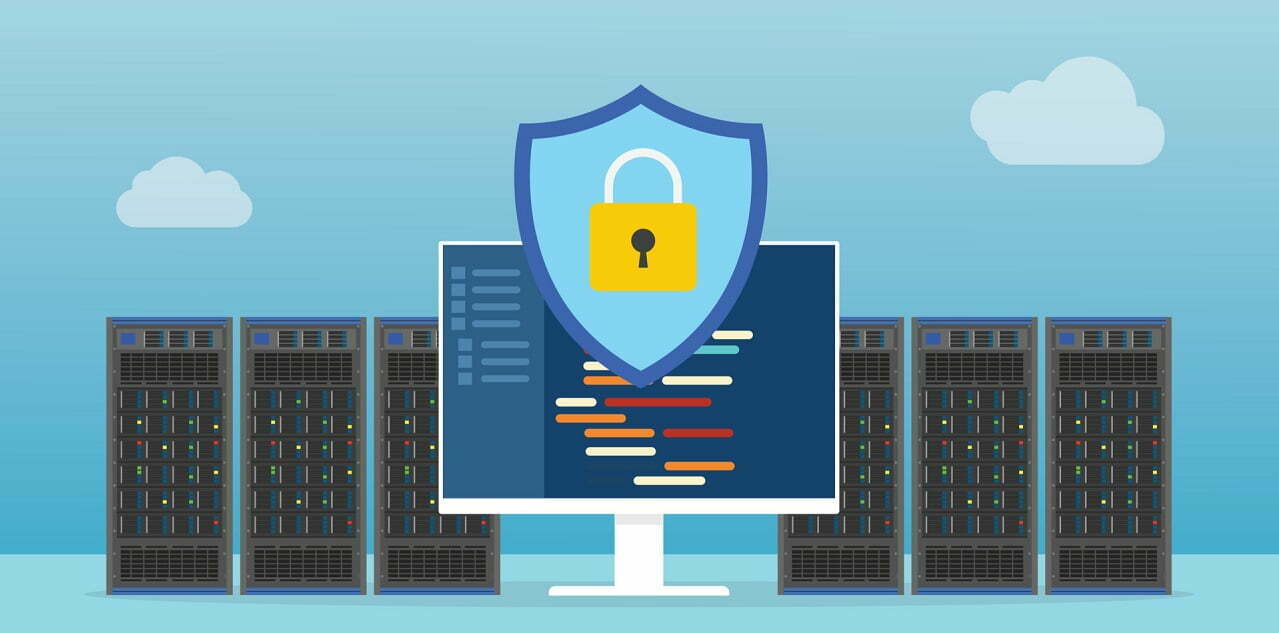
WordPressテーマを変更するときは、ブログをメンテナンスモードに変更しましょう。
デザイン崩れやリンクの不具合でGoogle検索の評価が低くなる恐れもあります。
ブログをかんたんにメンテナンスモードに変更できる、WP Maintenance Modeで初心者もゆっくりとブログの変更点を調べることができます。
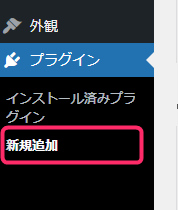
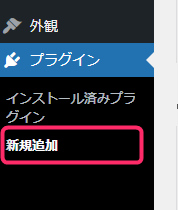
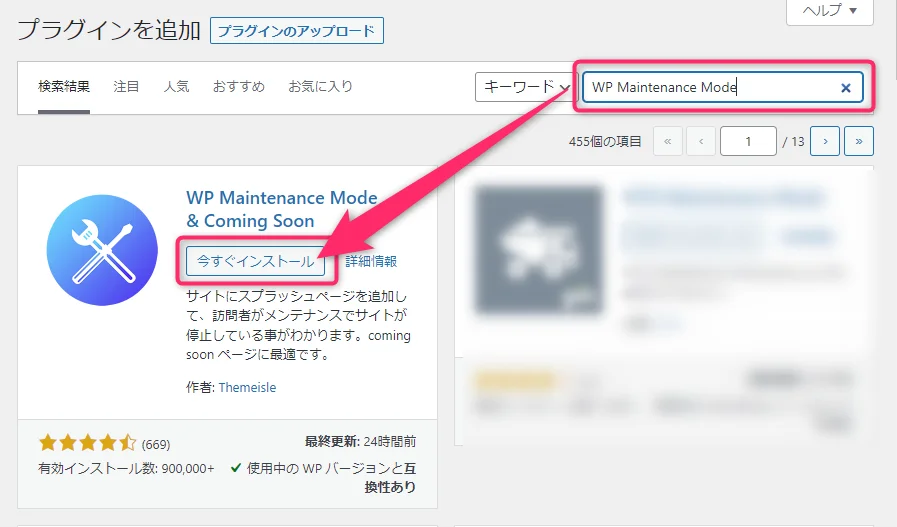
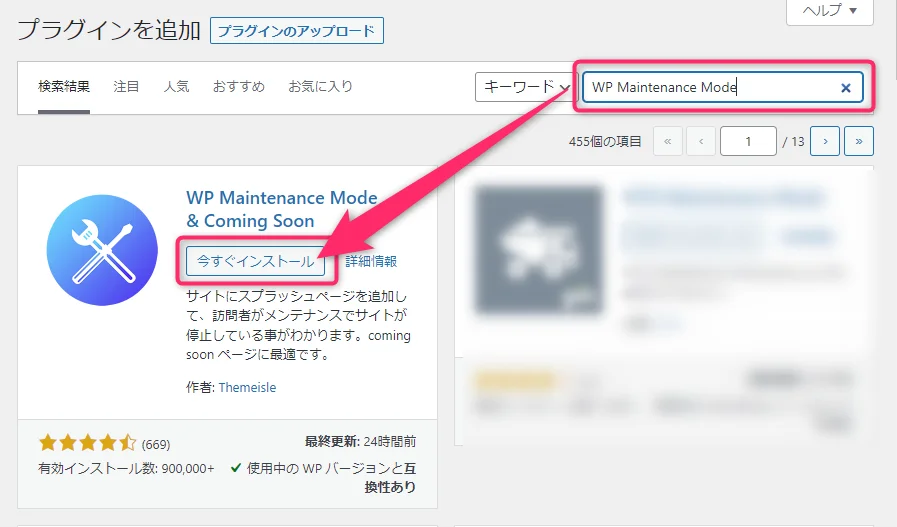
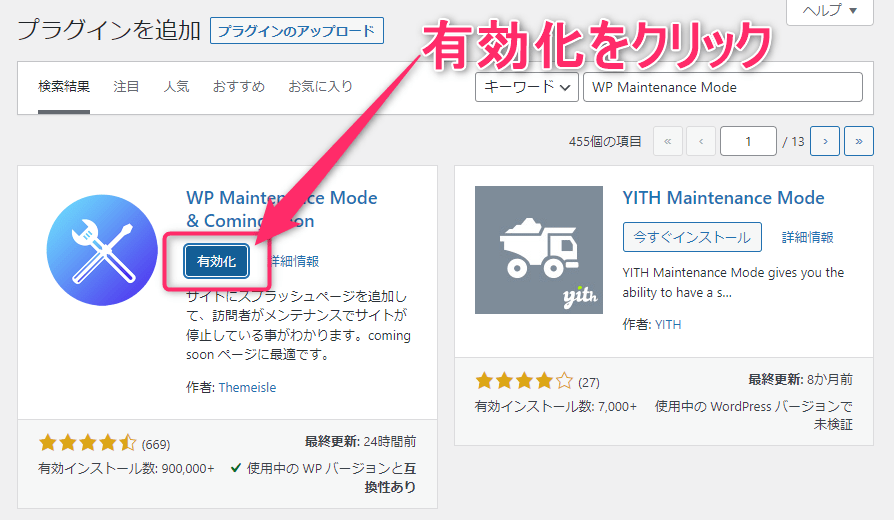
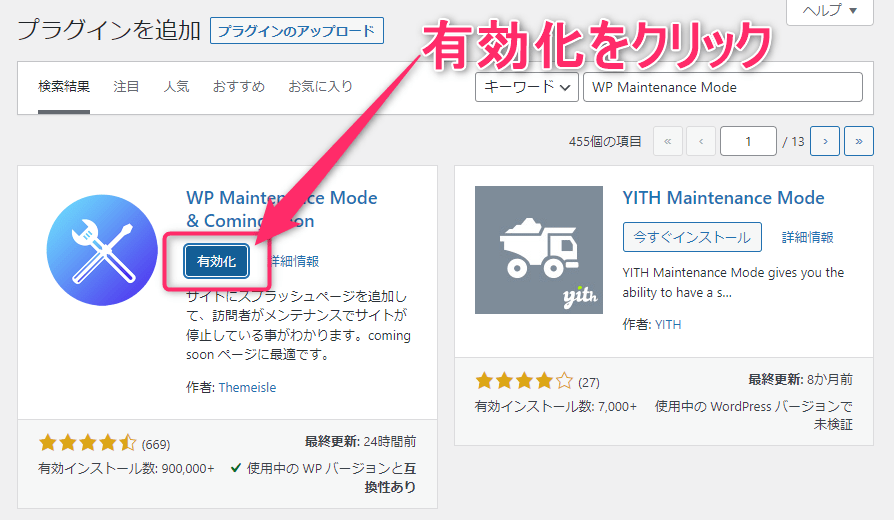


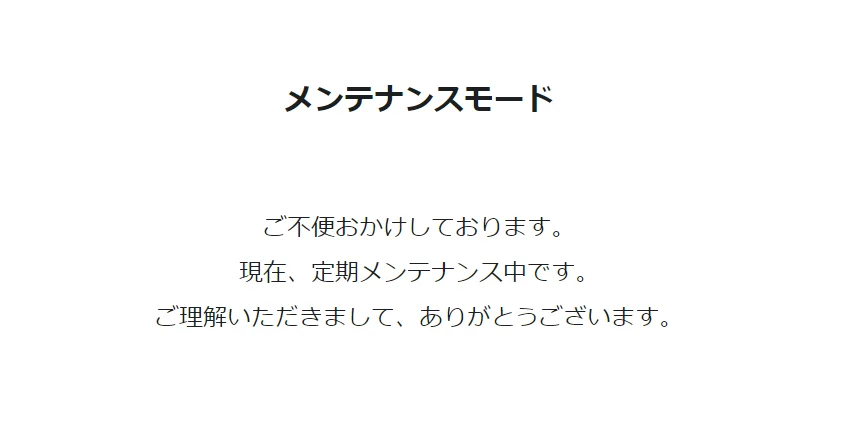
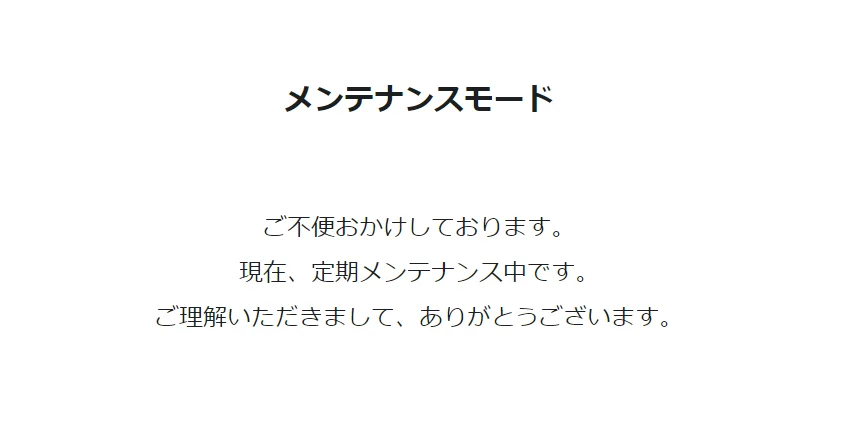
④:WordPressテーマのインストール
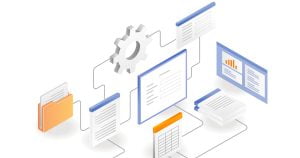
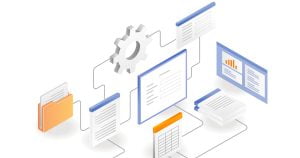
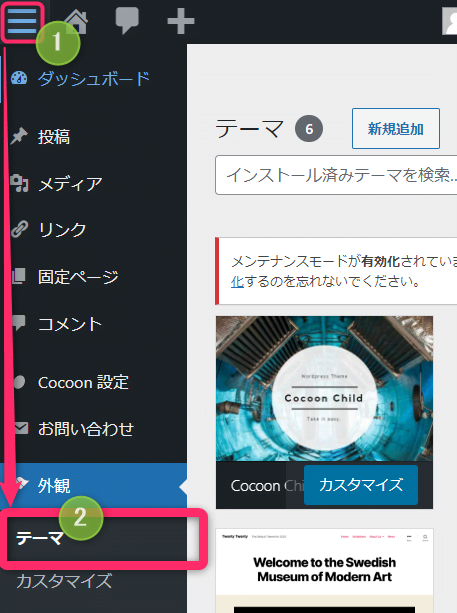
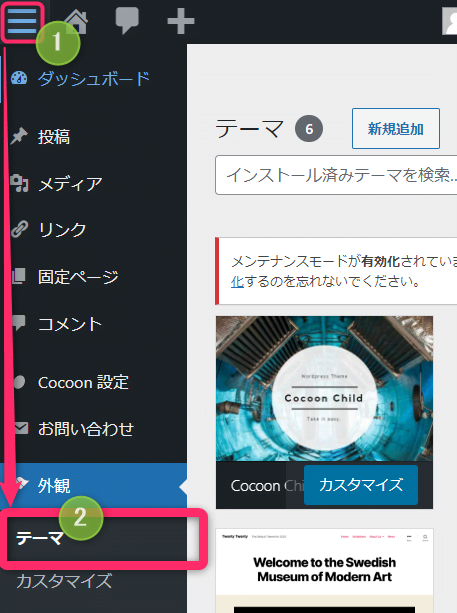
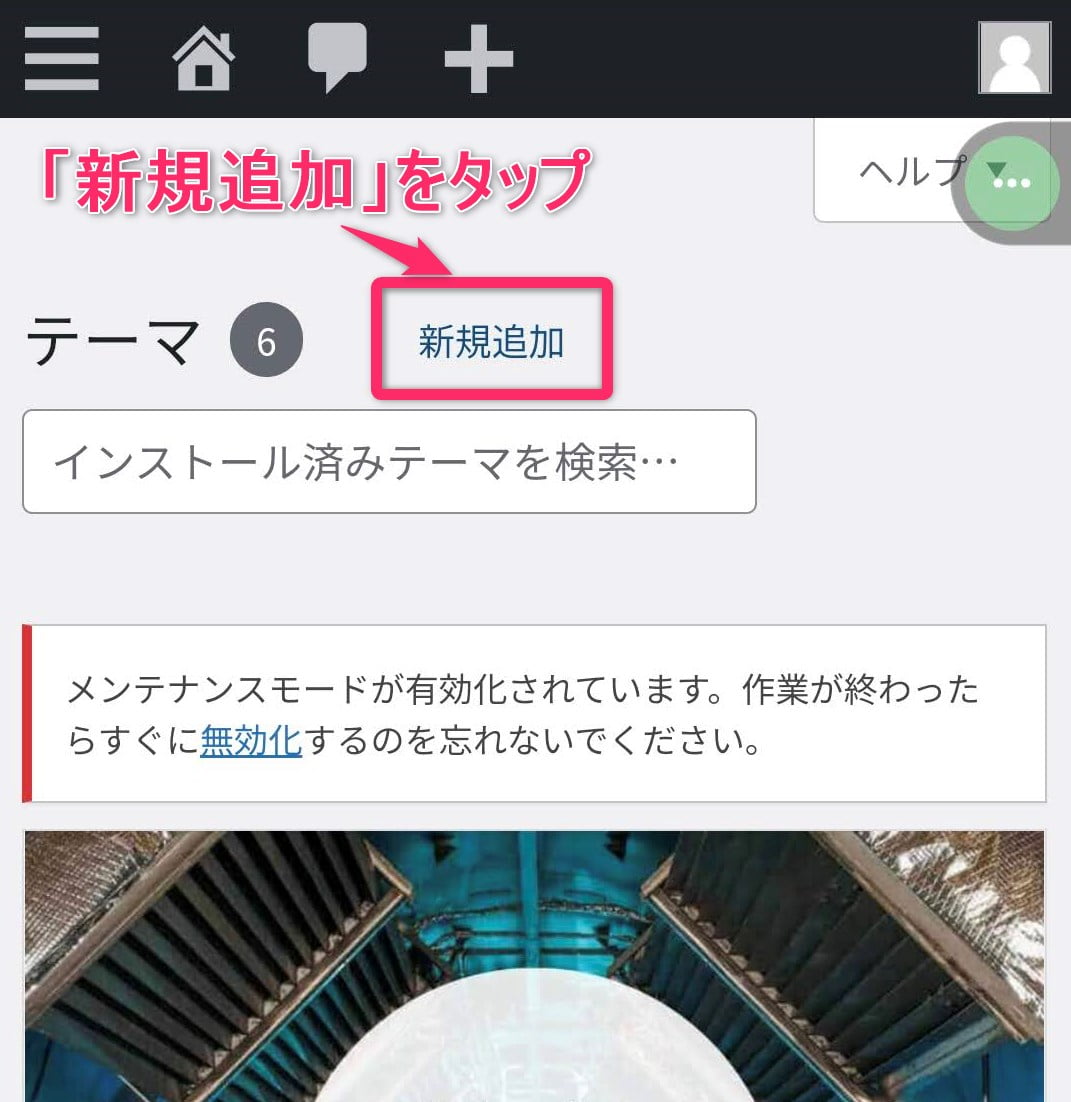
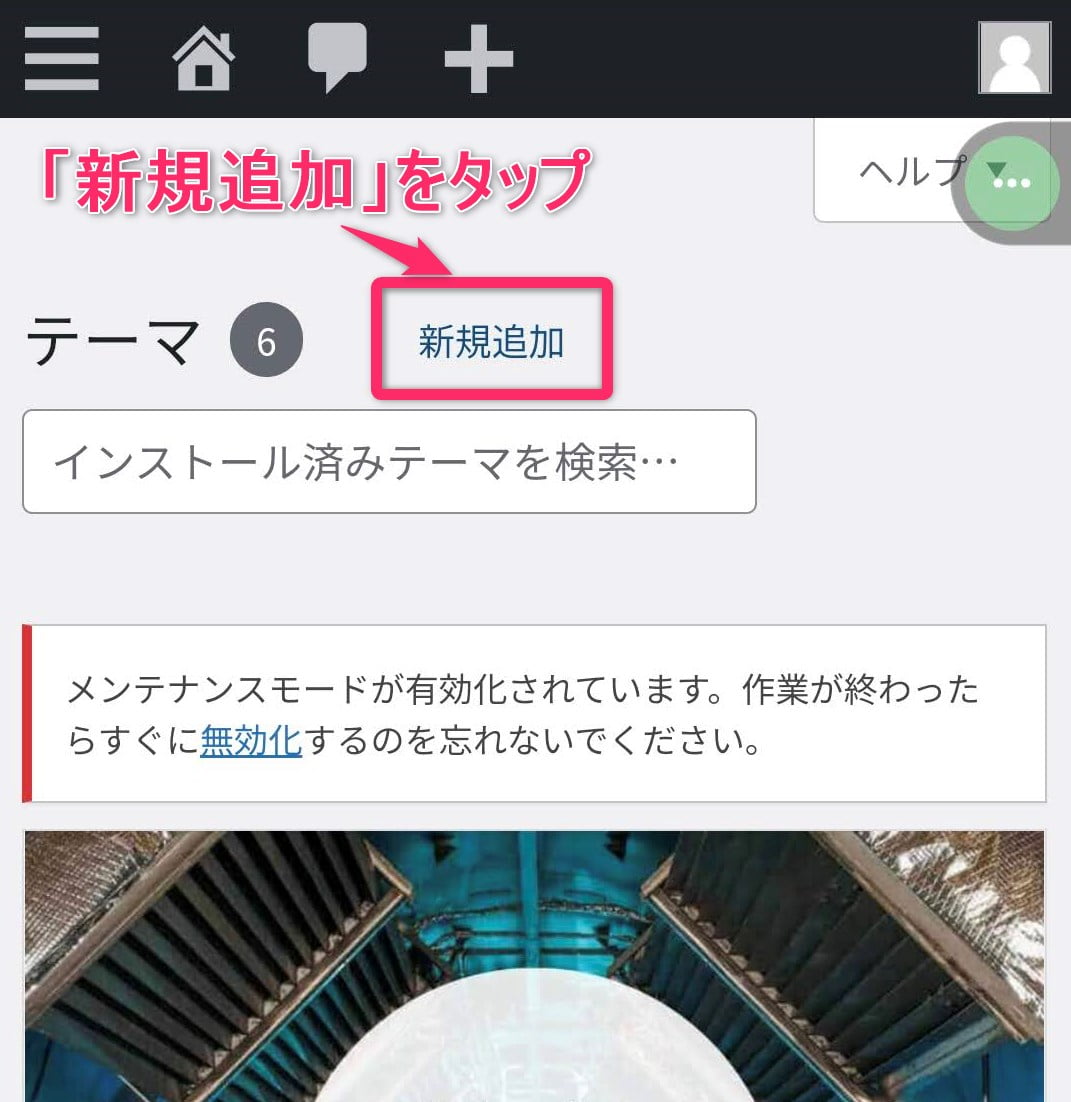
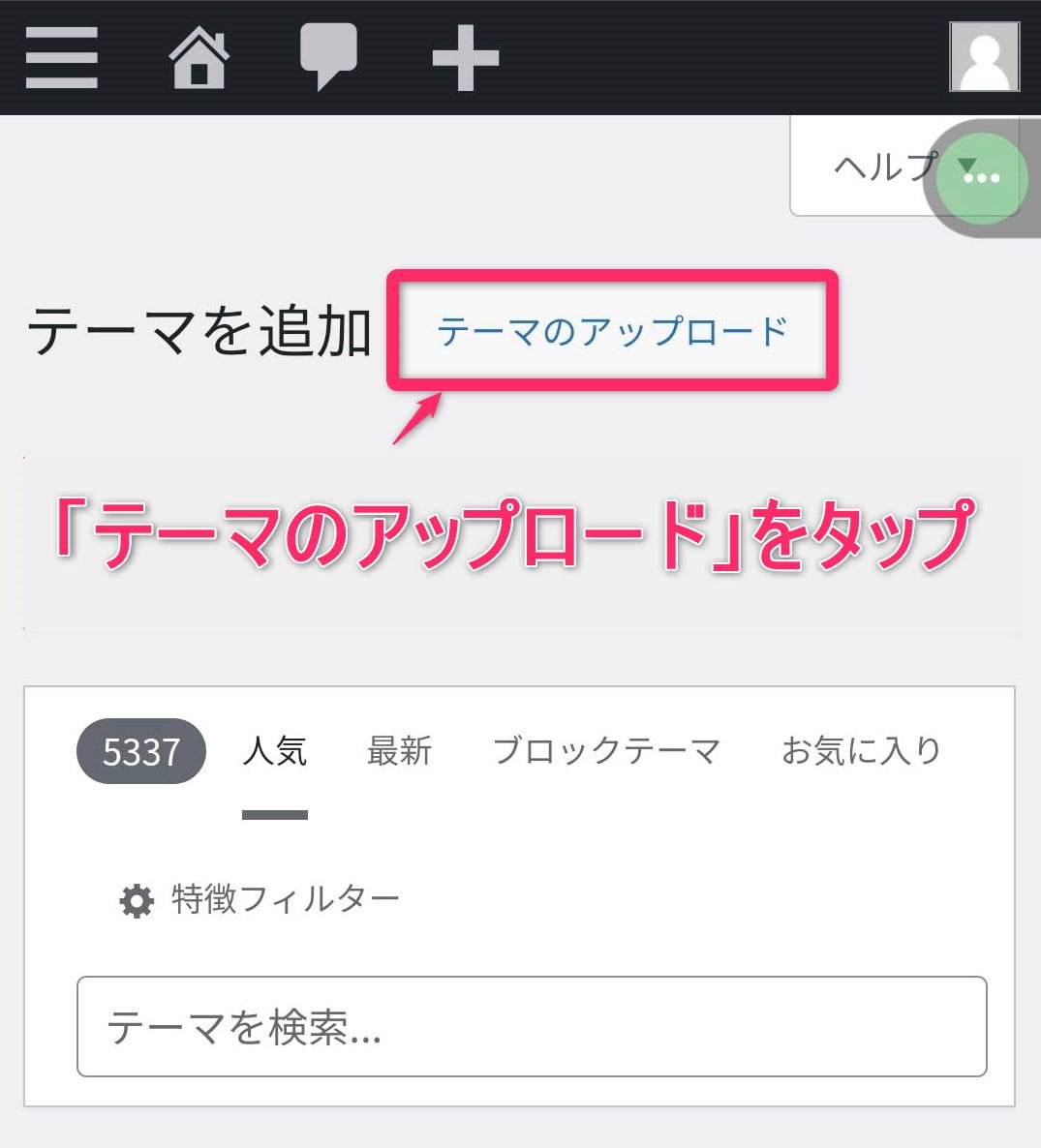
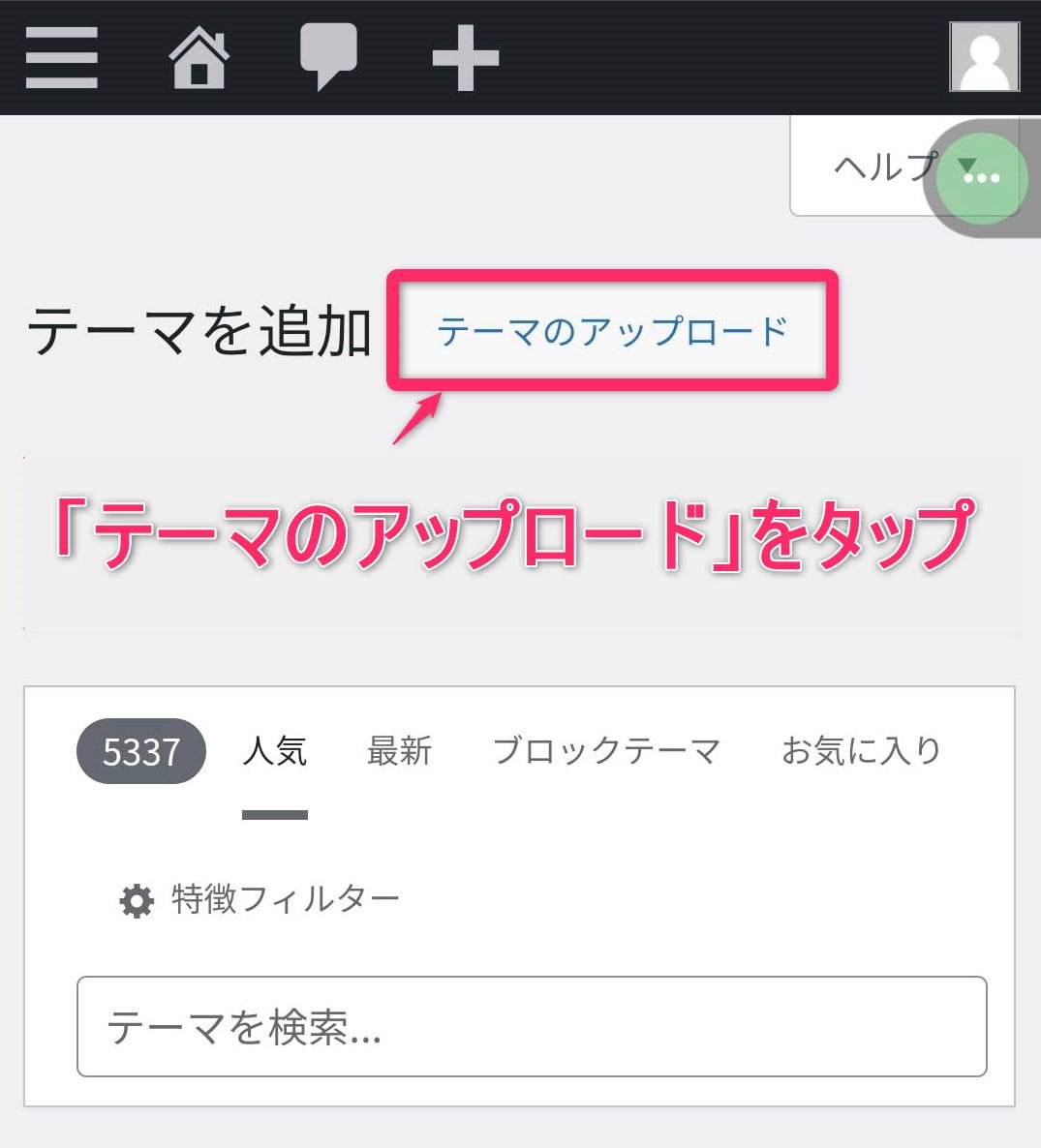
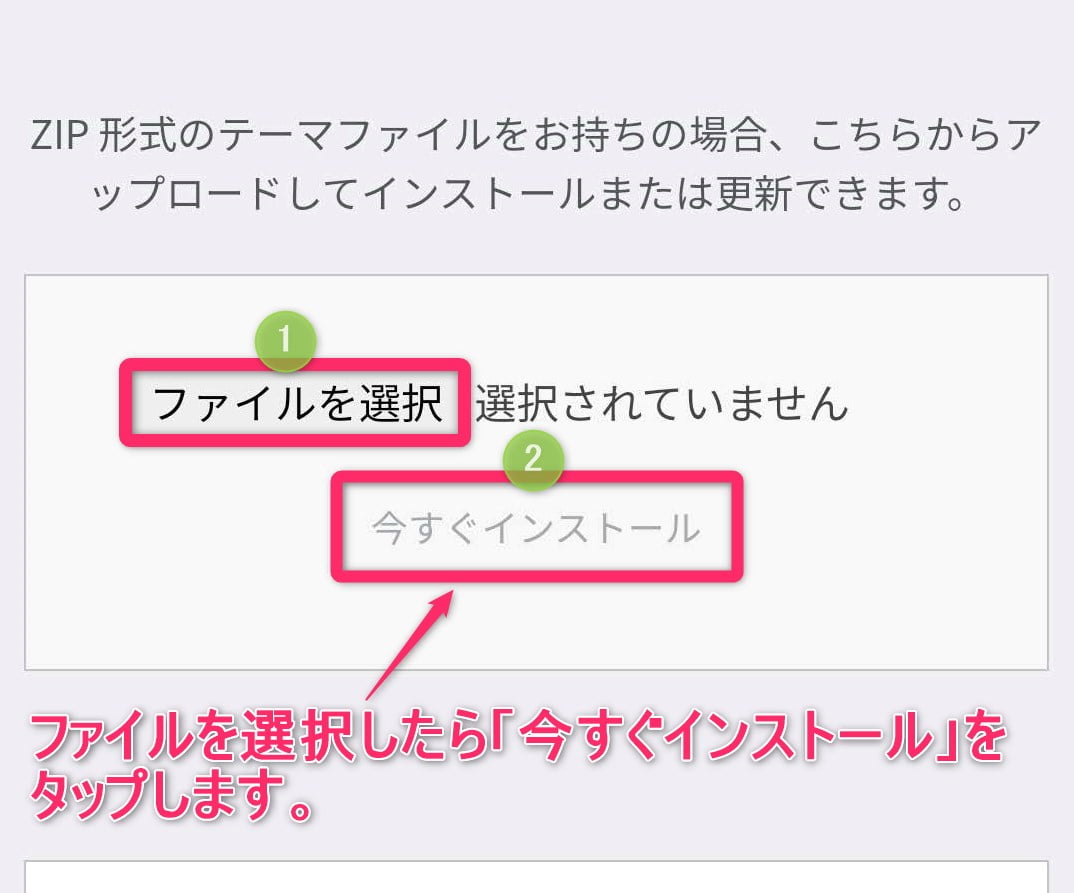
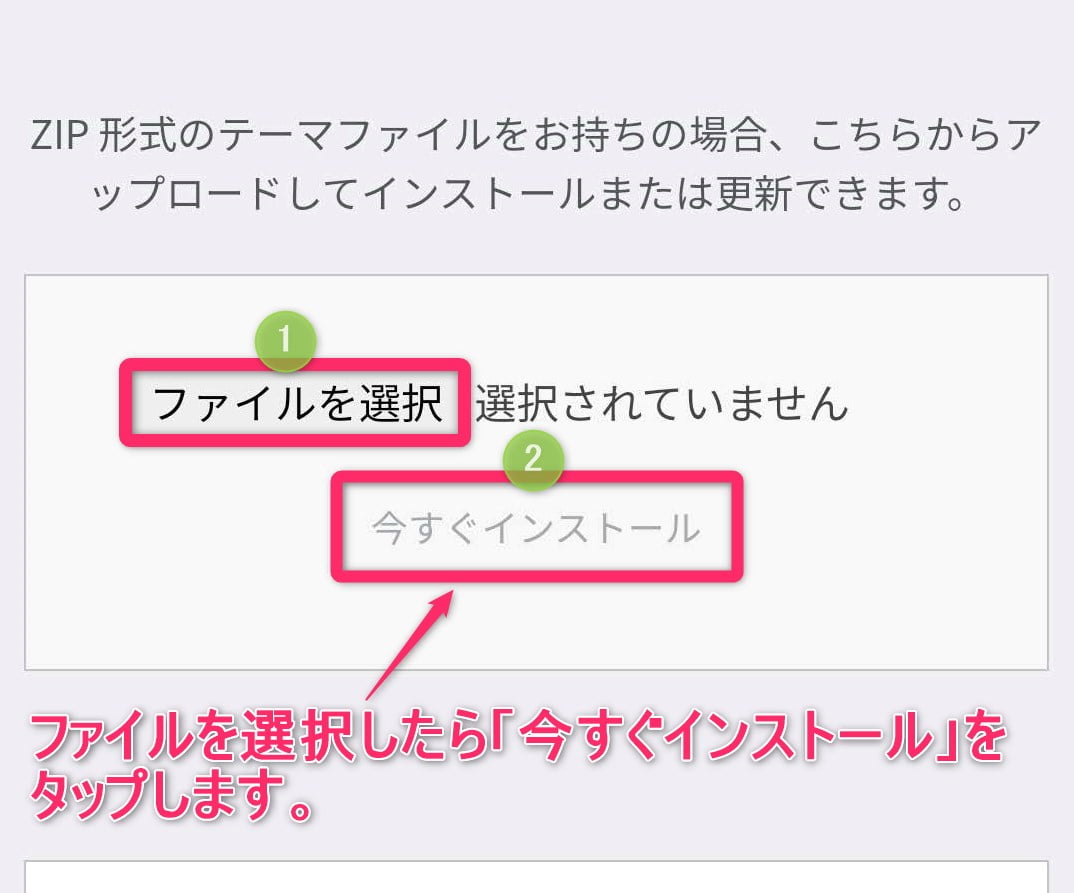
以上でWordPressテーマのインストールは完了です。
⑤:WordPressテーマの変更と有効化
WordPressライブプレビューを利用する方法で解説します。
①WordPress標準機能のライブプレビューを利用して、②新しいWordPressテーマのテストを行います。③問題がなければ「有効化」で完了です。



スマホのWordPressテーマ変更手順をご紹介しますね。
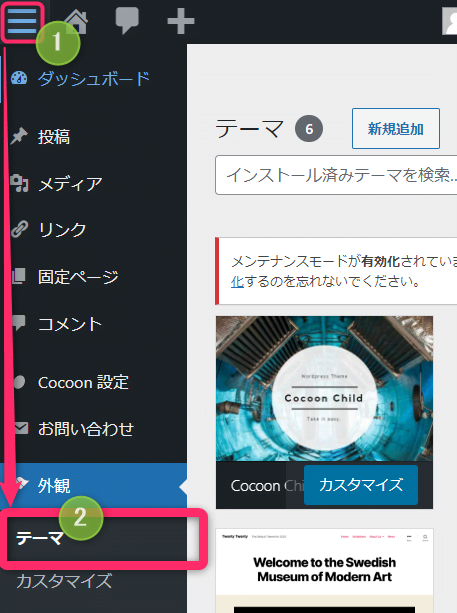
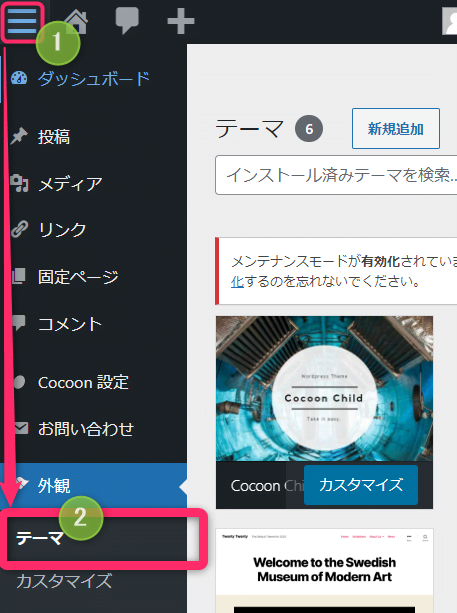
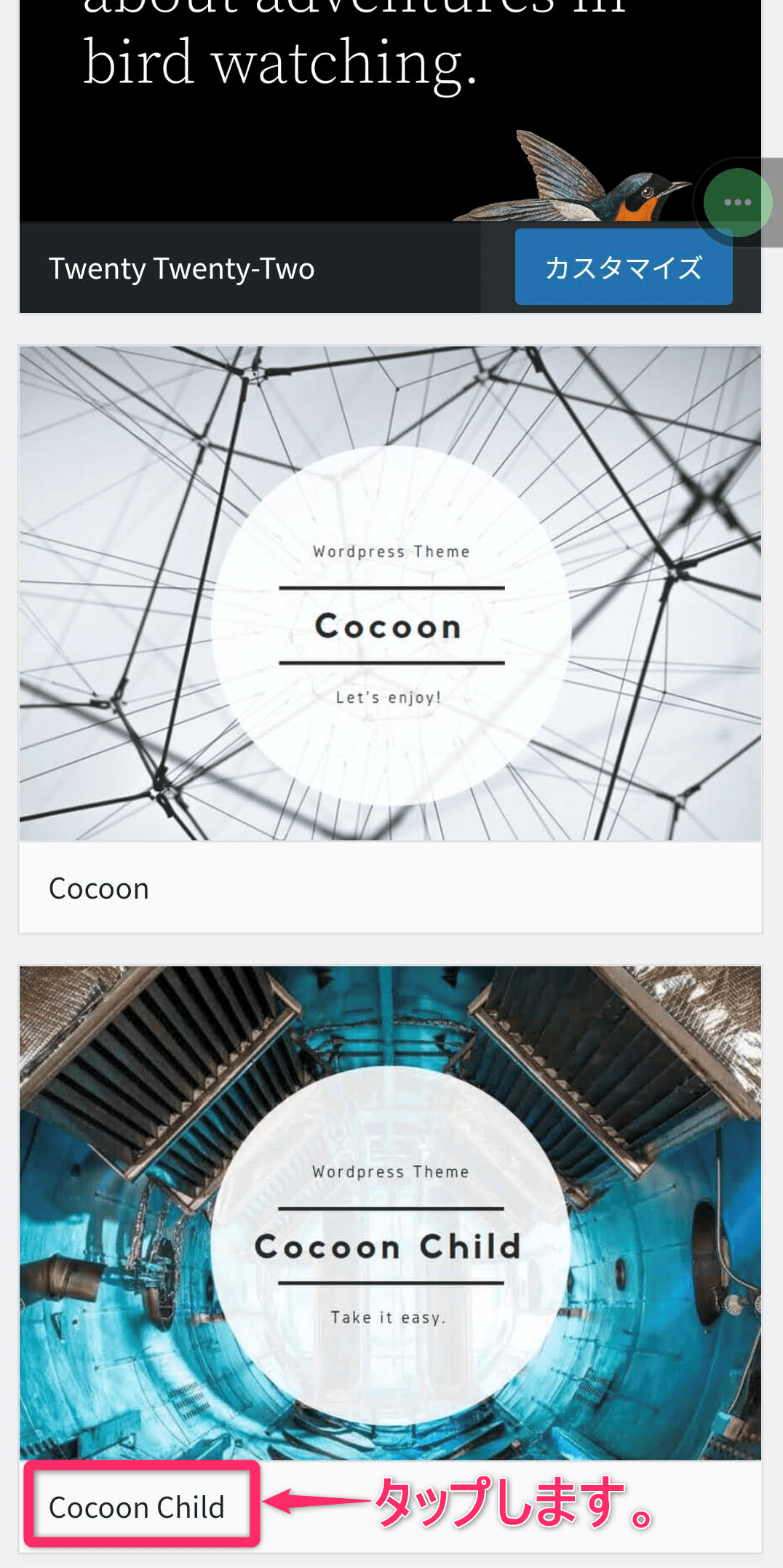
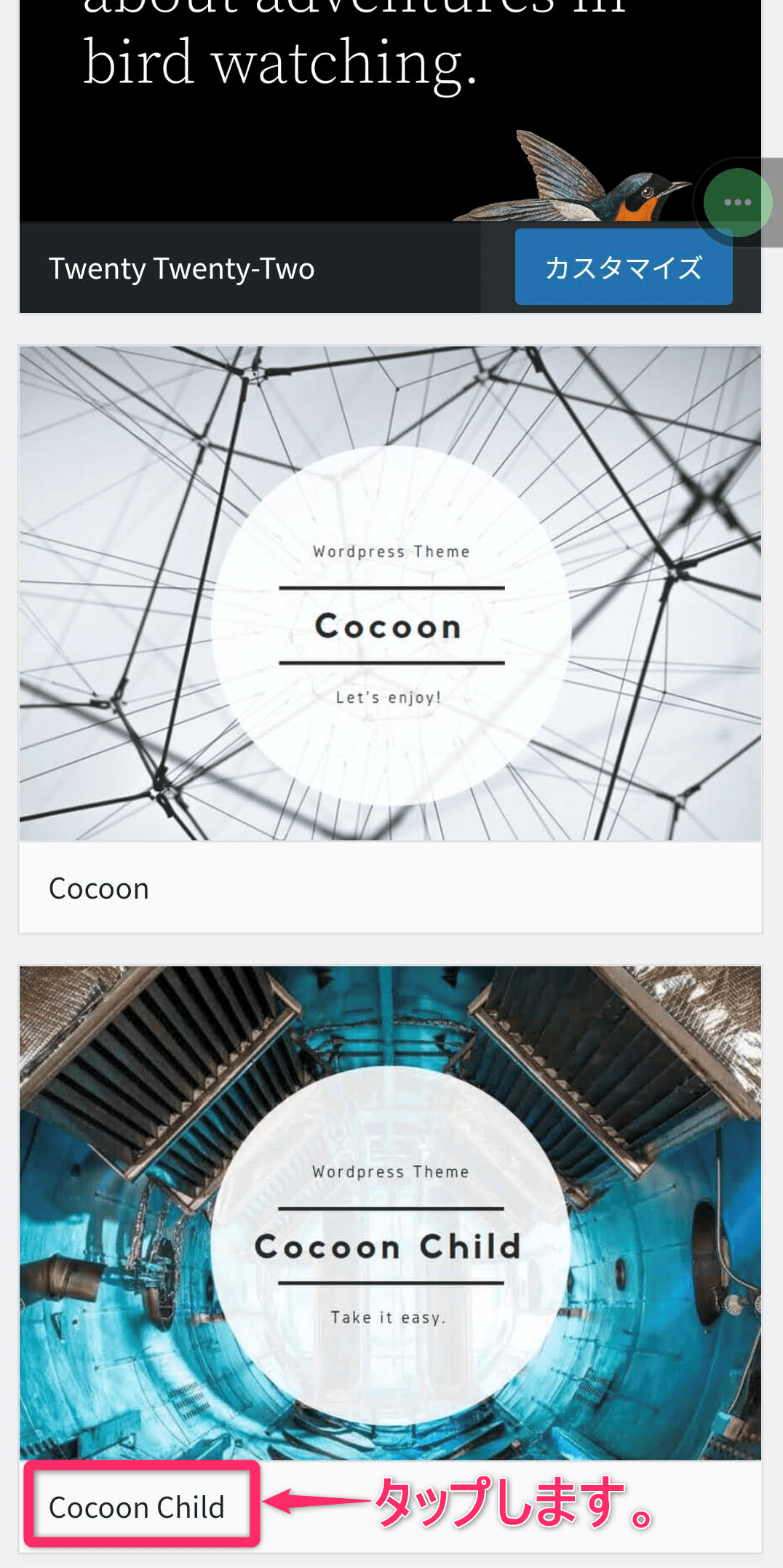
新しいWordPressテーマを選択します。今回は「Cocoon Child」を利用します。
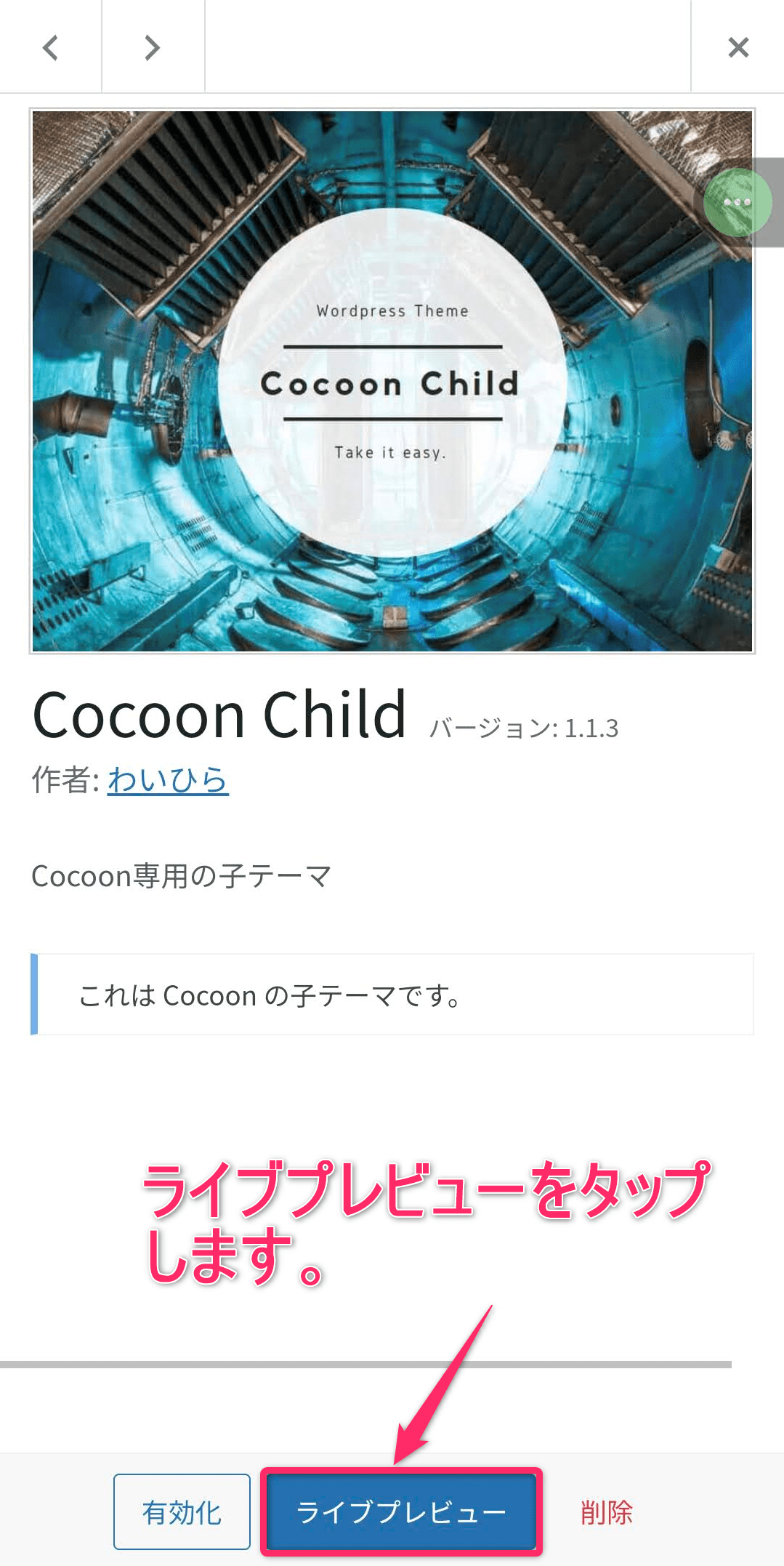
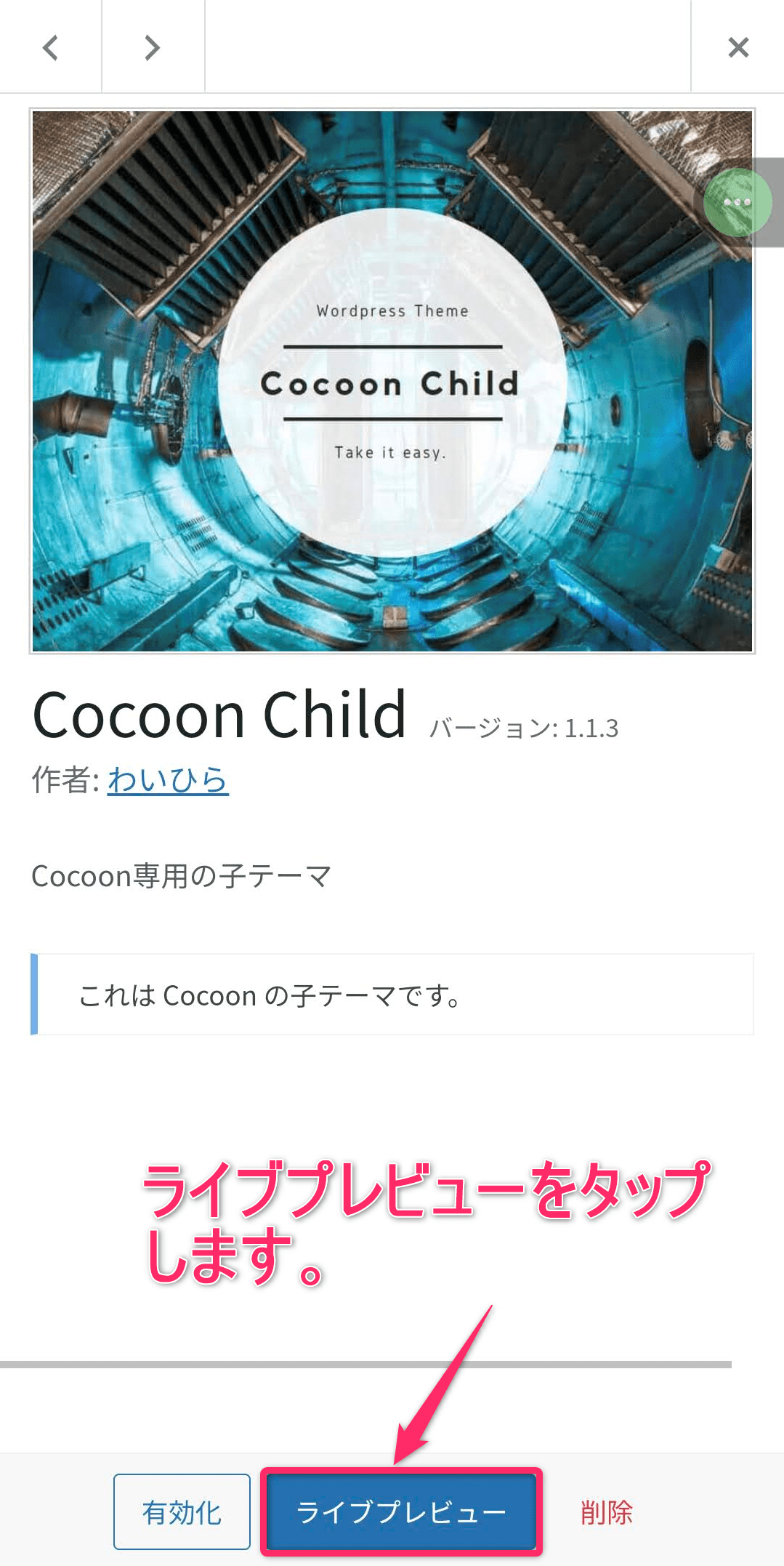
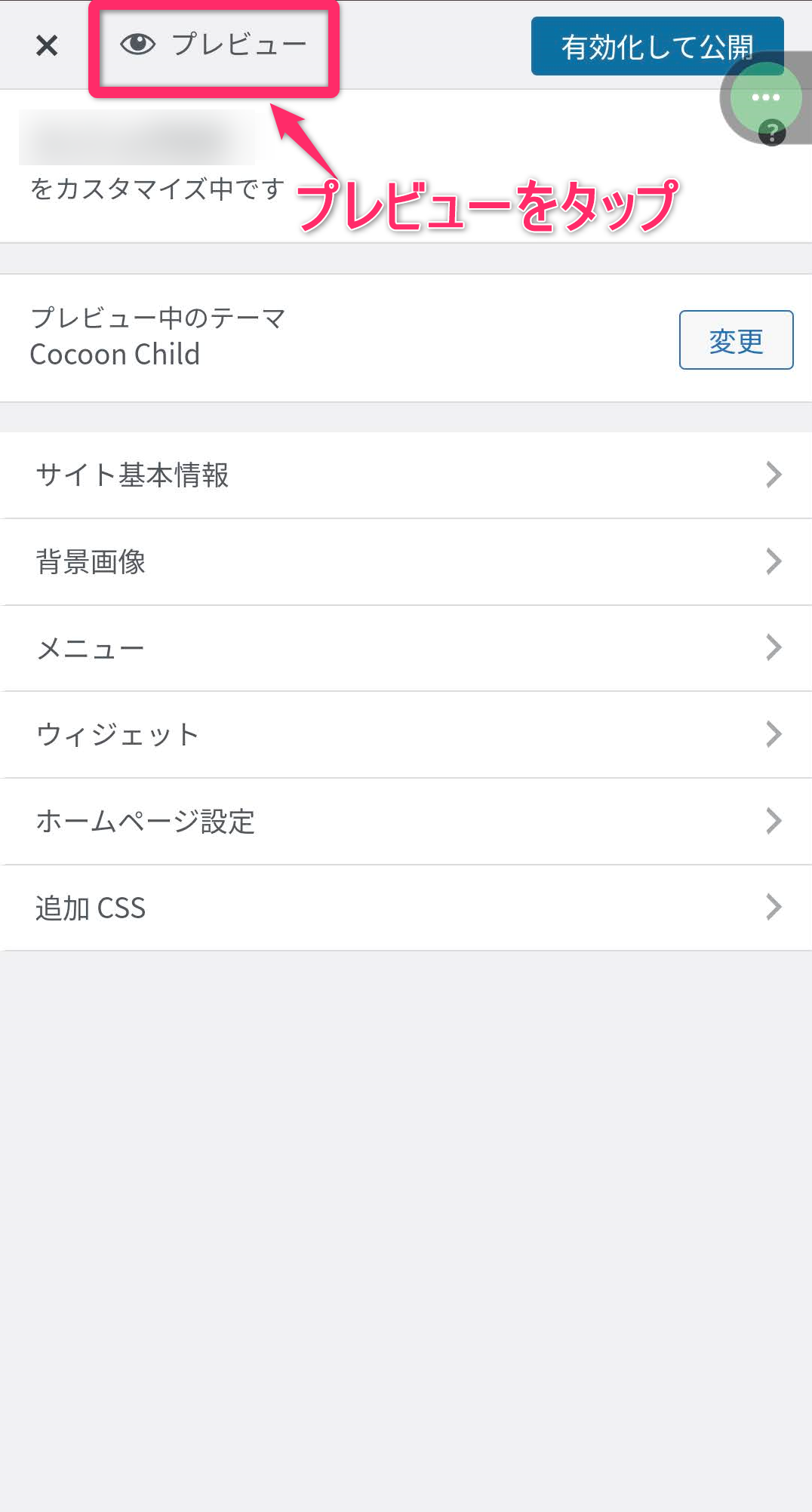
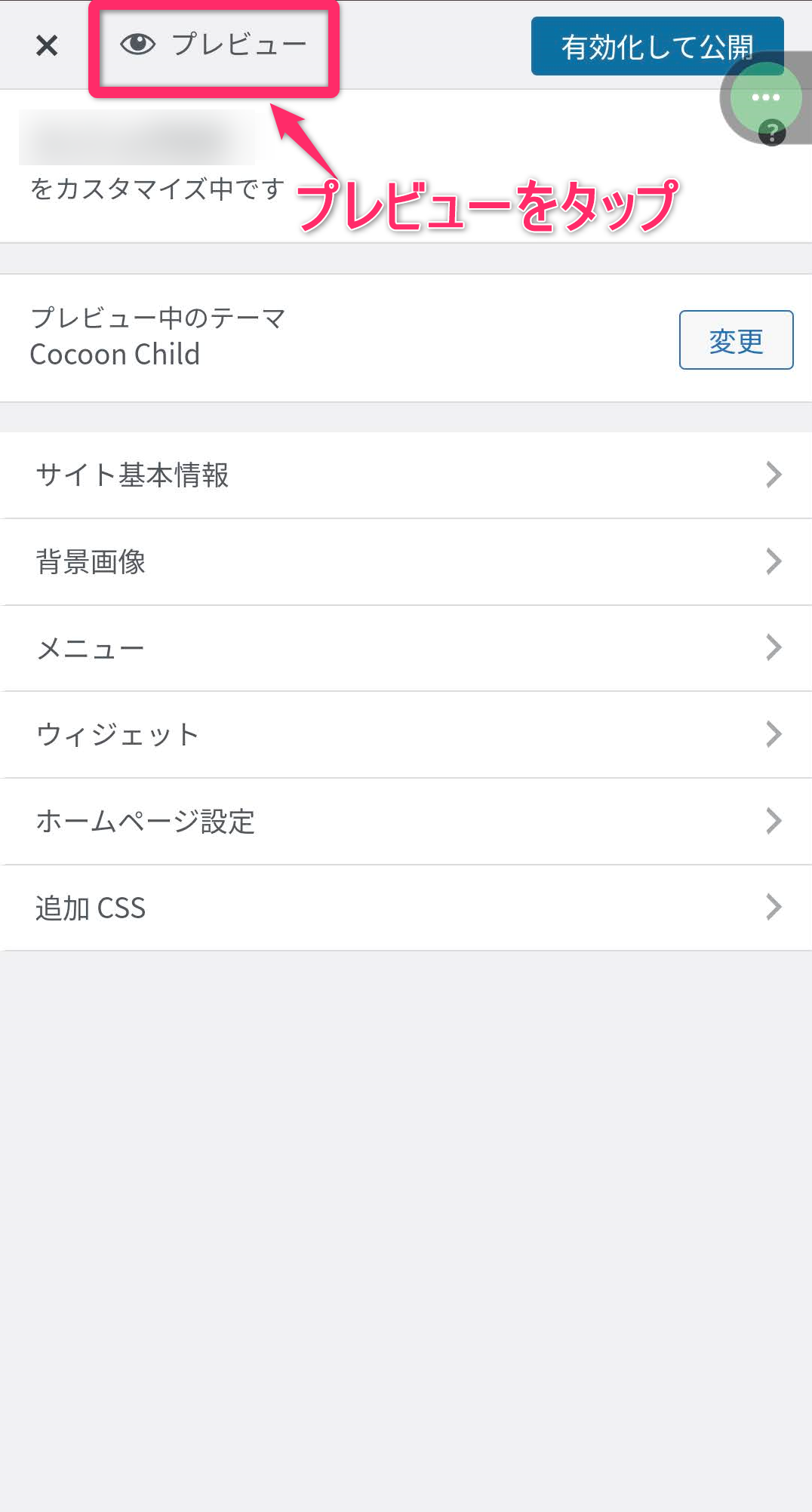
変更点があれば、「カスタマイズ」をタップして編集します。
戻るには「✗」をタップします。
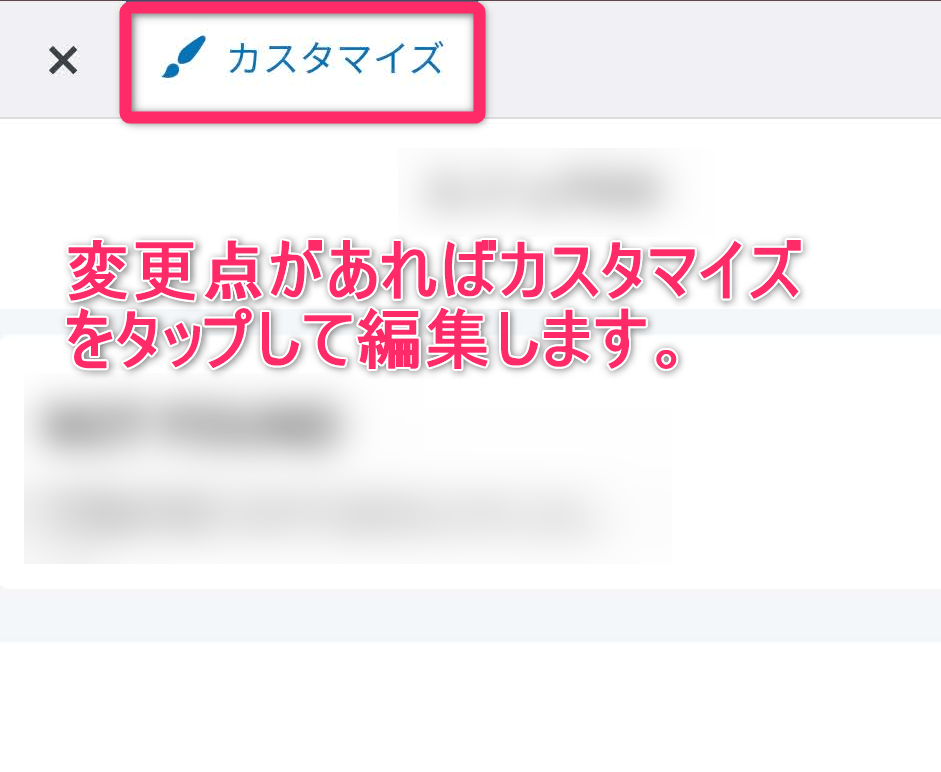
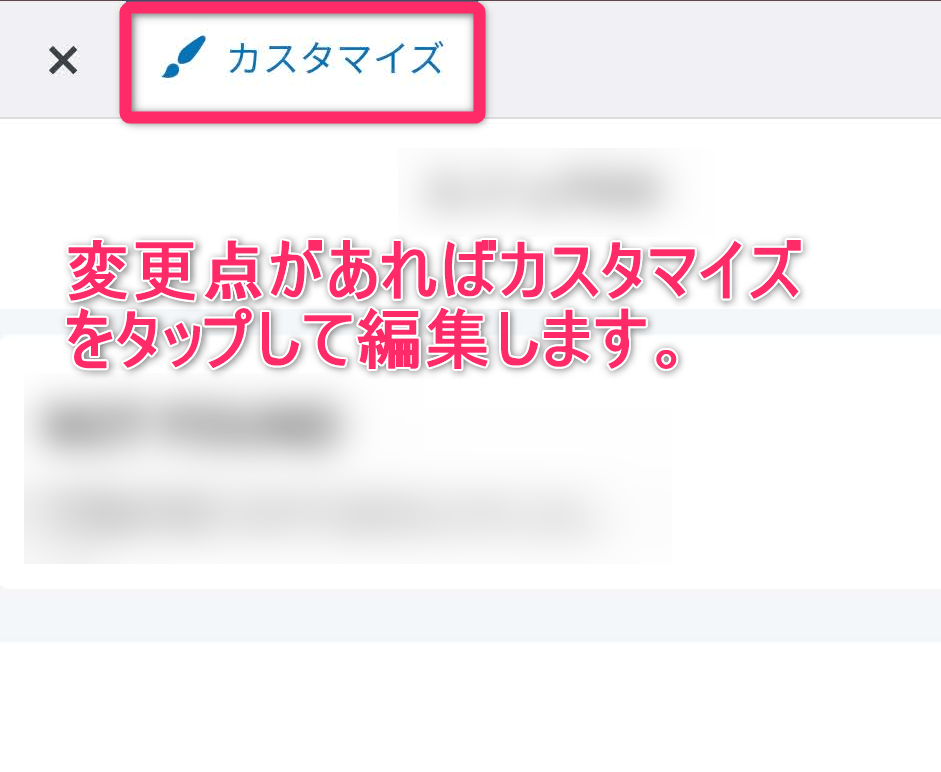
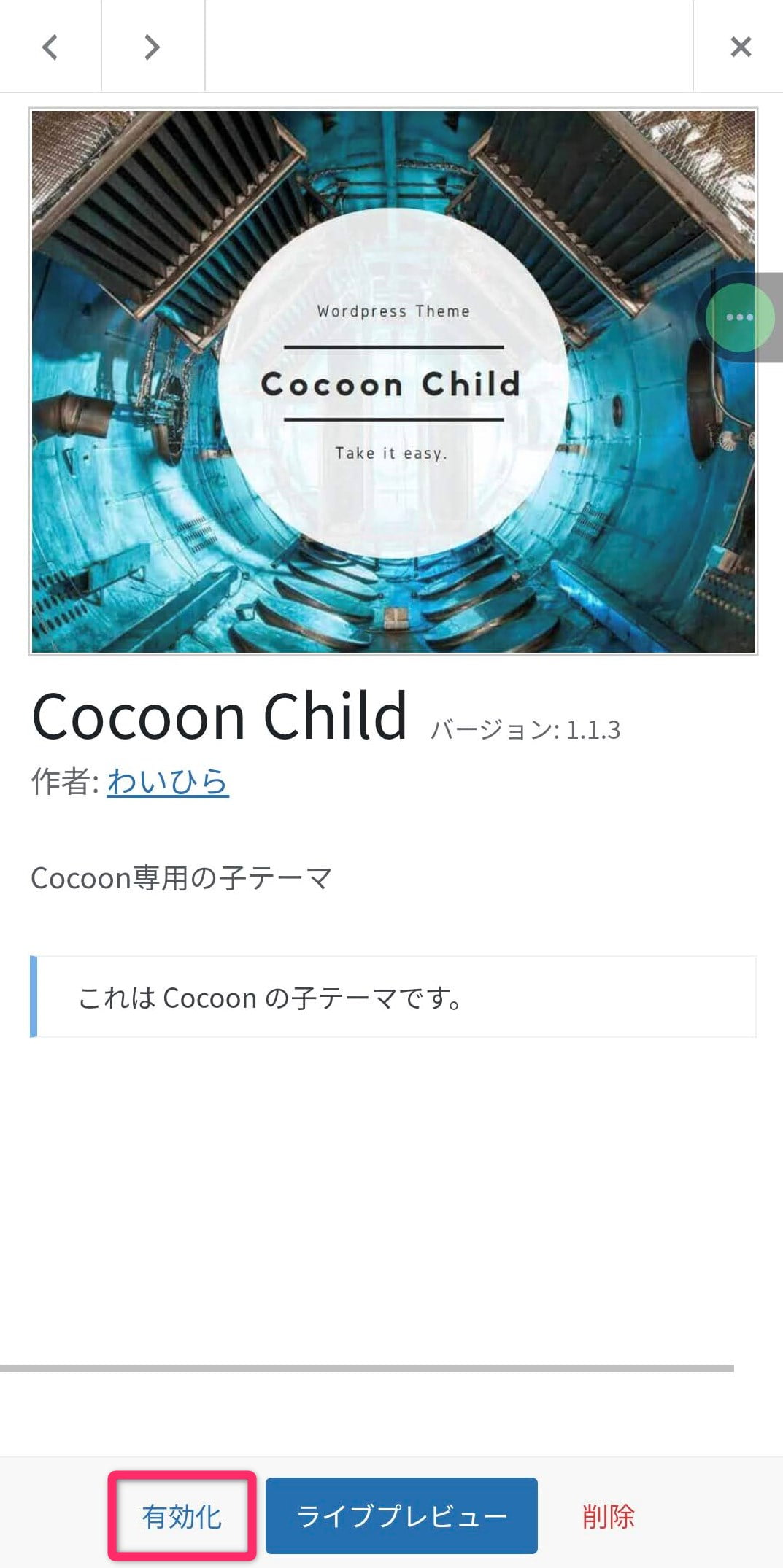
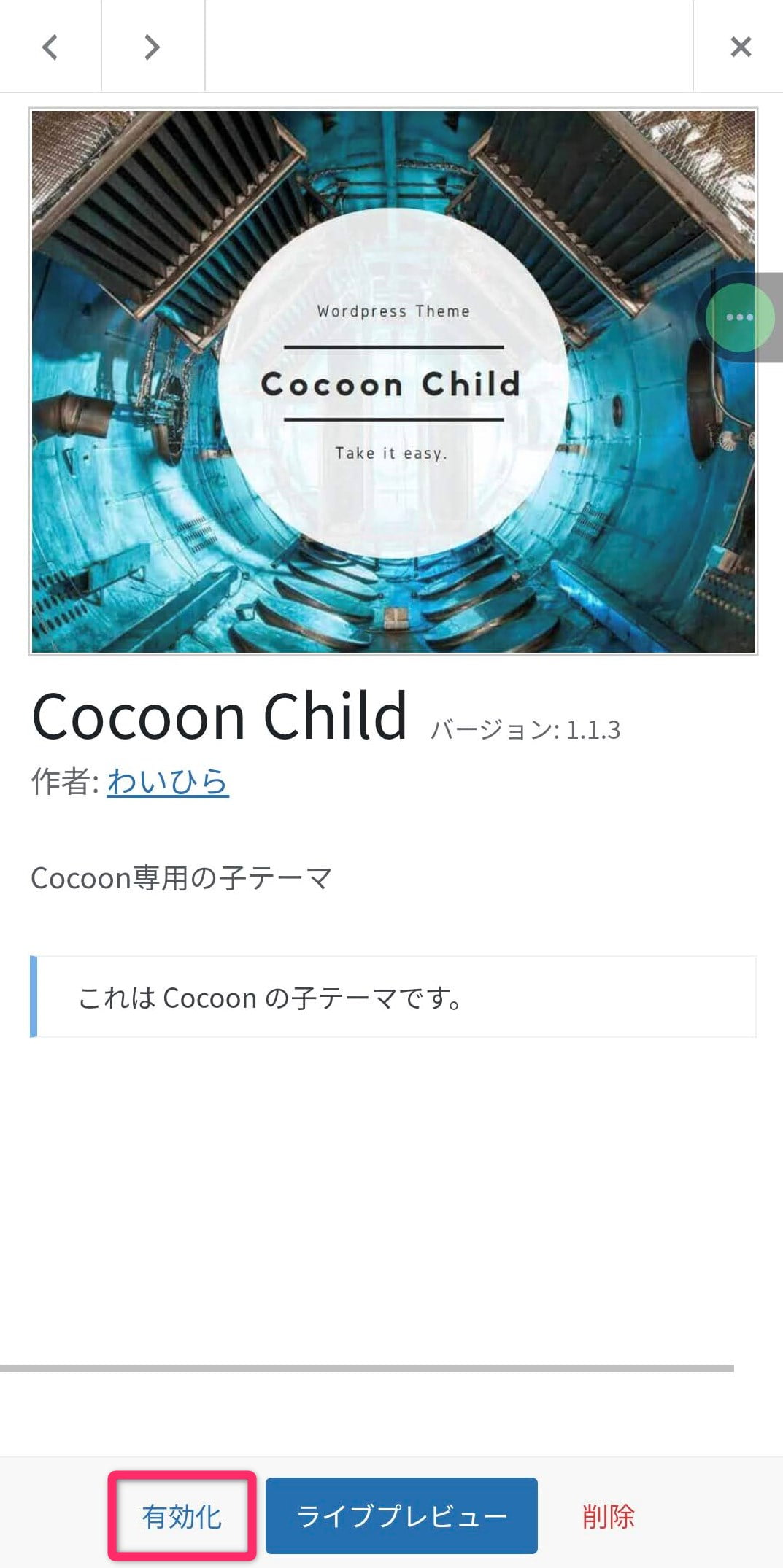
WordPressテーマを変更するときは必ずプレビュー確認を行いましょう。
不具合が発生したことを考えて作業時間を多めに確保して備えておきましょう。
WorsPressテーマ変更のトラブルを未然に防ぐコツ
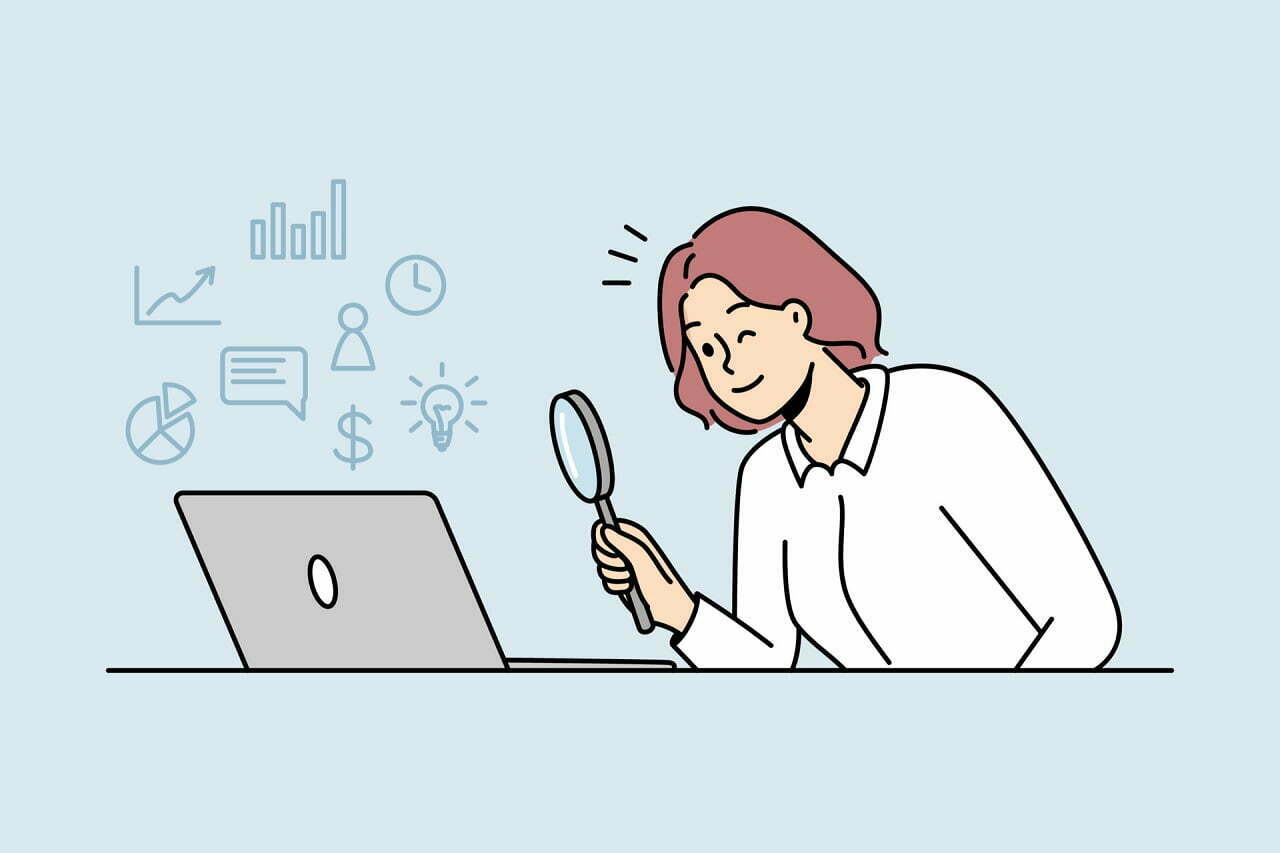
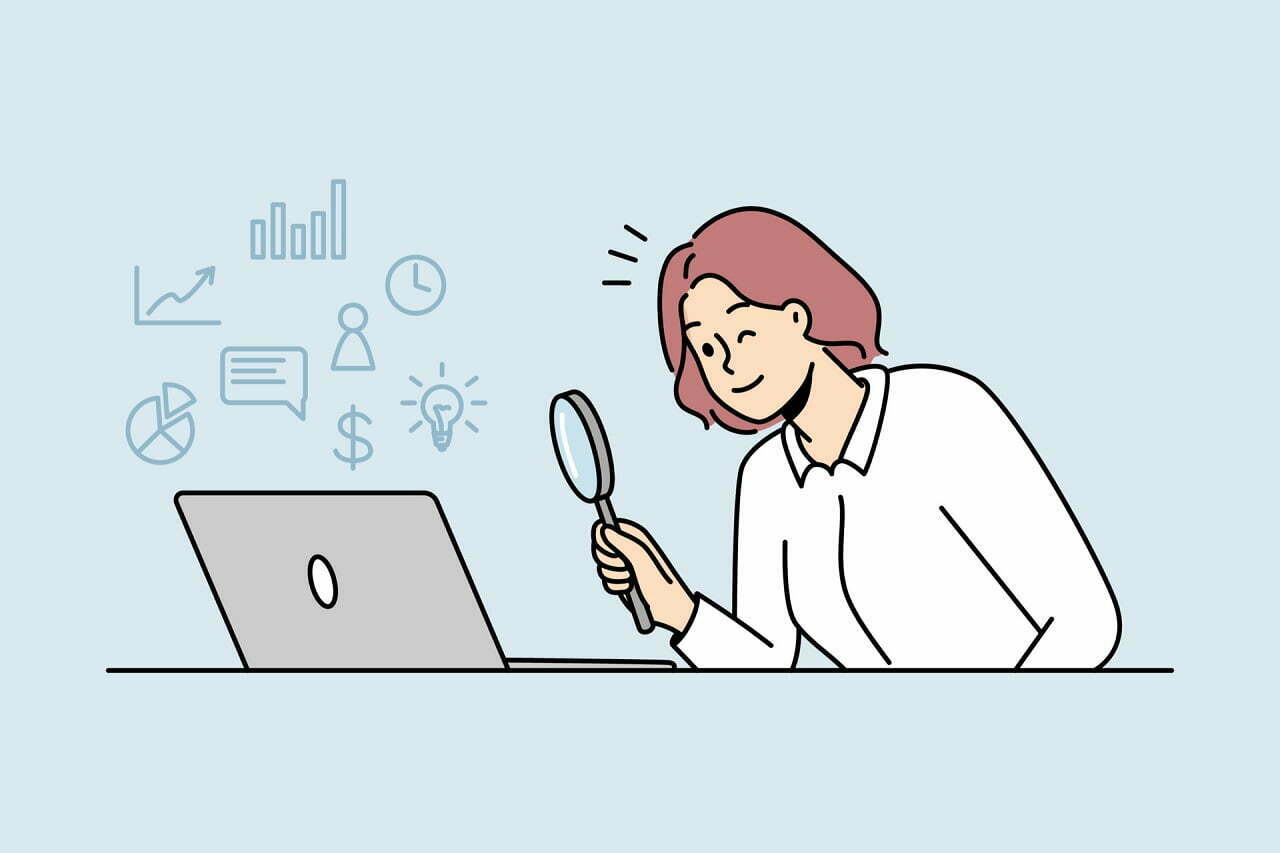
WordPressテーマ変更トラブルは、テーマ変更を行った後で発覚することが多いです。
- 必ずプレビュー確認を行う
- 作業時間を多めに確保する
- ブログを元の状態に戻せるようにバックアップを必ず行う
事前のプレビューでは想定できなかったトラブルが発生する場合もあります。
原因調査&修復にかかる時間も想定して、ブログを元に戻せる準備を整えて実施しましょう。
WordPressテーマを変更した後に行うべきこと
- ブログ内の確認(投稿、コメント セクション、画像、お問い合わせフォーム)
- 複数ブラウザでの閲覧(Google Chrome、Firefox、Safariなど)できれば、スマホとPCの両方で確認する
- 分析ツールやadsenceなどのトラッキングコードを追加
- メンテナンスモードをOFFして公開
※レイアウト細部の手直しなど、公開しながらできる場合には機会損失を防ぐためにも後から修正を行いましょう。



WordPressテーマを変更したら、忘れずにセキュリティの見直しも同時に行うと良いですよ。
導入前なら、ブログ初心者がとりあえず導入したいWordPressプラグインがおすすめです。