 読者の悩み、
読者の悩み、WordPress初期設定ができていません。
WordPressのインストールまでしたのですが、初期設定で最初にやることが分からずそのままです。
ブログ初心者が記事を書き出せる基本設定を教えてほしい。
WordPressの初期設定は、あなたのブログが正しく機能し、読者に最適な利用体験を提供するための重要な最初のステップです。
WordPressの初期設定は、ブログ開設の基本的な機能、構造、性能、デザイン、そしてセキュリティを確保するために重要です。
WordPressインストールした後の初期設定手順をやさしく解説しています。



ブログ記事を書けるよう一緒に設定しちゃいましょう。
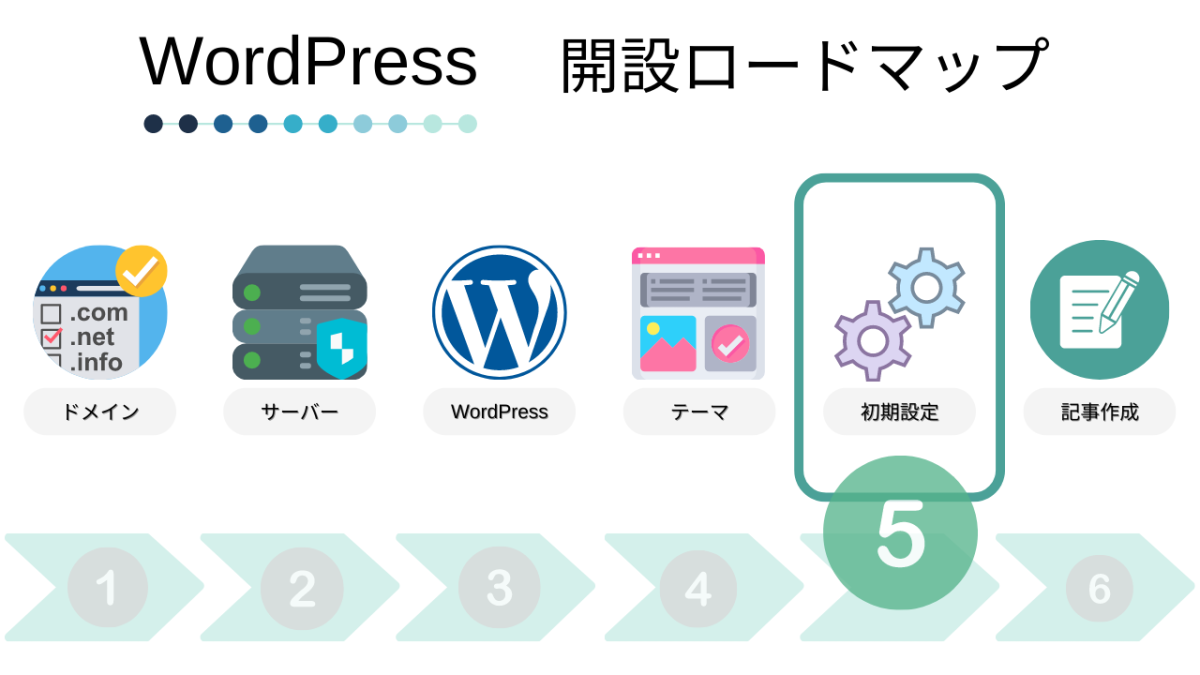
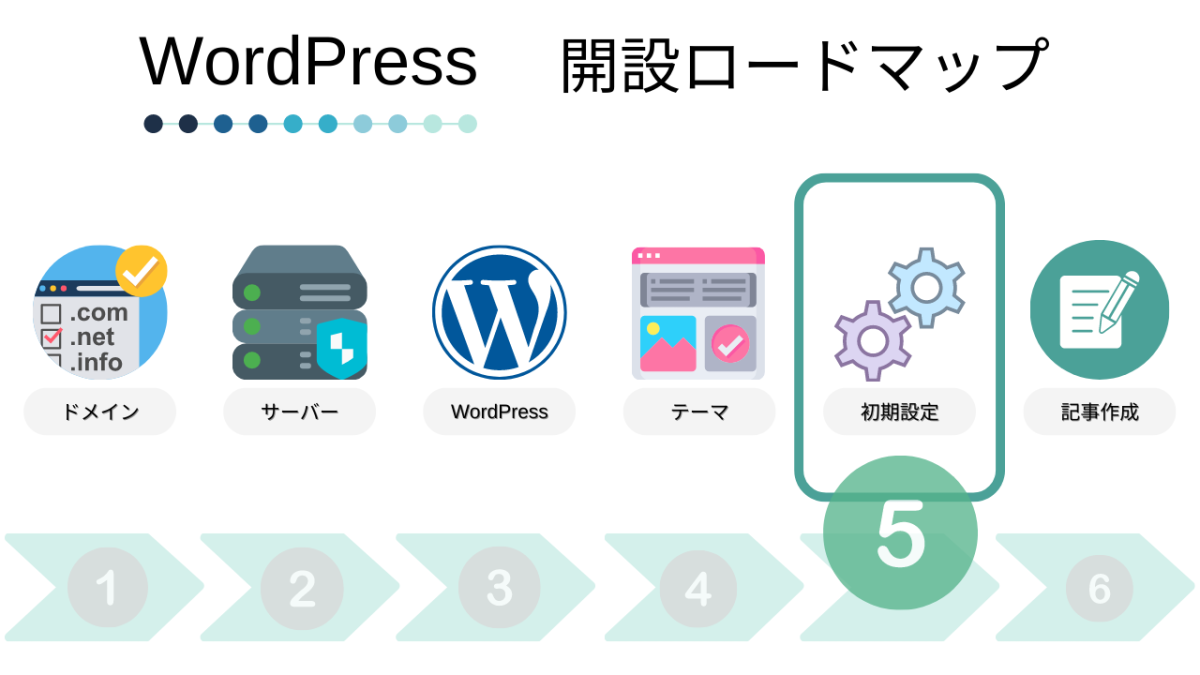
当ブログのおすすめプランWordPressブログを始め方では、下記の⑤初期設定になります。
- ドメインとレンタルサーバーの用意
- WordPress必要事項とテーマ選択
- WordPressをインストールする
- WordPressにログインする
- 初期設定
- プラグイン追加設定
- 記事の作成
WordPress初期設定の目的
- 1.正しい情報の表示
-
初期設定では、ブログの名前や説明などの基本情報を設定します。
読者や検索エンジンがあなたのブログの目的を理解するのに役立ちます。
- 2.ブログの構造
-
ページの作成やメニューの設定を通じて、あなたのブログの基本的な構造を定義します。
ブログのナビゲーション効果により、読者がウェブサイト内で必要な情報を簡単に見つけられるようになります。
- 3.SEOとパフォーマンス
-
パーマリンクの設定やプラグインのインストールを通じて、ウェブサイトの検索エンジン最適化(SEO)とパフォーマンスを向上させます。
適切な、パーマリンクの設定・プラグインの利用により、ブログの検索エンジンランキングが改善され、読者があなたのブログを見つけやすくなりスムーズに閲覧できます。
- 4.イメージとデザイン
-
テーマの選択やカスタマイズを通じて、あなたのブログのイメージとデザインを確立します。
これにより、読者に対して利用価値があるプロフェッショナルなブログの印象を与え、あたのブログの信頼性を高めます。
- 5.セキュリティ施策で守りを固める
-
初期設定の一部として、セキュリティプラグインをインストールしたり、ユーザーアカウントの設定を行うことで、ウェブサイトのセキュリティを強化します。
WordPress初期設定
最初に、ウェブサイトに使用するドメイン名を選び、レンタルサーバーを選びます。レンタルサーバーは、あなたのブログをインターネットに公開するための場所を提供します。
当ブログおすすめプランWordPressブログの始め方では、オールインワンのセットを推奨しています。
レンタルサーバー管理画面からWordPressをインストールします。多くのレンタルサーバーはワンクリックWordPressインストール機能を提供しています。
当ブログおすすめプランWordPressのインストールでは、WINGパック利用時に設定します。
WordPressがインストールされたら、次にログインして初期設定を始めます。
ログインURLは通常、あなたのドメイン名/wp-admin (例: yoursite.com/wp-admin)になります。
ダッシュボードにログインしたら、「設定」→「一般設定」に移動して、サイトのタイトルを設定します。※後から変更も可能。
設定→一般
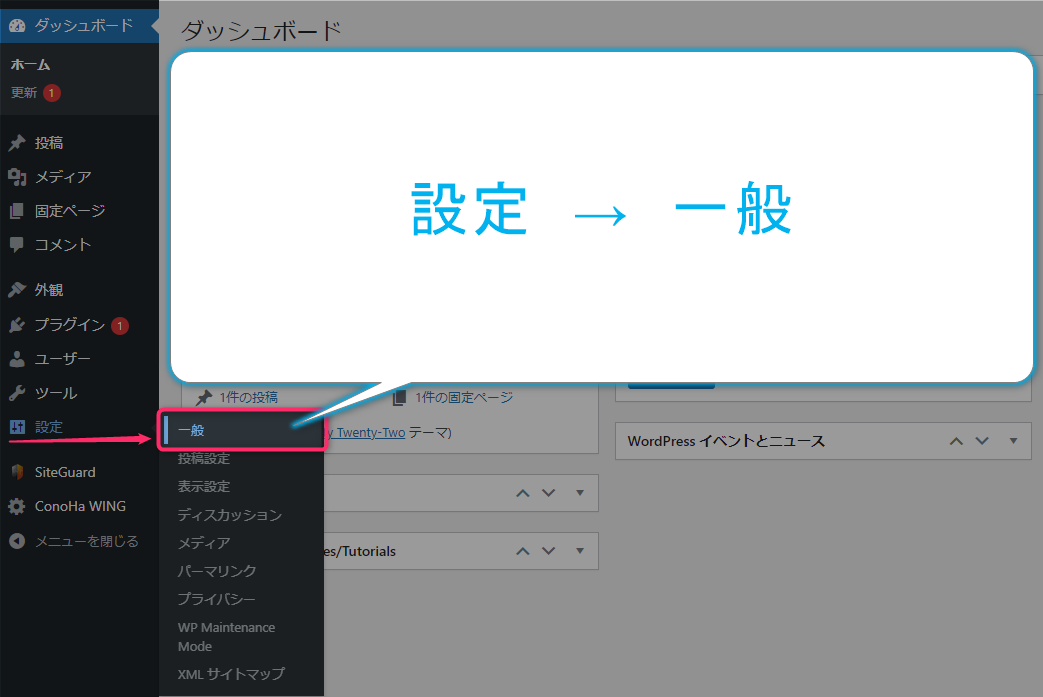
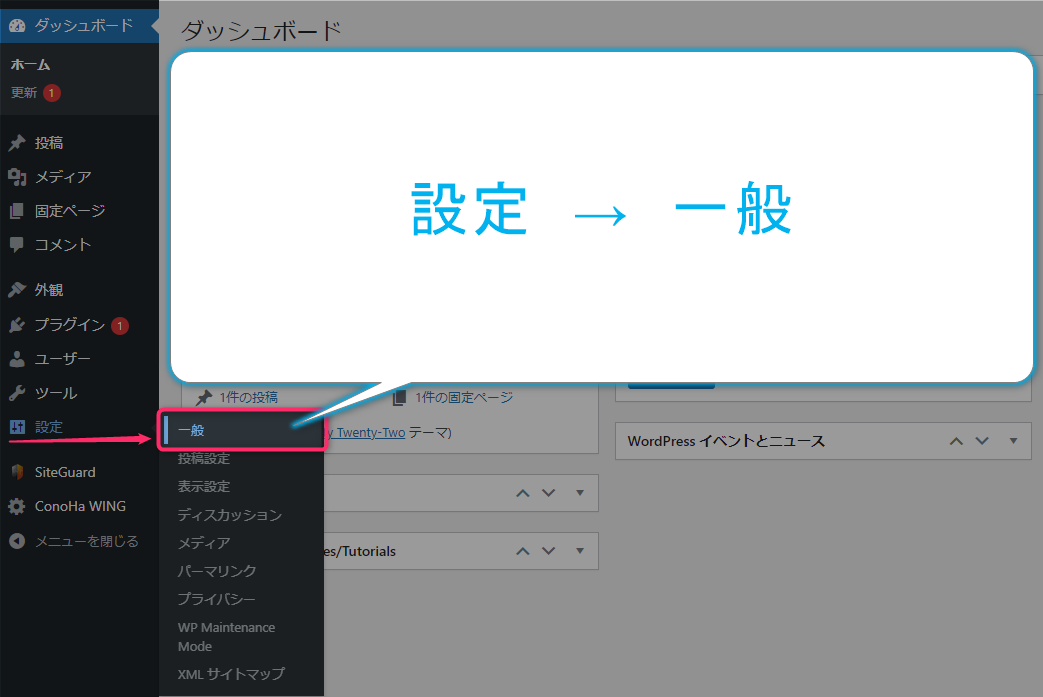
サイトのタイトル
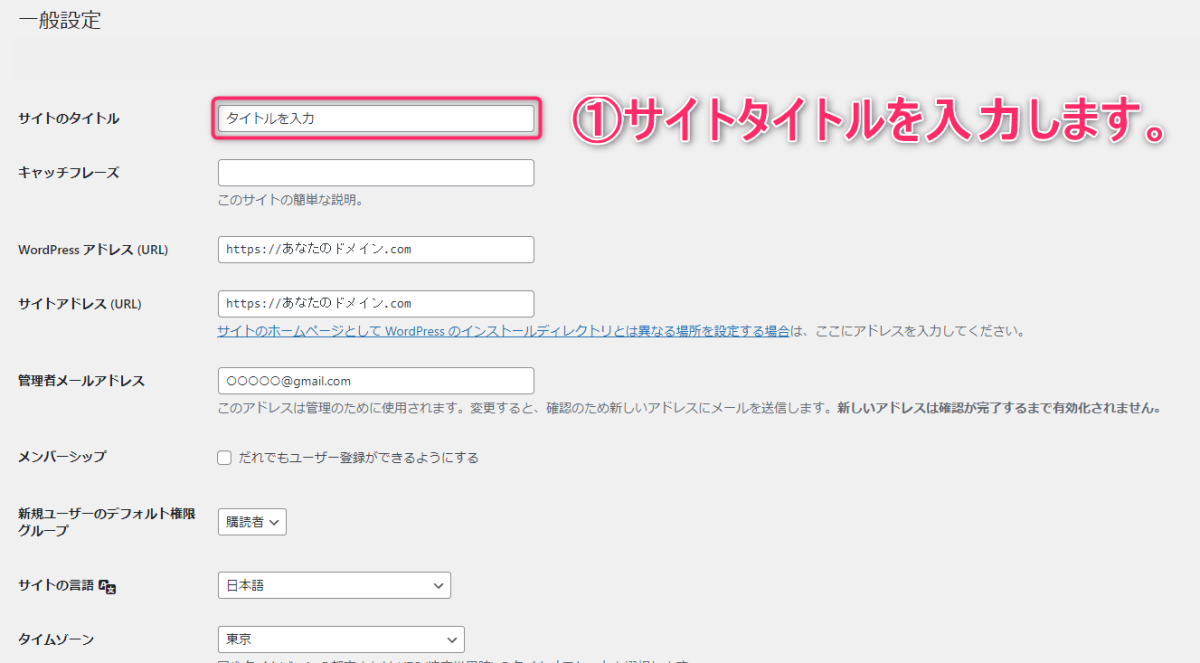
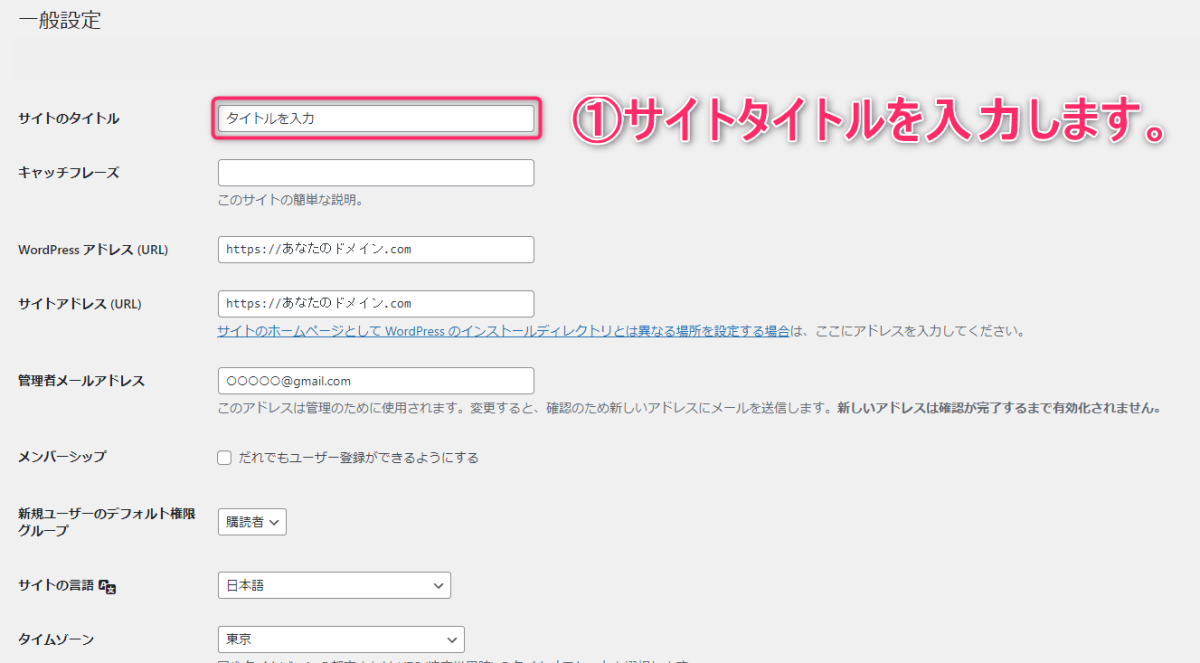


タグラインは設定しなくてもOKです。その場合は空白にします。
※タグライン=副題(キャッチコピー)
タイトルを補足する意味で副題をつくります。読者があなたのブログをイメージしやすいように整えましょう。



複数のブログネタからタグラインを考えるとうまくいきますよ


https
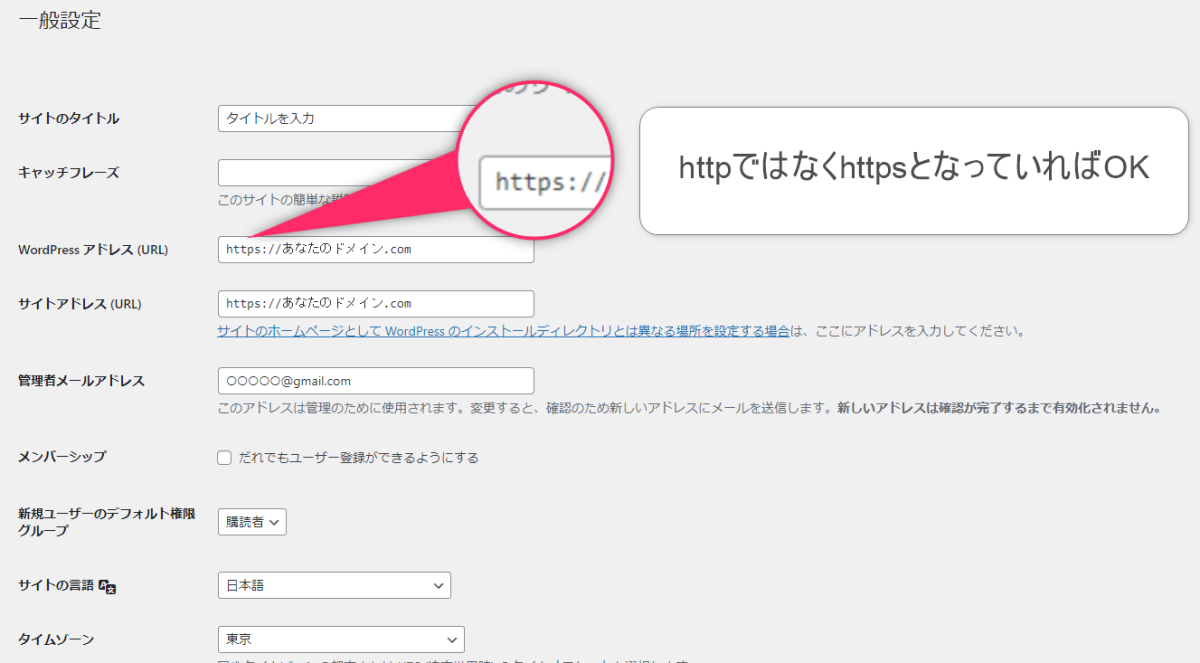
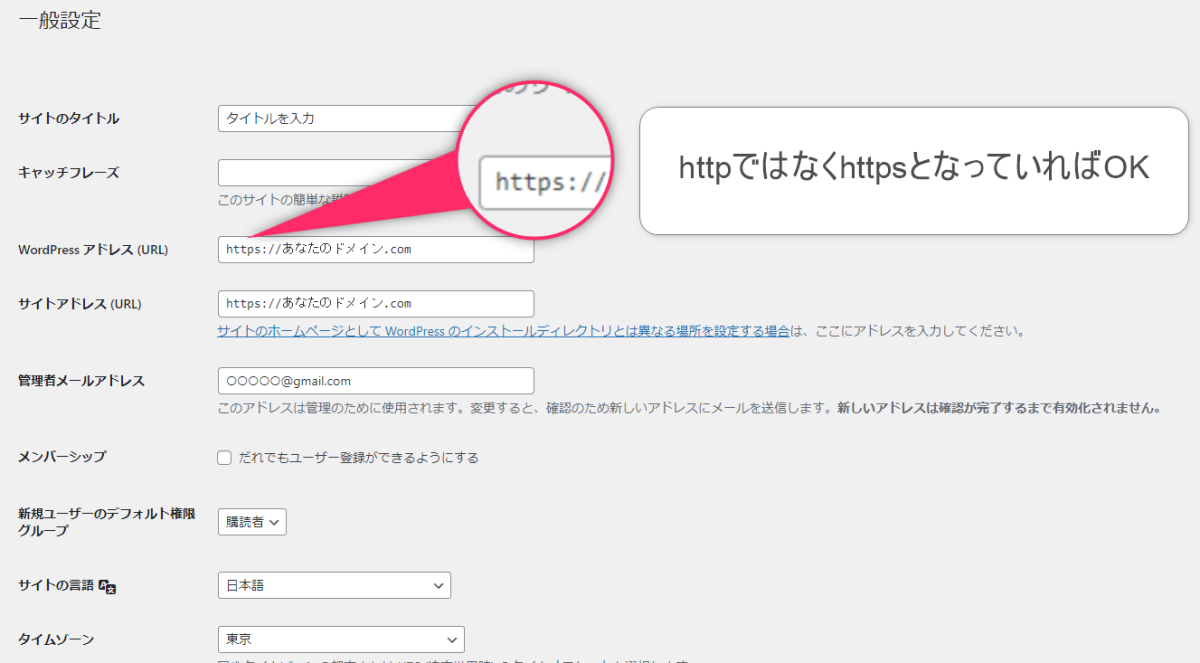
URLのはじまりが「https」になっていれば問題ありません。
確認する
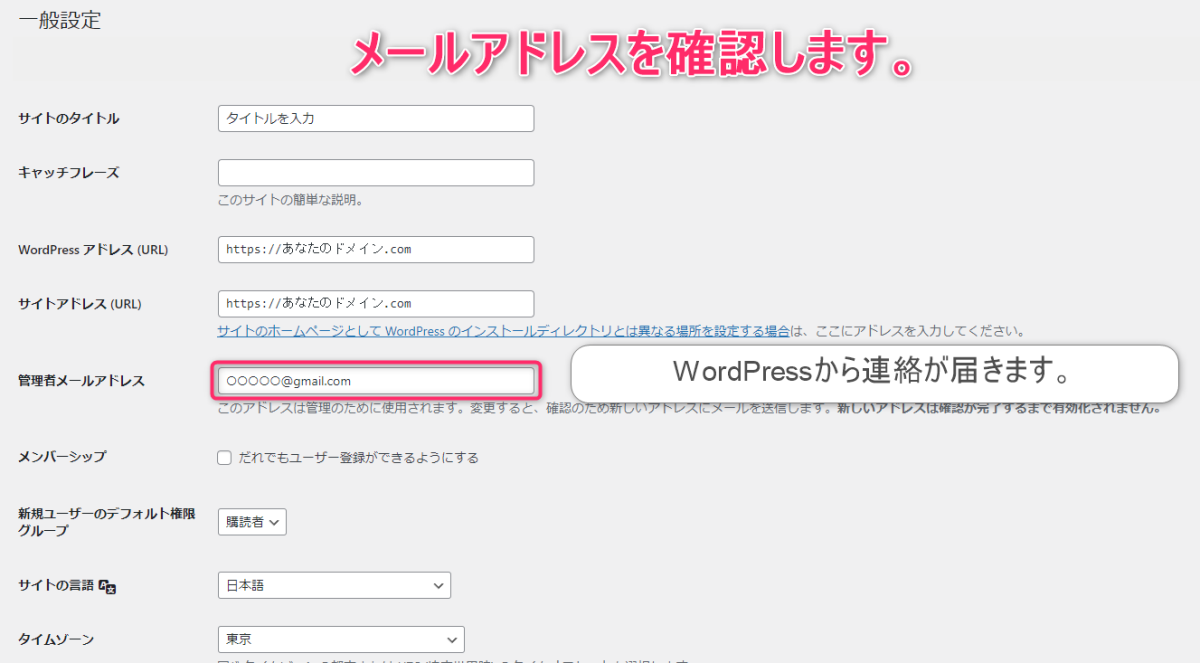
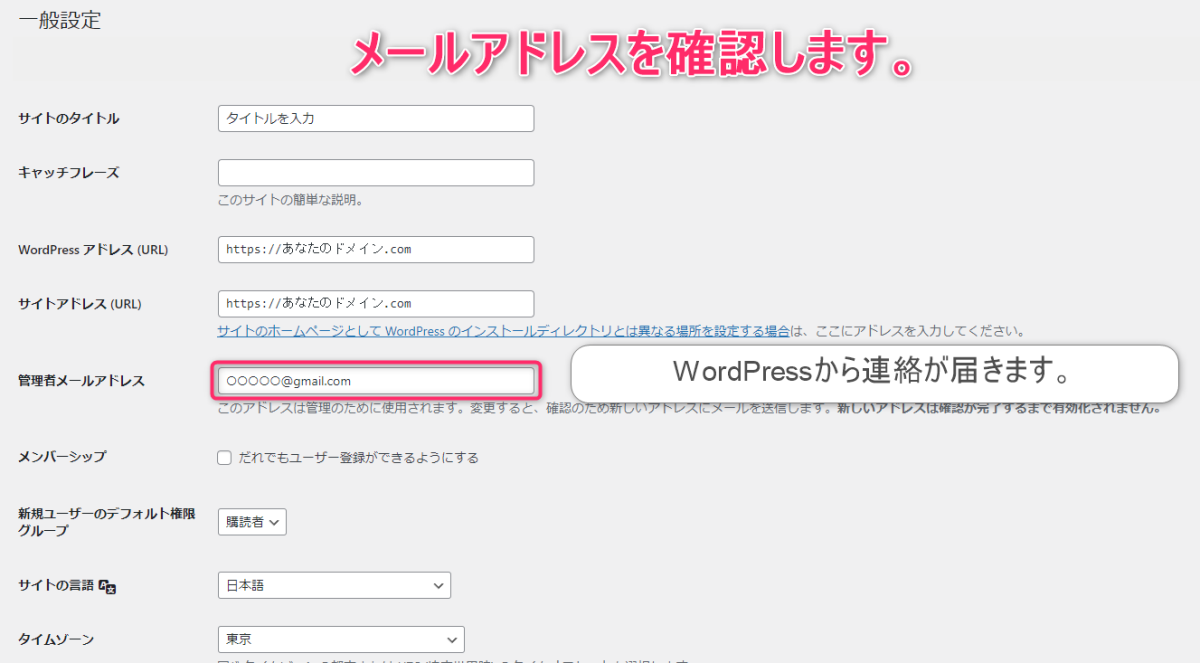
変更を保存
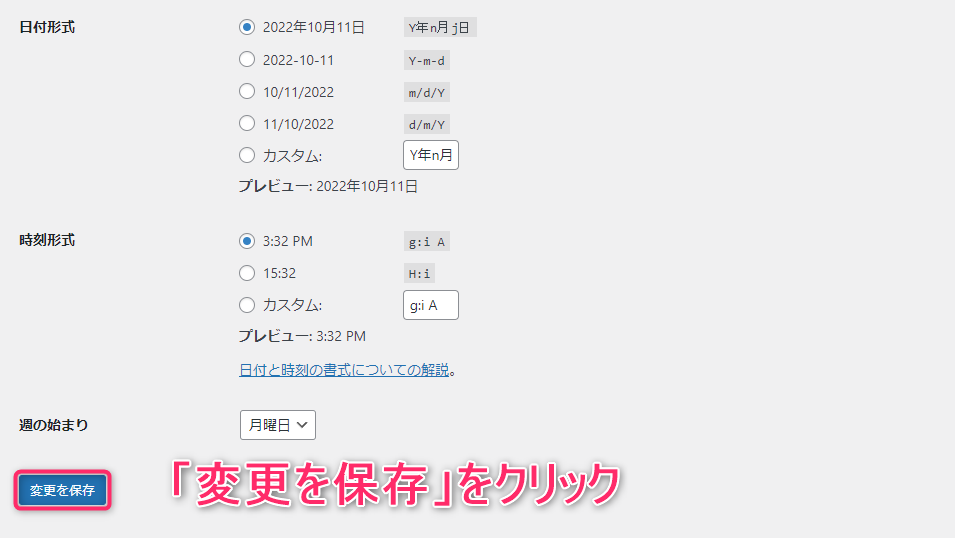
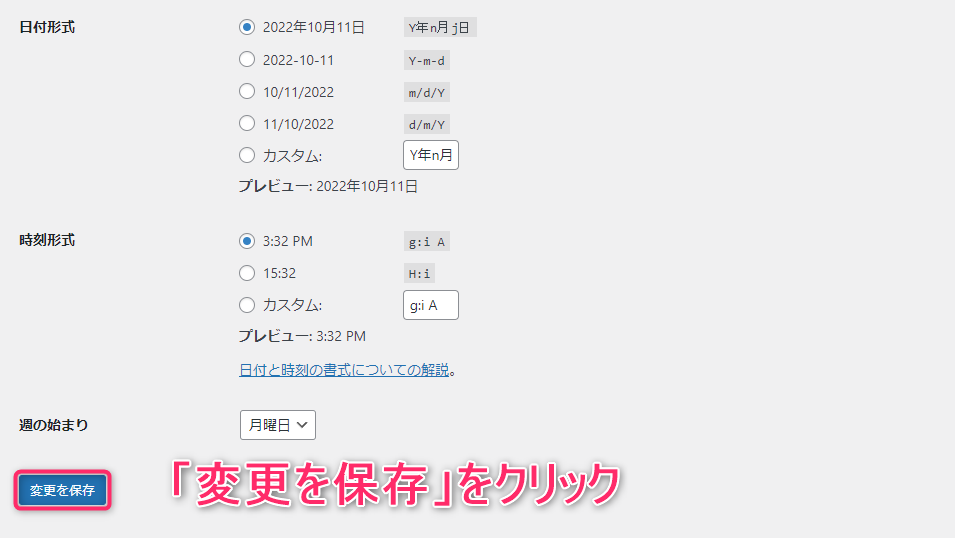
以上で一般設定は終わりです。最後に「変更を保存」して反映させます。
チェック外す
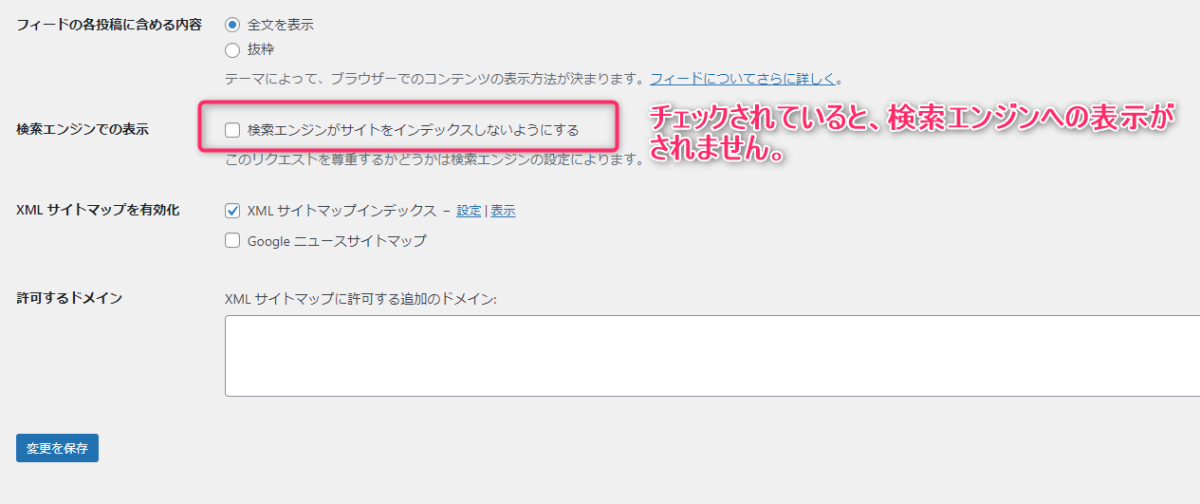
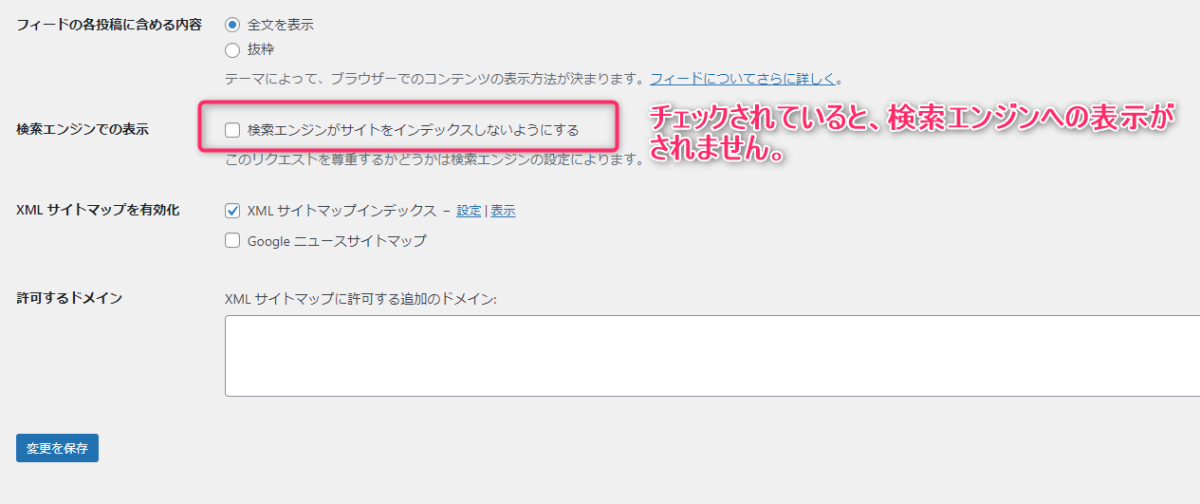
検索エンジンでの表示:チェックが外れていることを確認します。
「設定」→「ディスカッション」に移動して、コメントに関する設定を行います。ここでは、コメントの承認プロセス、通知設定、コメントフォームの項目などを設定できます。
チェック外す
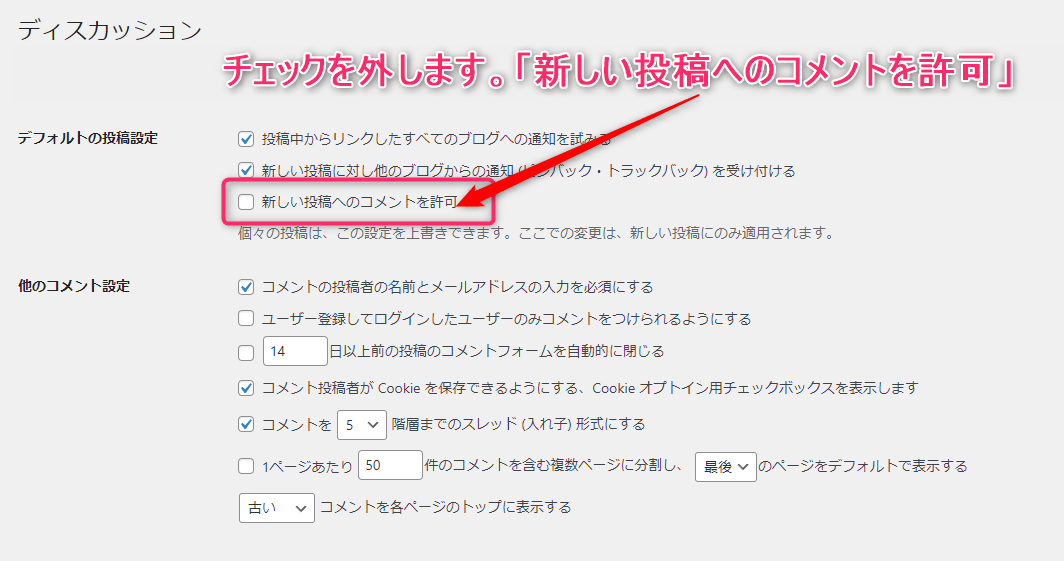
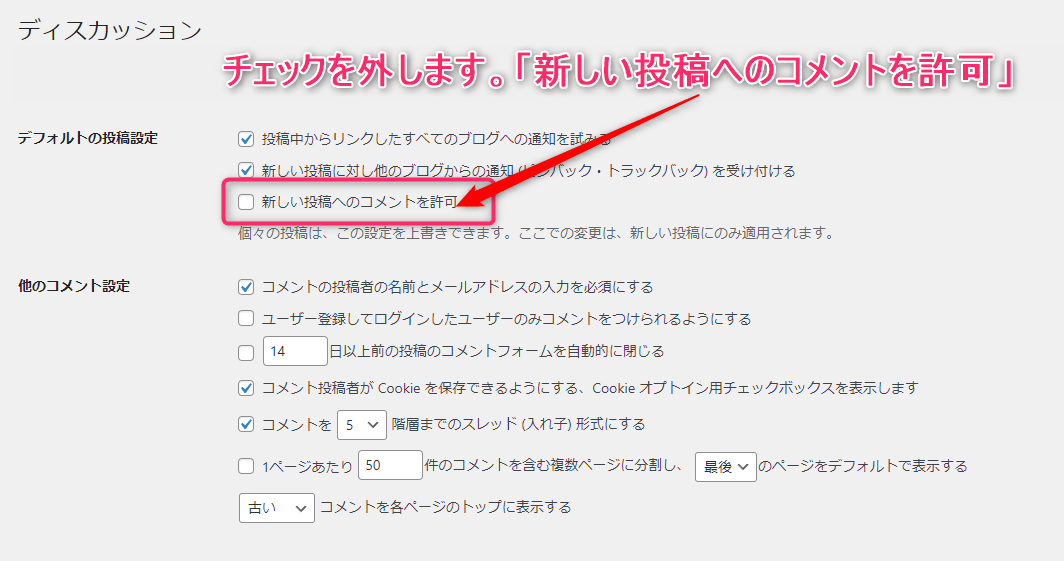
※サイトを始めたばかりでのコメントはスパムの可能性があり、あまり期待できないためOFFとします。
運営に慣れてきたら徐々に開放していきましょう。
アバターを表示するにチェックを確認する
アバターを表示する
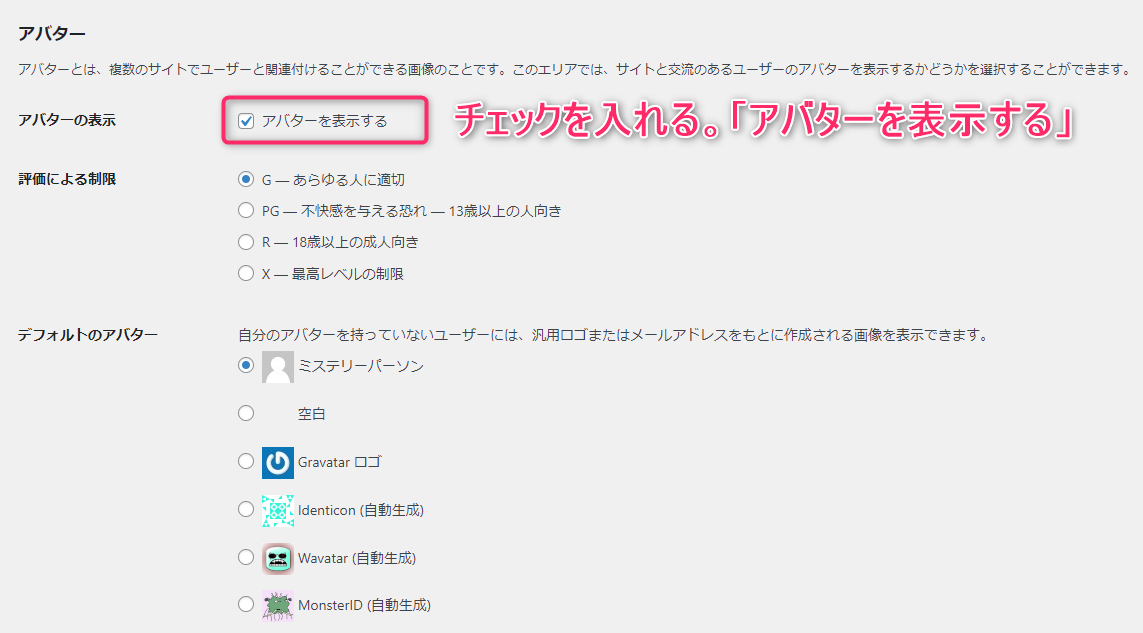
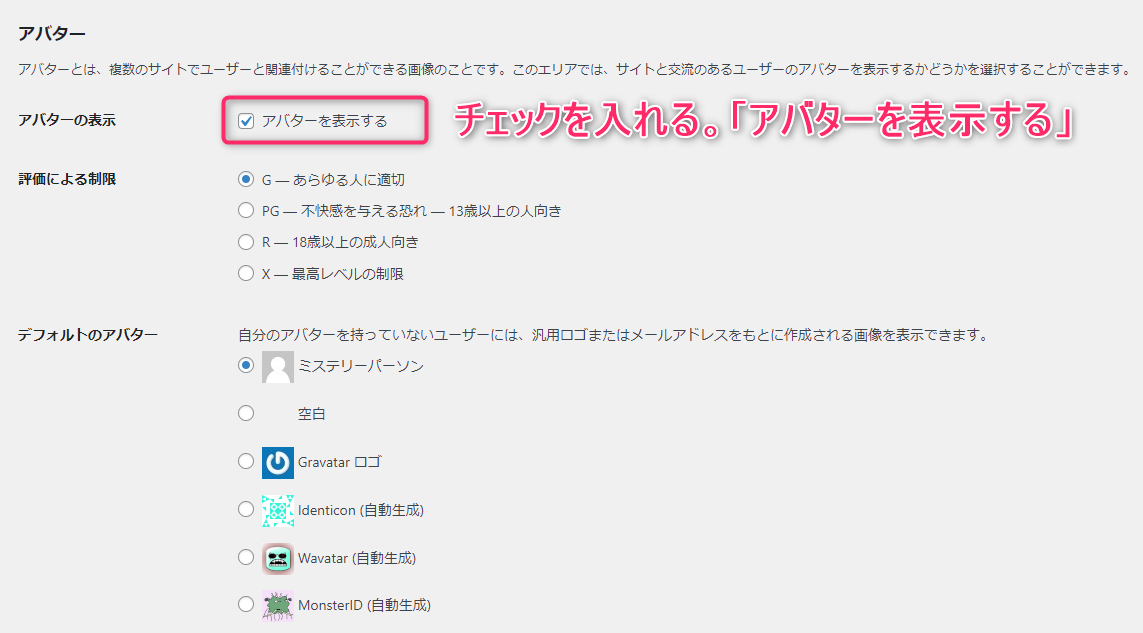
ディスカッションの初期設定は終わりです。「変更を保存」をクリックして完了です。
パーマリンク=ブログ記事URL
「設定」→「パーマリンク」に移動して、URL構造を選びます。これはSEOとユーザビリティの観点から重要です。
共通設定の投稿名をクリックしてラジオボタン選択します。
投稿名を選択
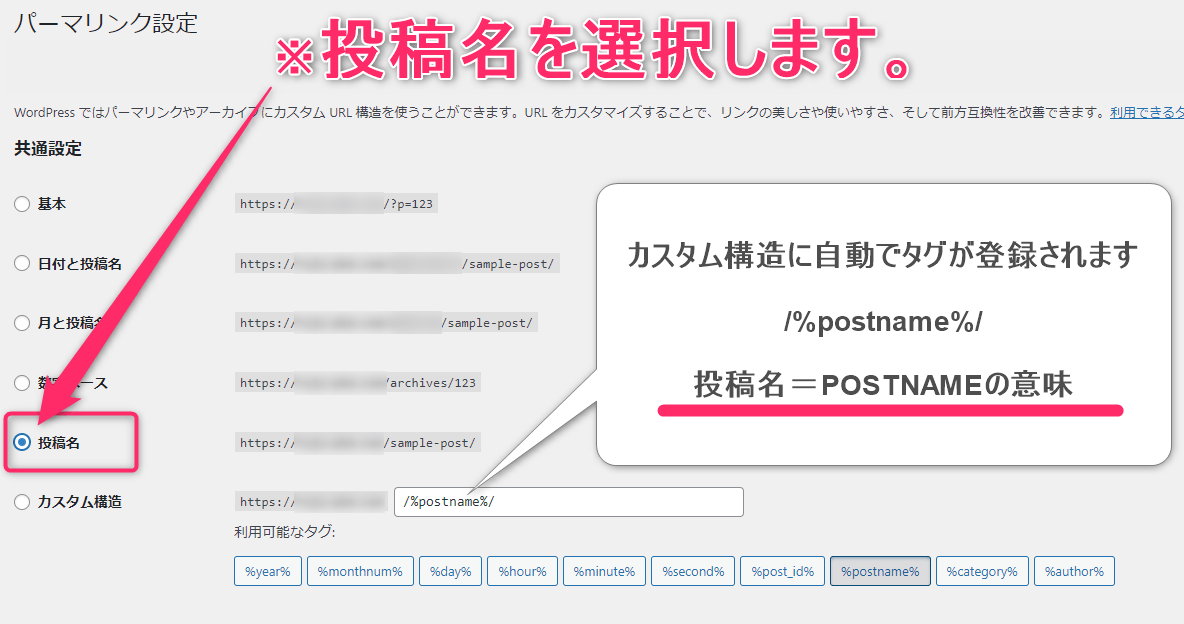
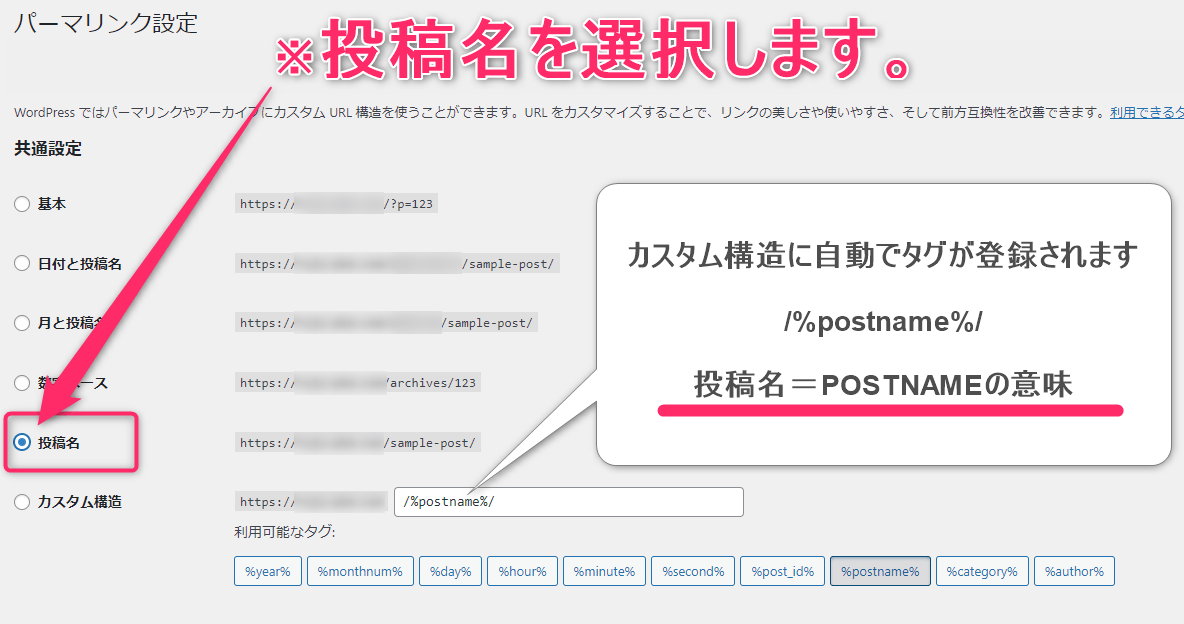
自動的にカスタム構造に「/%postname%」が入力されます。
パーマリンク決め方


パーマリンクの初期設定は終わりです。「変更を保存」をクリックして完了です。
あなたのウェブサイトのニーズに基づいて、必要なプラグインをインストールします。
例えば、SEOプラグイン、セキュリティプラグイン、キャッシュプラグインなどがあります。
追加機能


WordPressテーマは、ブログのデザインとレイアウトを決定します。無料のテーマを使用することも、プレミアムテーマを購入することもできます。
テーマは「外観」→「テーマ」から選びます。


本気でやるならプレミアムテーマ
SWELLのデモサイトを見てみる最後に、「ページ」→「新規追加」で新しいページを作成し、「外観」→「メニュー」でサイトのナビゲーションメニューを作成します。
インストールしたプラグインによっては、追加の設定が必要な場合があります。例えば、SEOプラグインならサイトのメタデータ設定、キャッシュプラグインならキャッシュの設定などがあります。
「外観」→「ウィジェット」から、ウェブサイトのサイドバーやフッターに追加する要素を設定します。ここでは、最新の投稿、カテゴリー、カスタムメニューなどを追加できます。
「ユーザー」→「あなたのプロフィール」に移動して、ユーザープロフィールを設定します。ここでは、名前、連絡先情報、バイオ、プロフィール画像などを設定できます。
基盤となる初期設定は、ブログ運営をスムーズにするメリットがあります。
※所要時間は30分~60分ほどです。
今すぐできない場合にはメンテナンスモードを導入してみましょう。記事下部の「WordPress初期設定が今すぐできない処置方法」で解説しています。



ワードプレスの初期設定を、後回しにするときは本記事をブックマークするのがおすすめです。
WordPress初期設定が今すぐできない処置方法
初期状態放置が危険な理由
・管理者ログインURLが初期設定のまま、外部からログイン画面にアクセスされる。
・メタ情報からログインURLにアクセスされる
・コメント欄の不正利用等で荒らされる。
処置方法
ワードプレスの初期設定ができない場合には、メンテナンスプラグインを導入してメンテンナンス中の案内に切り替えます。
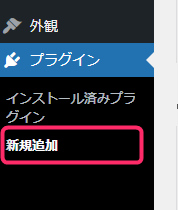
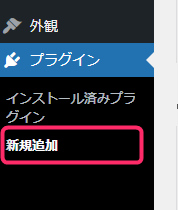
→上部の検索窓に「WP Maintenance Mode」と入力して検索します。
WP Maintenance Mode
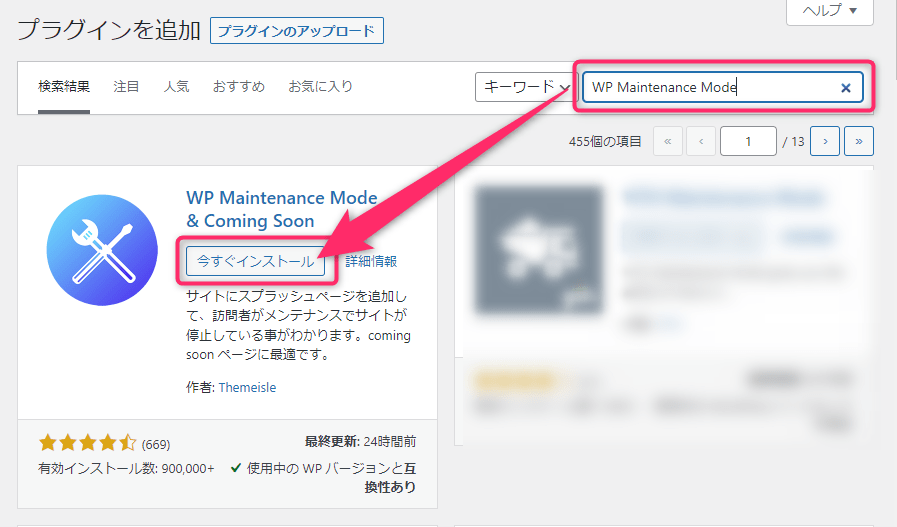
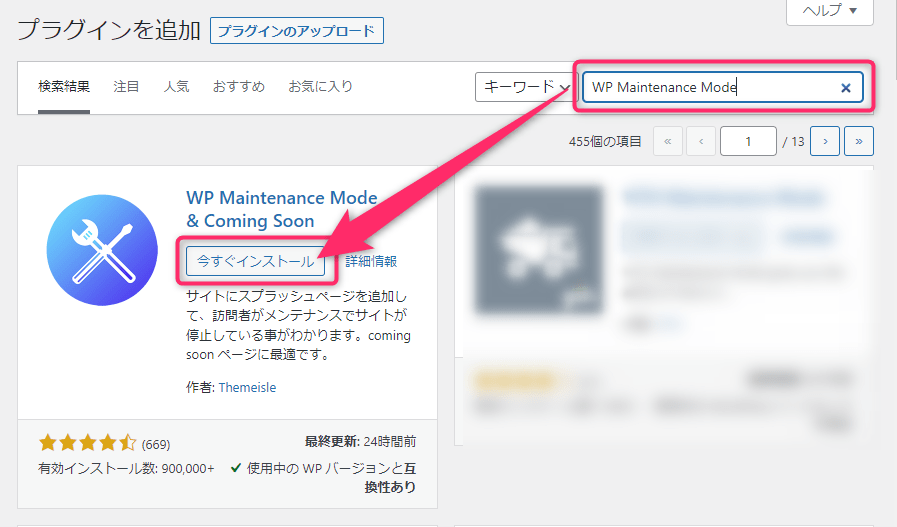
WP Maintenance Modeの「今すぐインストール」を押す→インストール中→「有効化」をクリック
有効化
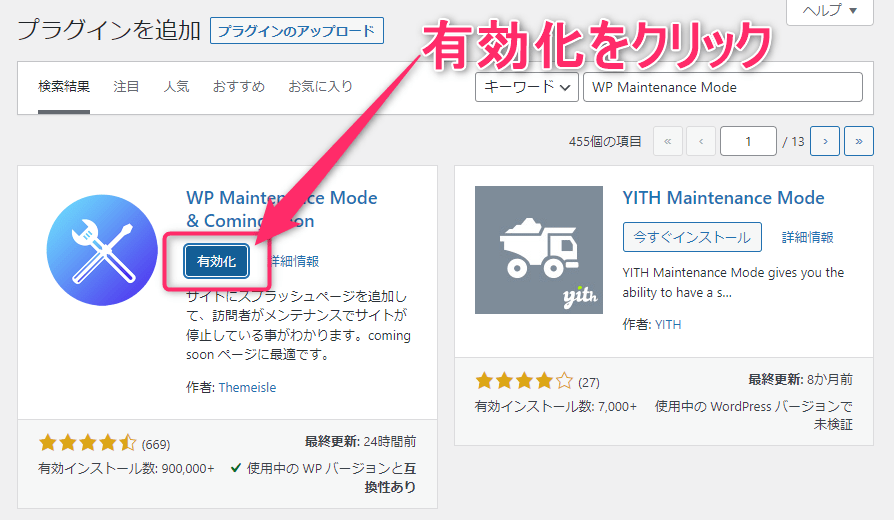
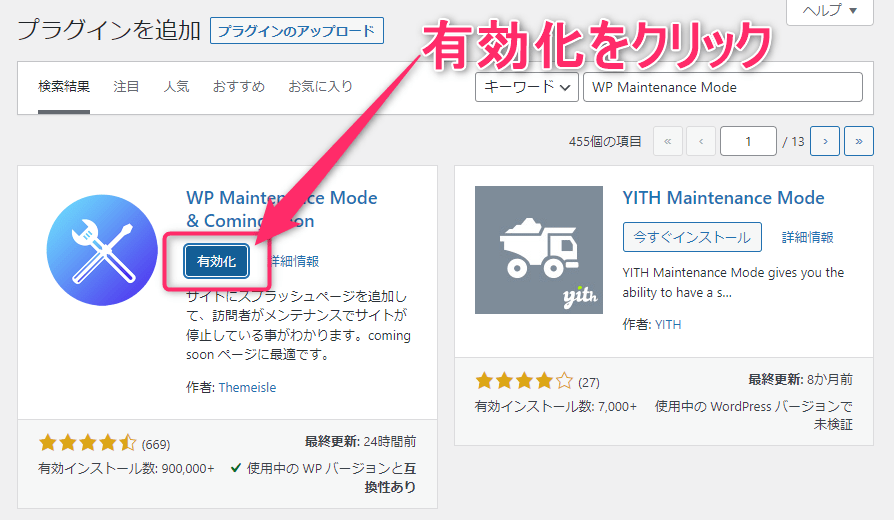


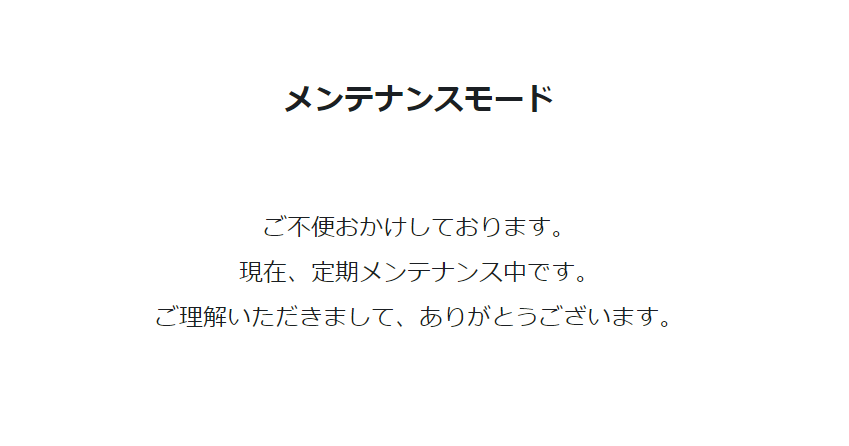
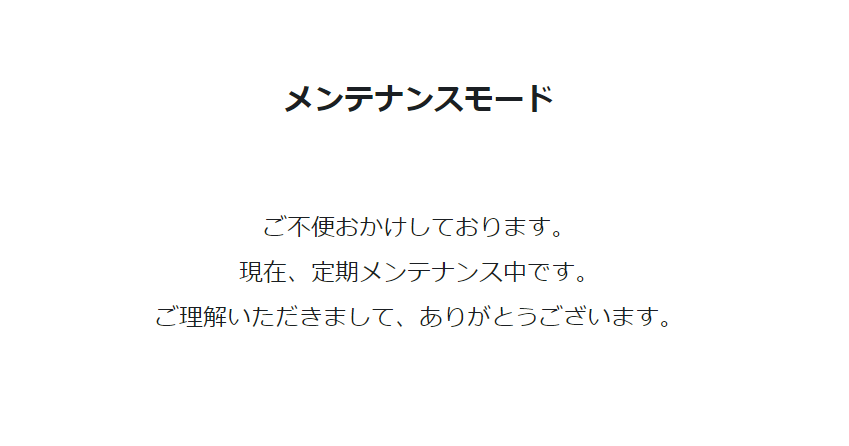



これであなたのブログがメンテナンス中であること案内をして、アクセスができない理由を掲示します。
まとまった時間の取れるときにWordPress初期設定を行いましょう。
デザインの変更中などに利用すると便利です。
セキュリティプラグインを追加設定する
プラグイン追加手順
- 左メニューから「プラグイン」をクリック
- 「新規追加」をクリック
- プラグイン検索
- 今すぐインストールをクリック
- 有効化をクリック
ログインのセキュリティを強化するおすすめプラグイン
SiteGuard WP Plugin(外部リンク)
プラグインの導入方法は、SiteGuardWP Pluginで紹介しています。
※プラグイン=追加機能。スマホのアプリ追加のように導入しやすく機能が追加できます。
WordPress初期設定のあとにすること
読者とのエンゲージメントが高まるお問い合わせフォームを設置します。
プライバシーポリシーの設置も行います。
お問い合わせフォームの設置と迷惑メール対策


プライバシーポリシーの設置





WordPressブログの基盤となる初期設定は完了です。
初期設定でよくある質問
- 投稿一覧にあるタイトル「Hello world!」はどうしたら良いですか?
-
削除しましょう。記事一覧のHello world!下部の「投稿一覧」→「ゴミ箱」→「削除」で削除できます。
- インストール済プラグインに「Helllo Dolly」がありますが何でしょうか?
-
利用しないプラグインなので削除しましょう。左メニューの「プラグイン」→「インストール済みプラグイン」→HelloDollyを選択して「削除」です。
まとめ:初期設定が完了したらブログを書き始めよう
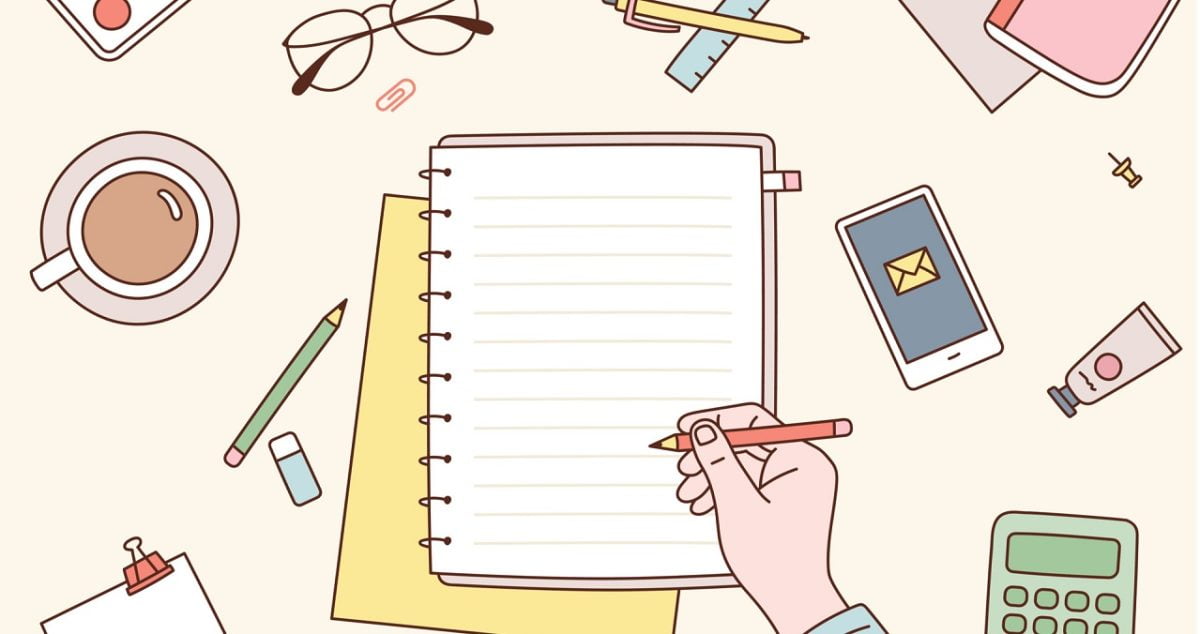
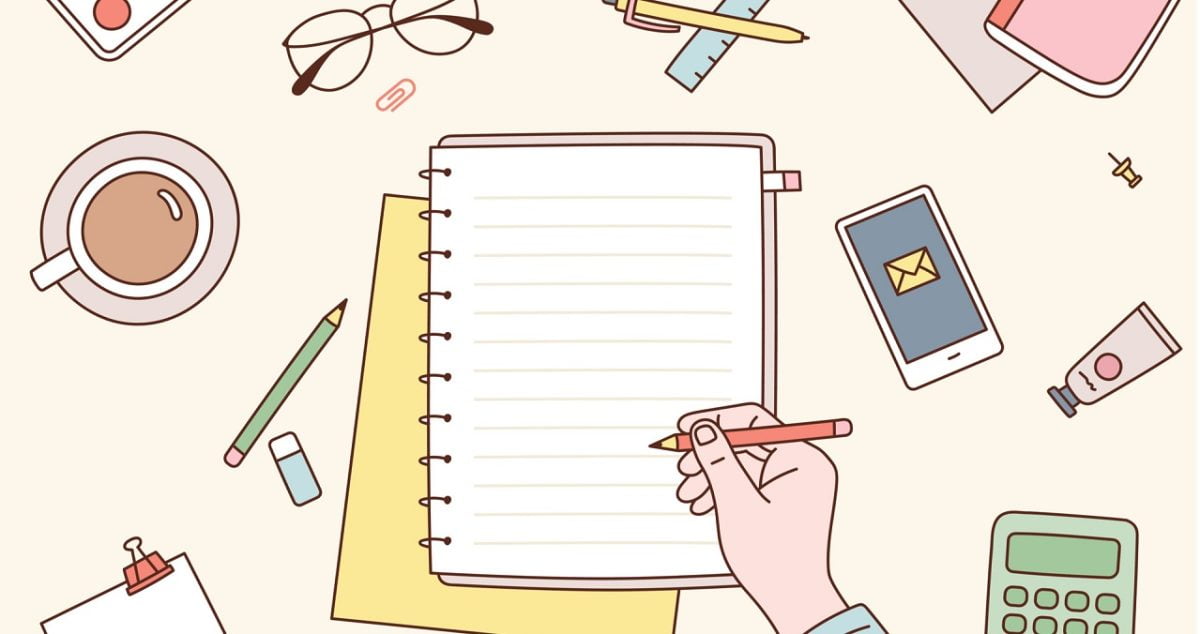
WordPressブログが開設できたら、記事を投稿する前に初期設定をしてからブログを書き始めよう。
パーマリンク設定については、後から変更するとSEO的によくありません。ここだけは忘れずに設定しましょう。
ブログの書き方については、下記の記事にてご紹介していますのでご覧ください。



