ConoHa WINGでメールアドレスを作成することで、SNSやビジネスに必要な連絡手段を得ることができます。
また、独自ドメインのメールアドレスを幅広く利用されているGmailと連携させることも可能です。
しかし、Gmailとの連携が上手くできないとビジネスチャンスを逃すことにもなりかねません。
Gmailが遅い、受信ができない。と悩んでいる方もいらっしゃる様ですので、Gmailで送受信を遅延させない設定方法も合わせてご紹介します。
ConoHa WINGで独自ドメインのメールアドレスを作成する方法
ConoHa WINGで独自ドメインのメールアドレスを作成する手順
- ConoHa WINGコントロールパネルにログインする
- 独自ドメインのメールアドレス作成
- メールアドレス詳細設定
ConoHa WINGコントロールパネルにログインする
ConoHa WINGコントロールパネルにログインする手順
- メールアドレスを入力する(ConoHAアカウント用)
- パスワードを入力する(ConoHaアカウント用)
- ログインをクリック
ログインできない場合は、ブログアカウントと間違えてませんか?
 パシサン
パシサンサーバー契約で利用した、ConoHaアカウント用でログインしましょう。
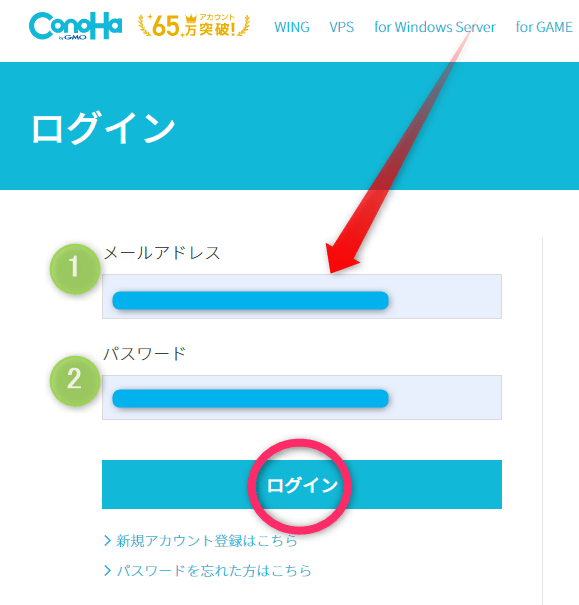
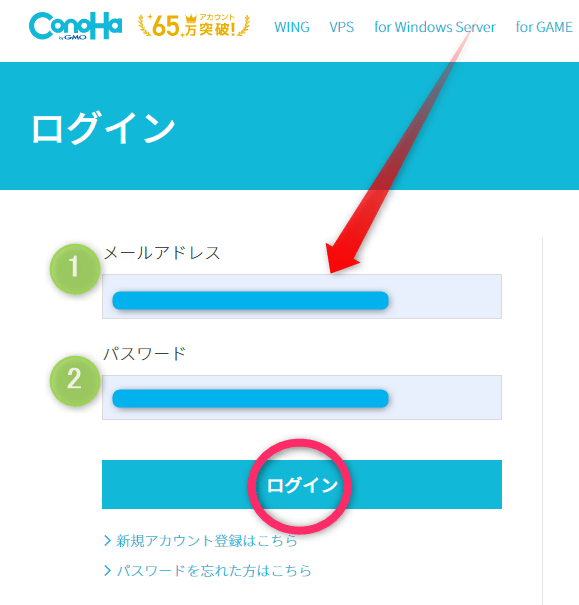
独自ドメインのメールアドレス作成
メール管理→ドメイン選択→「+メールアドレス」
ConoHa WINGで独自ドメインのメールアドレスを作成する手順
- メール管理を選択する
- ドメインを選択(追加したいドメインを選ぶ)
- 「+メールアドレス」をクリック



複数ドメインを運用していない場合は、ドメインを選択する必要ないので「+メールアドレス」をそのままクリック。
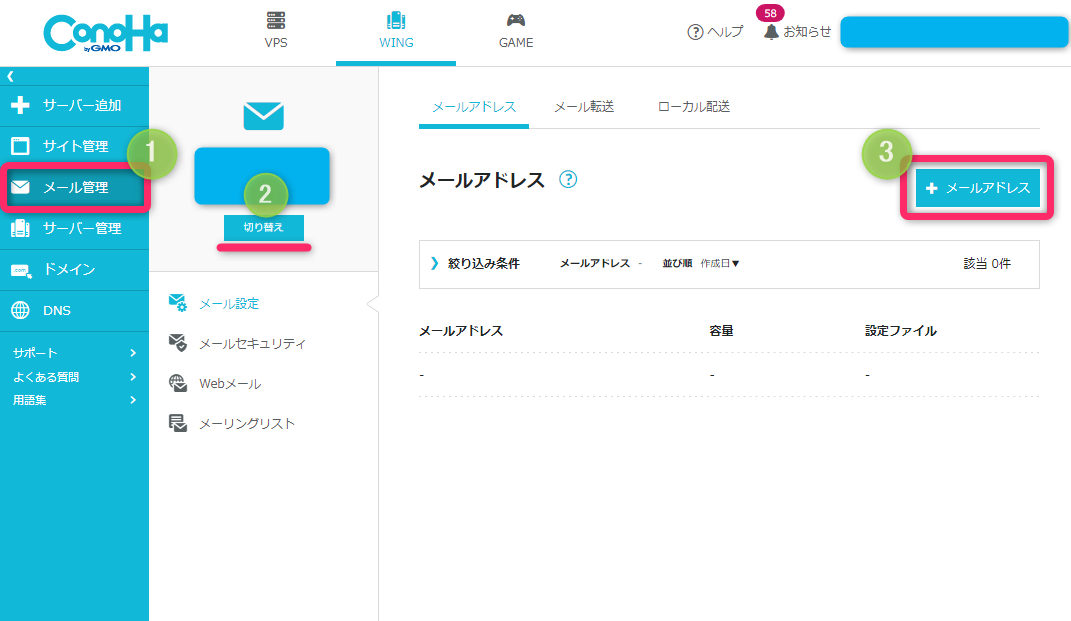
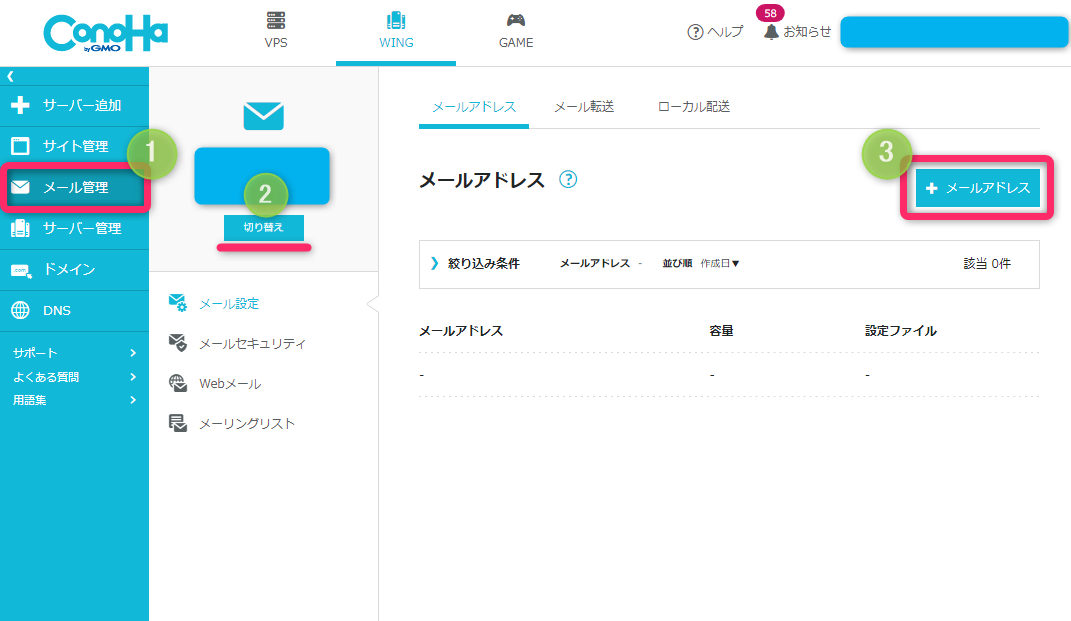
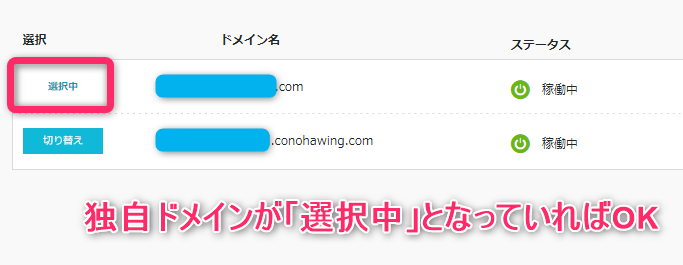
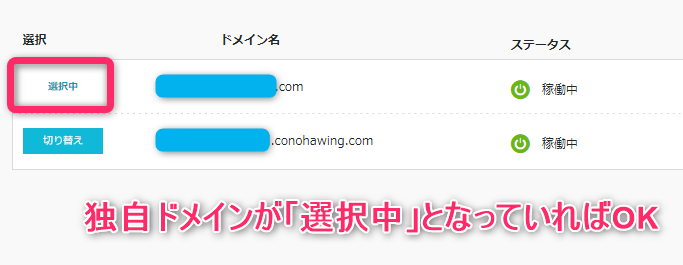
メールアドレス詳細設定
ConoHa WINGでメールアドレスの詳細設定する手順
- メールアドレス:2〜64文字
- パスワード:8〜70文字
- 容量:初期値のまま
- 保存をクリック



メールの利用が多い場合には、メール容量を増やしてみましょう。通常利用なら初期のままで進めてOKです。
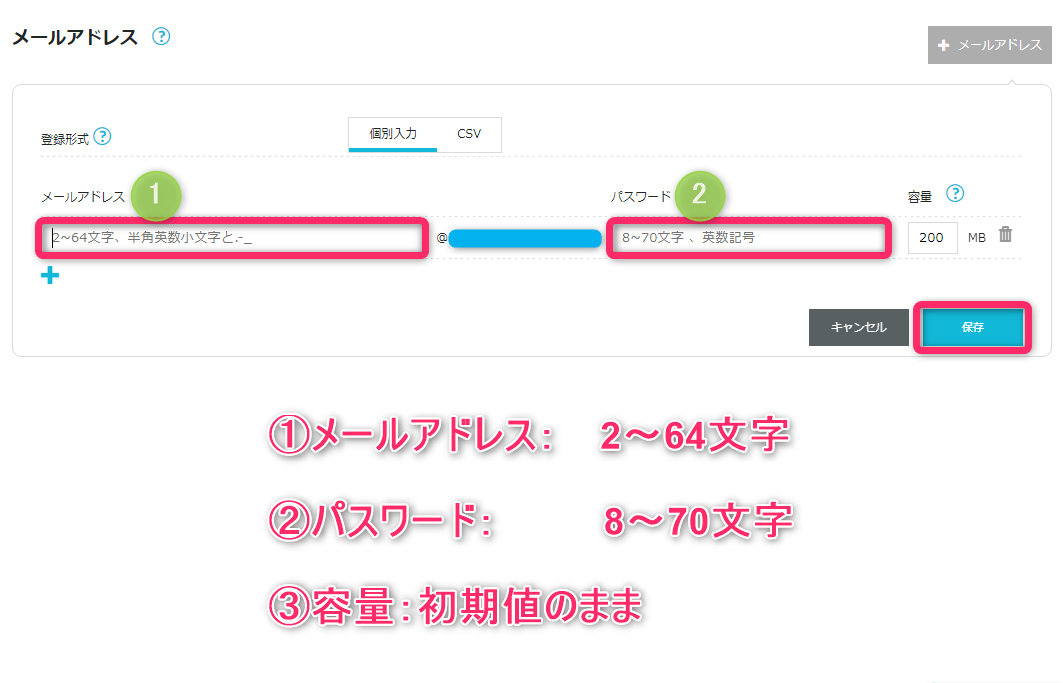
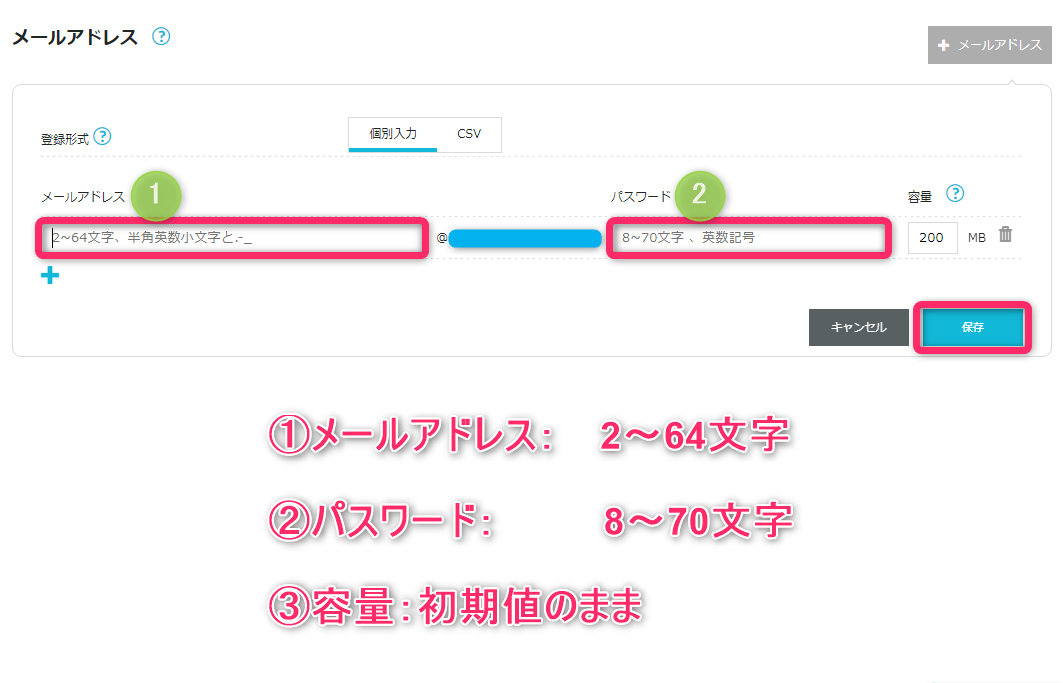



以上でConoHa WINGで独自ドメインのメールアドレス作成が完了です。



続いて、メールアドレスの利用設定と使い方をやってみましょう
【遅延しない】独自ドメインのメールをGmailで送受信する設定「ConoHaサーバー」
ConoHaサーバーに届いた独自ドメインのメールを遅延なくGmailで受信するには、無料版Gmailの制限を回避する必要があります。
※Gmailの仕様により、独自ドメインのサーバーへリアルタイムな接続を行わせることはできません。
独自ドメインのメール着信と同時に無料版Gmailアカウントへ送る設定を施します。(受信メール転送)
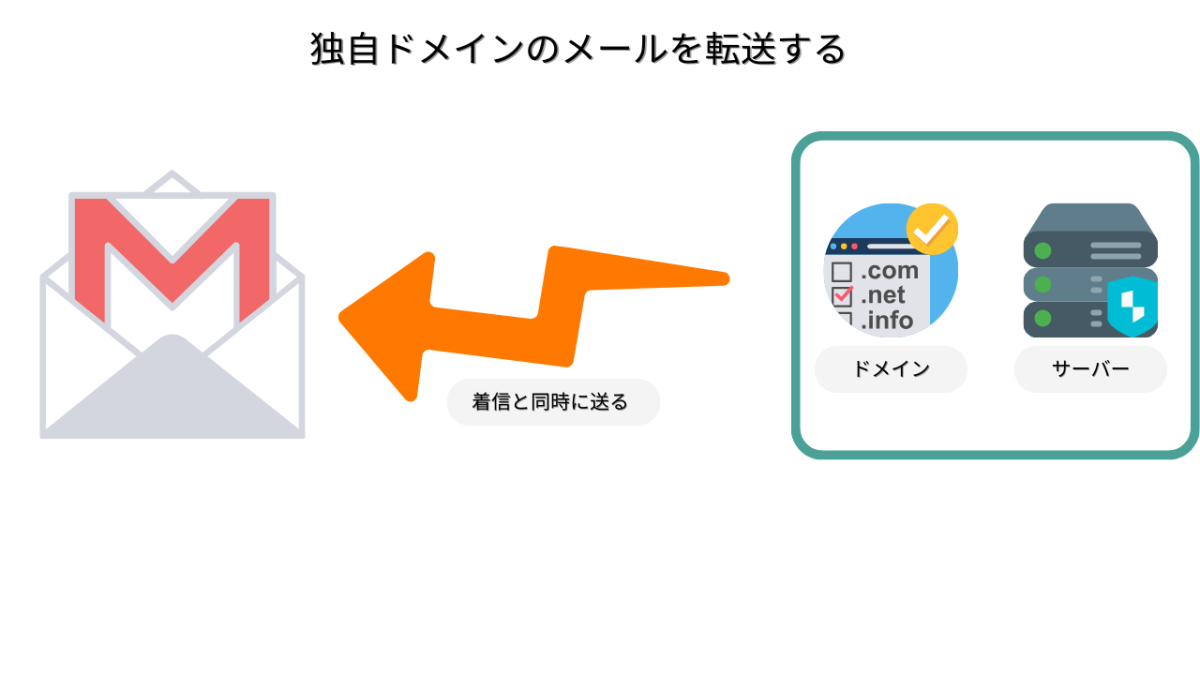
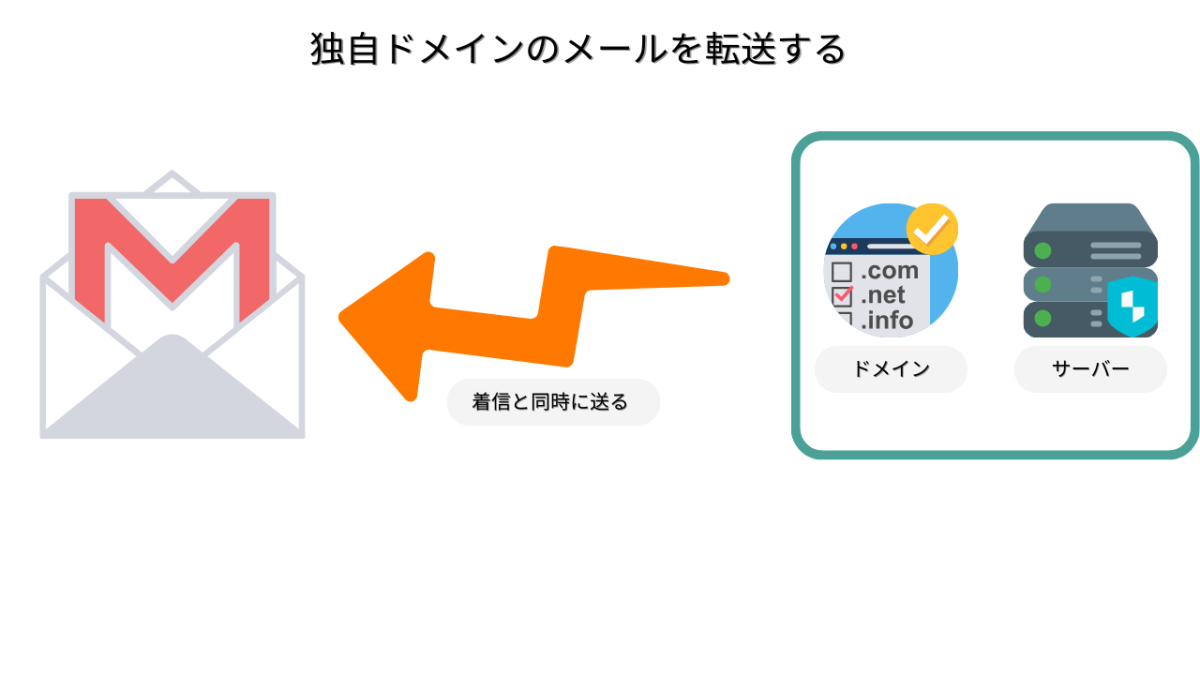
受信した独自ドメインのメールには、Gmailのメールフィルター機能を利用し、「ラベル付与」や「メール仕分け設定」を行うことで受信トレイの中で区別します。
独自ドメインの返信には、エイリアス機能を利用して署名などを施し、独自ドメインの送信サーバーを経由させて運用します。



メール着信をすぐ知りたい方には、こちらの設定がおすすめです。
スマホでも利用できるなど、独自ドメインを利用したメールも手元で受信確認と送信ができます。
独自ドメインのメール転送作成
メール管理→メール転送→「+転送設定」
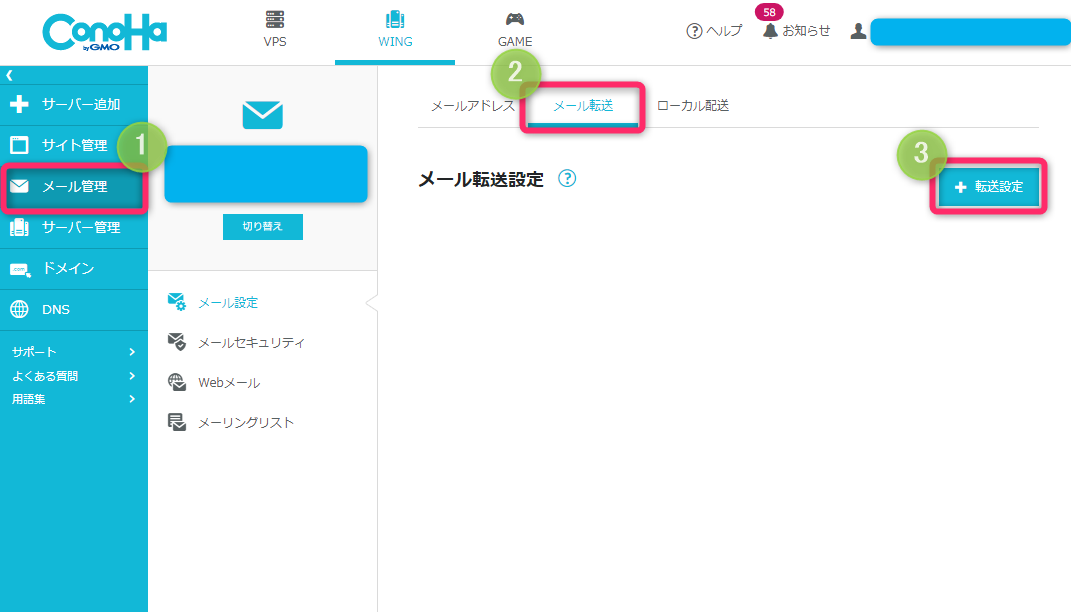
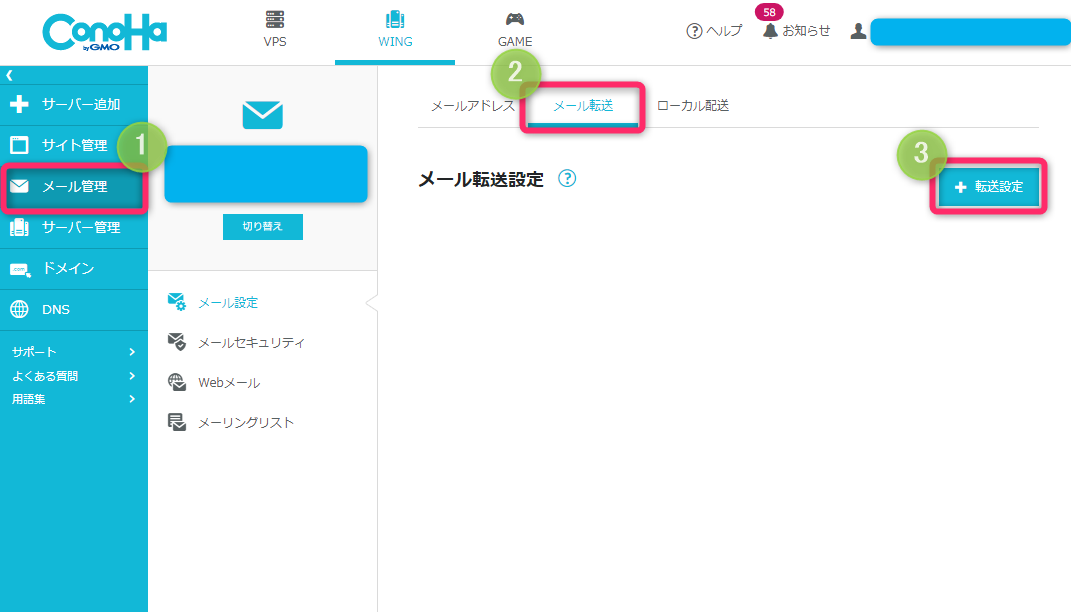
ConoHa WINGで独自ドメインのメール転送を設定する手順
- メール管理を選択する
- 上部の「メール転送」タブを選択
- 「+転送設定」をクリック



複数ドメインを運用していない場合は、ドメインを選択する必要ないので「+転送設定」をそのままクリック。
メール転送設定
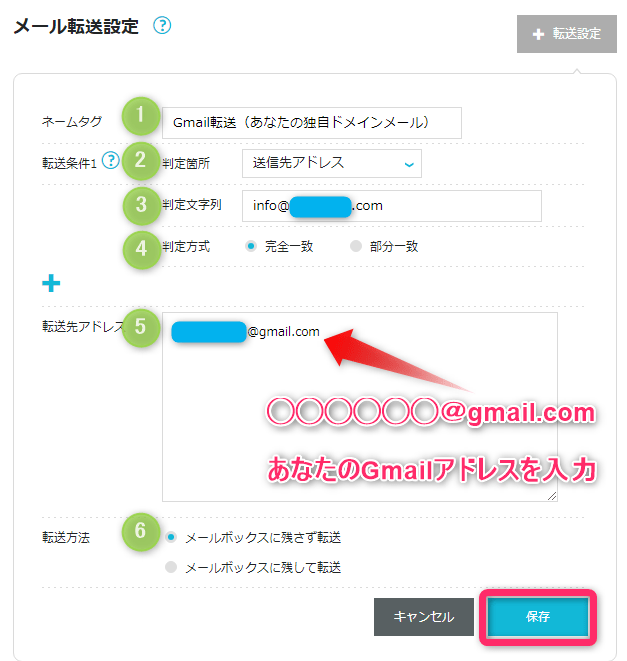
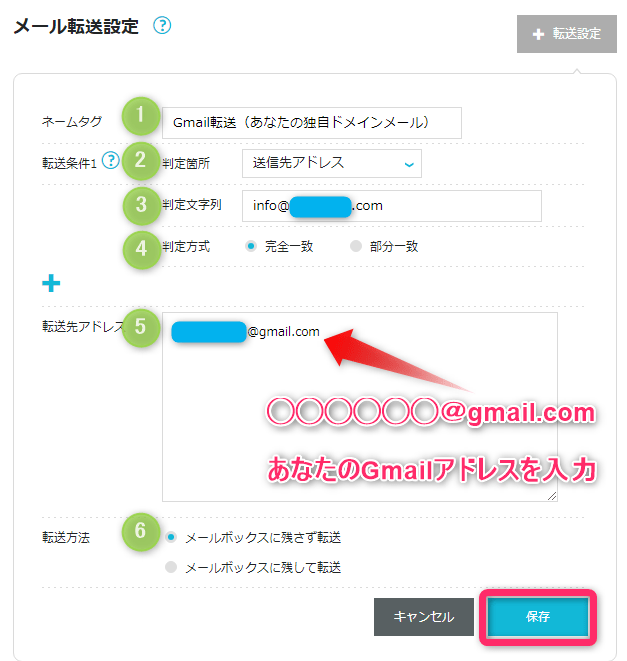
| メール転送設定 |
|---|
| ①ネームタグ |
| 例:Gmail転送(独自ドメインで作成したメールアドレス)←わかりやすい。 管理用。なんでも良い |
| ②判定箇所 |
| 送信先アドレス |
| ③判定文字列 |
| ○○○○○@○○○○○.com (独自ドメインで作成したメールアドレスをそのまま記載) |
| ④判定方式 |
| 完全一致 |
| ⑤転送先アドレス |
| ○○○○○@gmail.com (あなたのGmailアドレスをそのまま記載) |
| 転送方式 |
| メールボックスに残さず転送 |
最後に「保存」をクリック
メール転送設定を一覧で確認する
転送を止めたい場合はゴミ箱アイコンで削除できます。
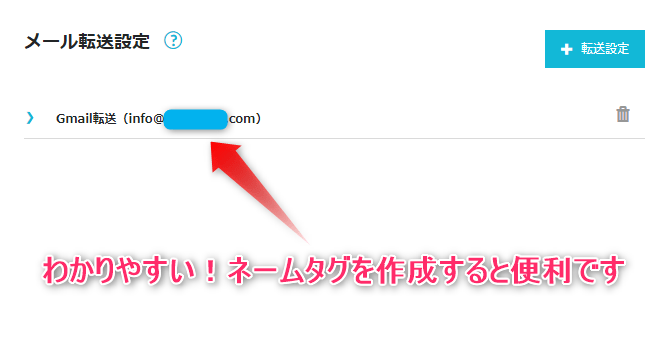
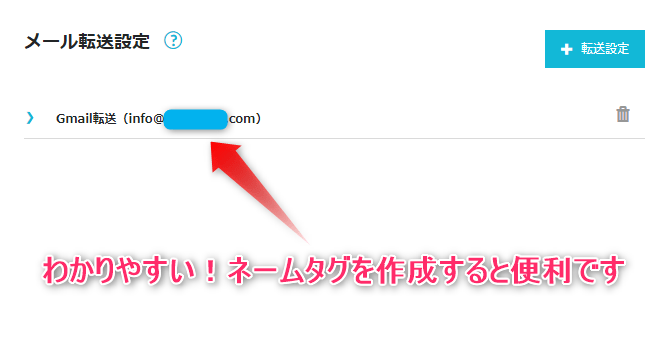
ブラウザでGmailにログインする
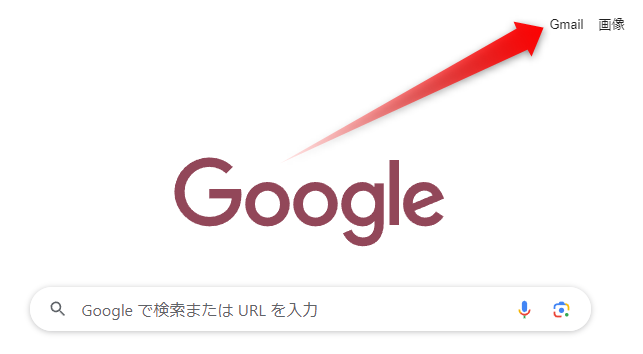
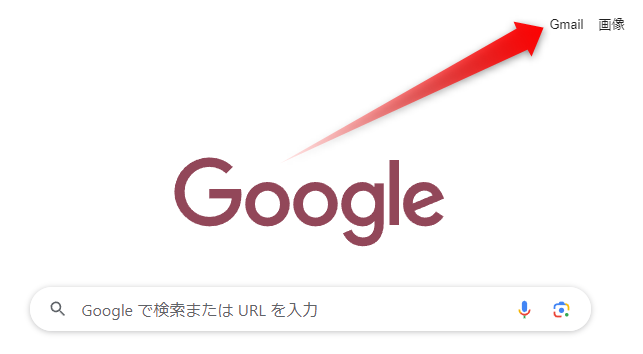
Gmailの設定をクリック
Gmailトップの右上「歯車マーク」をクリックする。
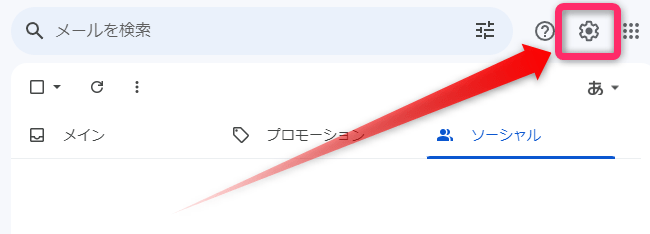
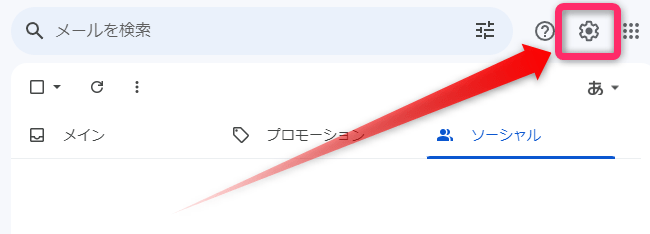
「すべての設定を表示」をクリック
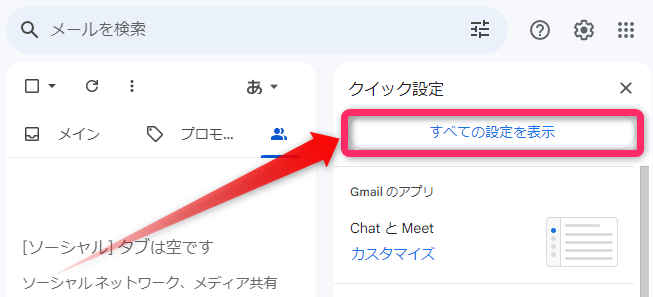
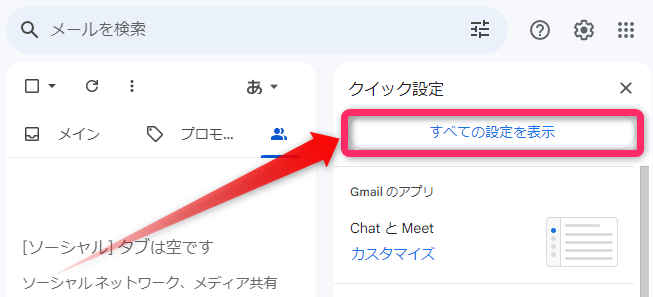
「アカウントとインポート」をクリックする
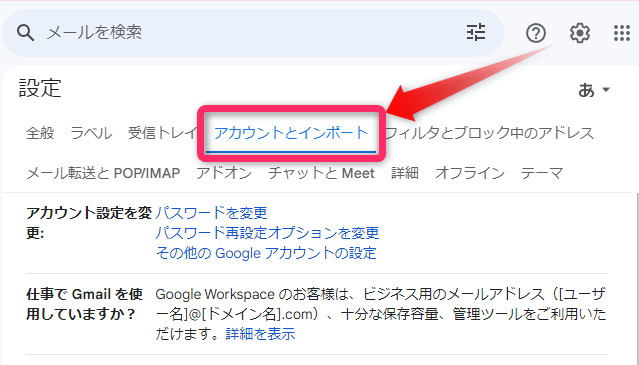
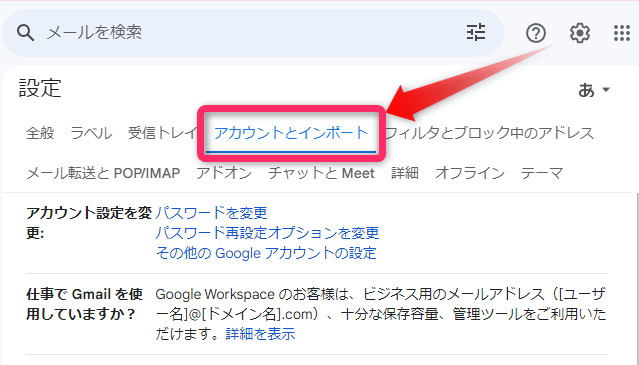
名前の「他のメールアドレスを追加」をクリック
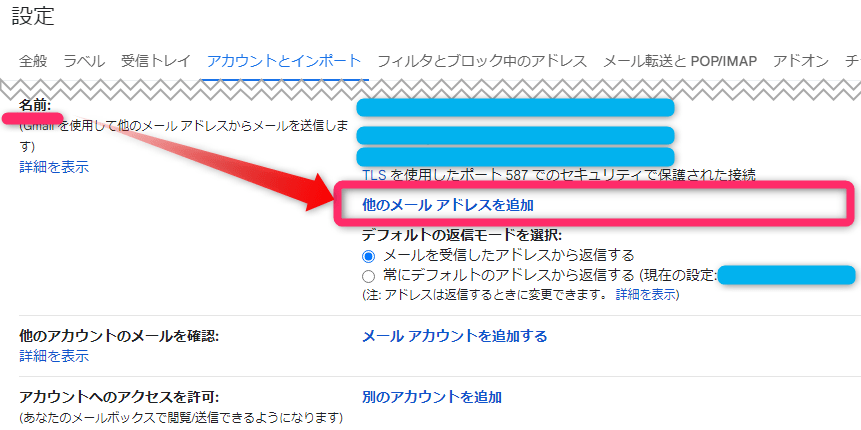
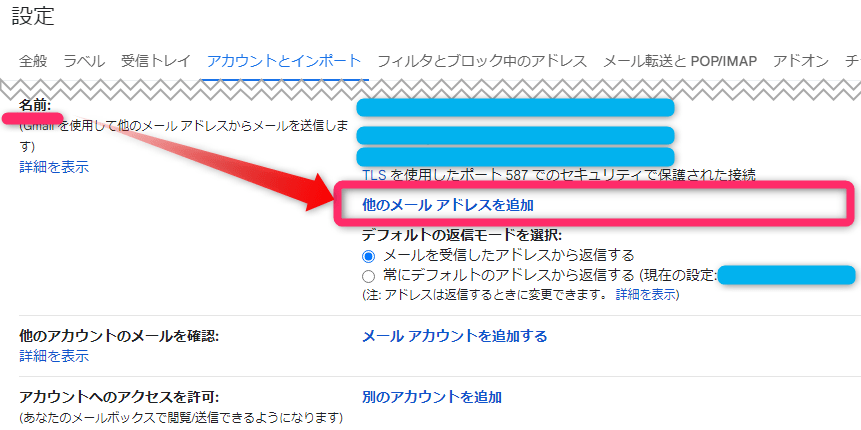
表示名の設定
- 名前
- メールアドレス
- エイリアスとして扱います。
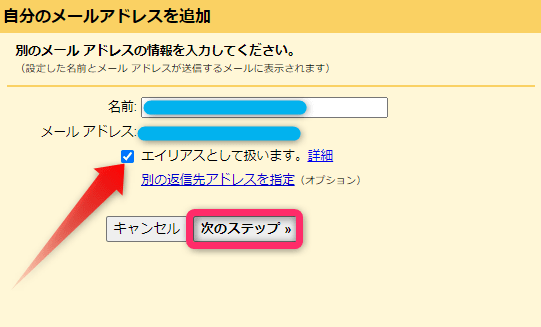
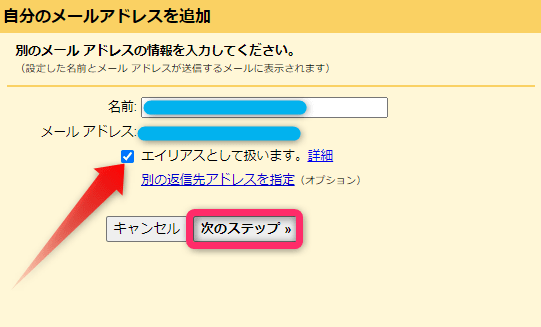
| エイリアス設定 |
|---|
| 名前: |
| 送信先に表示される名前を入力 |
| メールアドレス: |
| 送信先に表示されるメールアドレスを入力 |
| エイリアスとして扱います。 |
| チェックを入れる |
「次のステップ」をクリック
送信サーバー情報を入力する⇒「アカウントを追加」
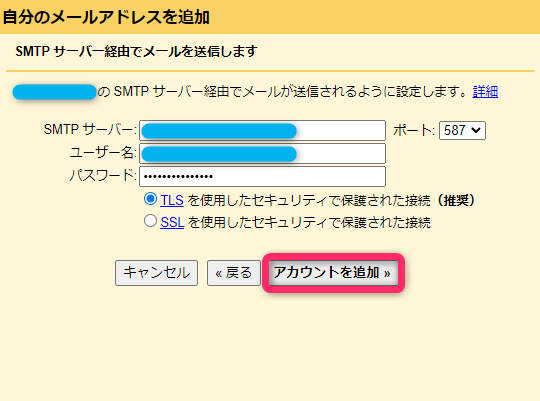
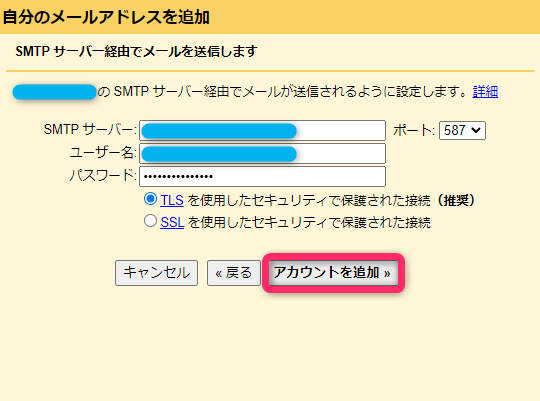
| Gmailに追加する独自ドメイン送信サーバー情報 |
|---|
| SMTPサーバー: |
| サーバーの仕様に従ってマニュアル等で確認ください。 |
| ポート: |
| サーバーの仕様に従ってマニュアル等で確認ください。465、587など |
| ユーザー名: |
| 独自ドメインで作ったユーザー名を入力します。 |
| パスワード: |
| 独自ドメインで作ったパスワードを入力します。 |
| TLSを使用したセキュリティで保護された接続 |
| 初期のまま |
確認リンクを記載したメールを「あなたのメールアドレス」に送信しました。
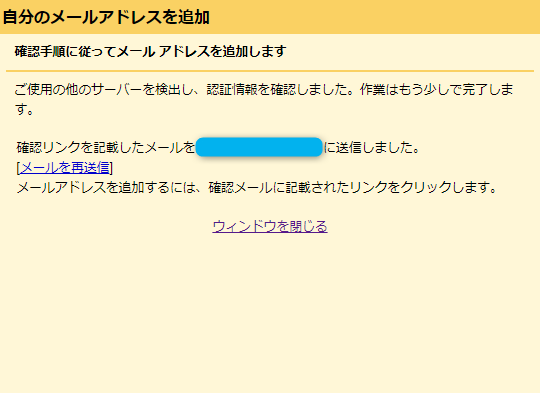
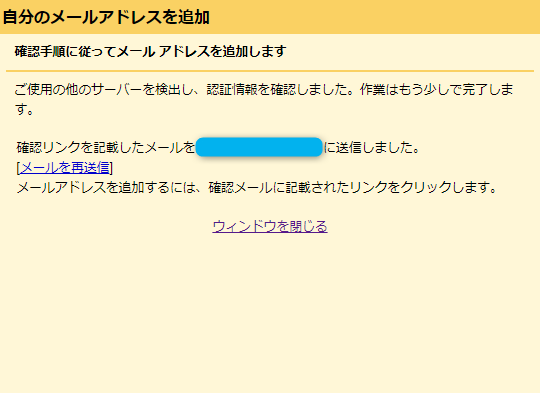
メールを開き確認リンクをクリックする
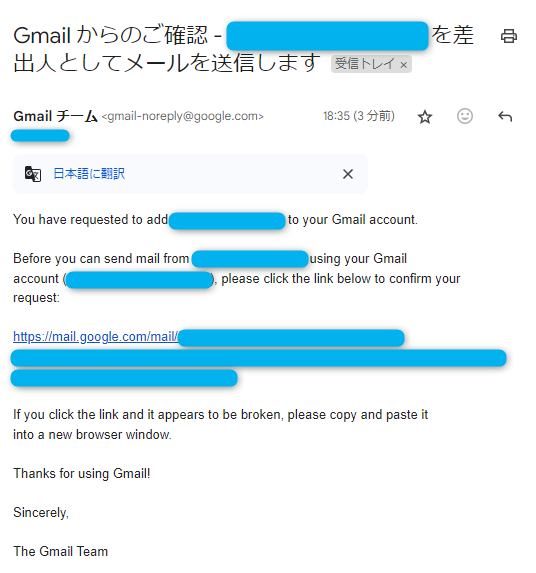
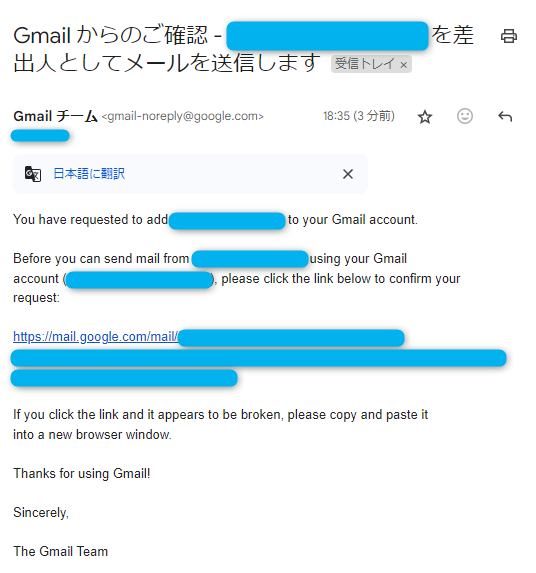
ブラウザに移動します「確認」をクリック
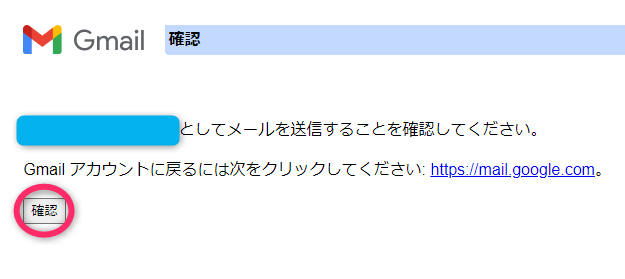
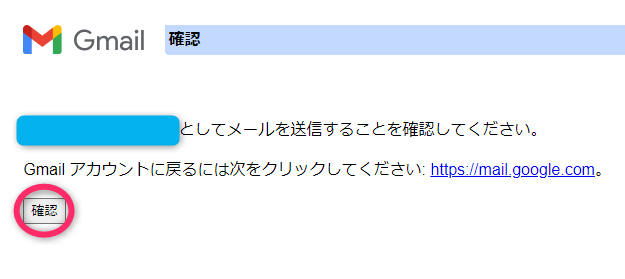



以上で、【遅延しない】独自ドメインのメールをGmailで送受信する設定が完了です。
WordPressでメールの送信ができない、メールが届かない?
WordPressブログに設置した”お問い合わせフォーム”へ独自ドメインのメールアドレスを登録しても、「メールが届かない」「送信できない」とトラブルが発生する場合があります。
ブログのドメインとお問い合わせフォームから転送されるドメインが違うためですね。
送信されてもスパム扱いされる可能性が高い為、送信ができないようにしてあります。



WP Mail SMTPプラグインを導入して対処する方法が簡単ですので試してみましょう。
Gmail側で送受信する設定方法(Gmailに独自ドメインのメールを取得させる設定)
Gmailの受信にPOPを設定する方法です。これは、無料版Gmailに独自ドメインのアカウントを設定して、無料版Gmailから独自ドメインのメール受信サーバーへアクセスさせる設定ですが、Gmailの仕様としてメールの遅延があります。
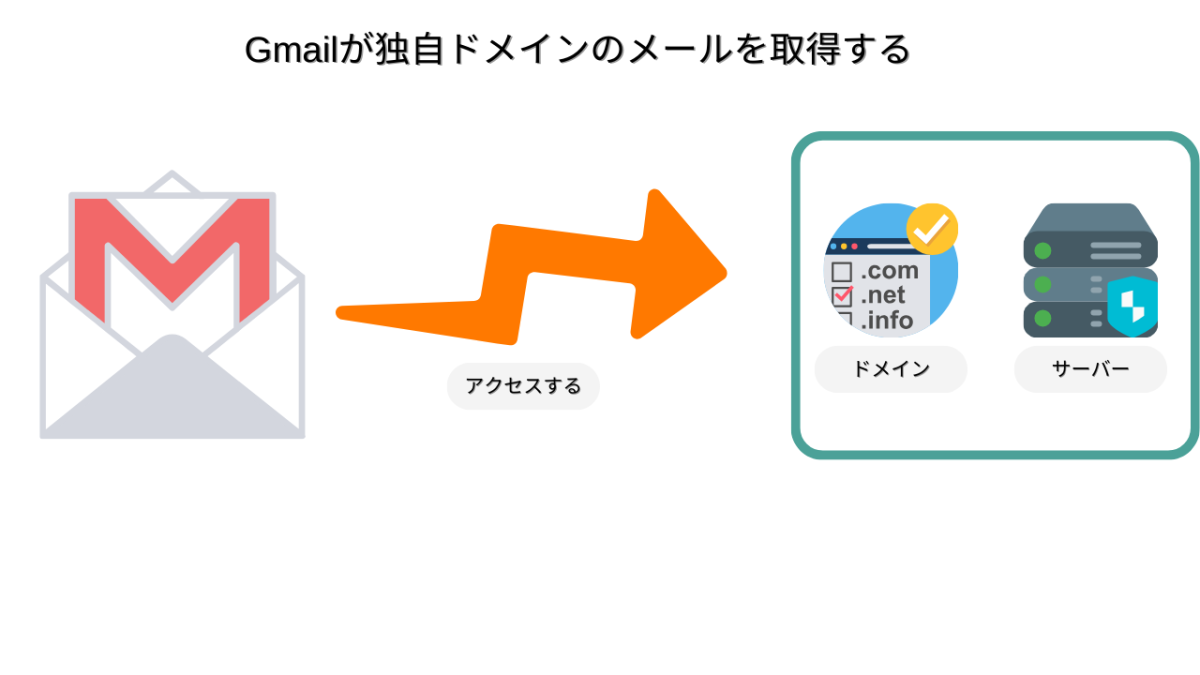
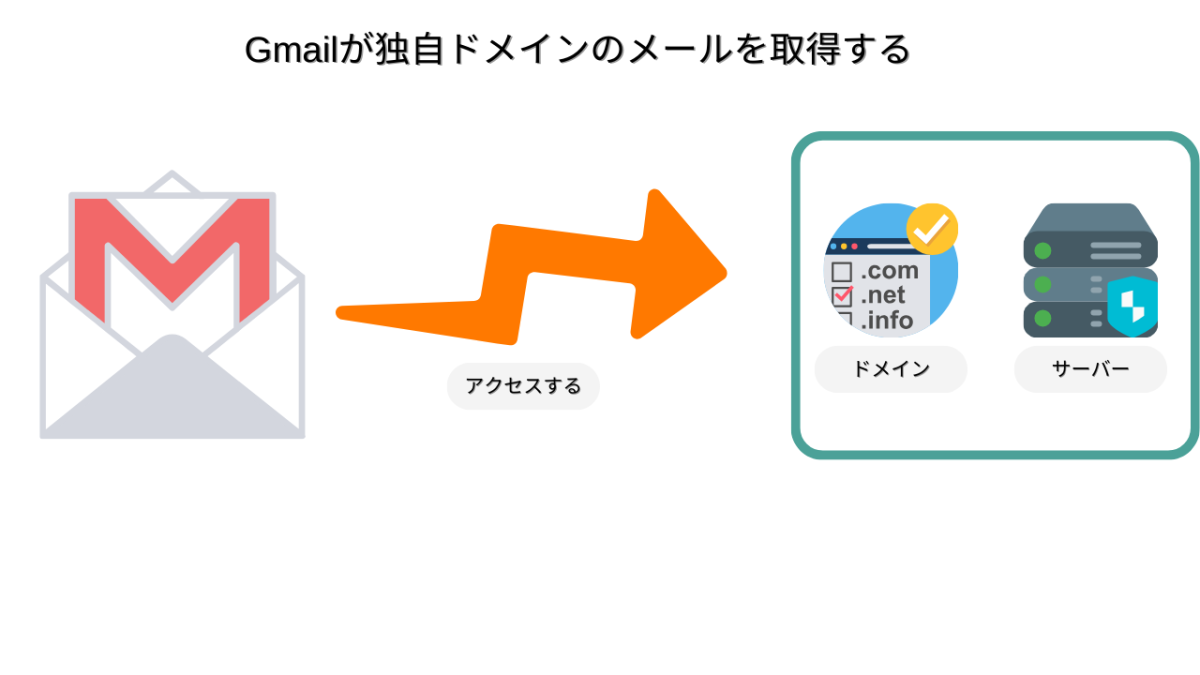



メールのチェックは、まとめて行う方におすすめです。
こちらの記事で詳しく解説しています。
まとめ
ConoHa WINGで独自ドメインの新規メールアドレスを作成する方法と、Gmailで送受信を遅延させない設定方法を解説しました。
スマホのGmailアプリを利用することで、独自ドメインを利用したメールも手元で受信確認と送信ができます。
SNSなどで情報発信を行っている方には積極的に利用して頂きたい運用方法ですね。
独自ドメインの情報管理には必須のビジネスツールですので、無料版Gmailとの連携から慣れてしまうことをおすすめします。



ブログに設置したお問い合わせフォームも、Gmailで管理できますよ。
あわせて読みたい記事






