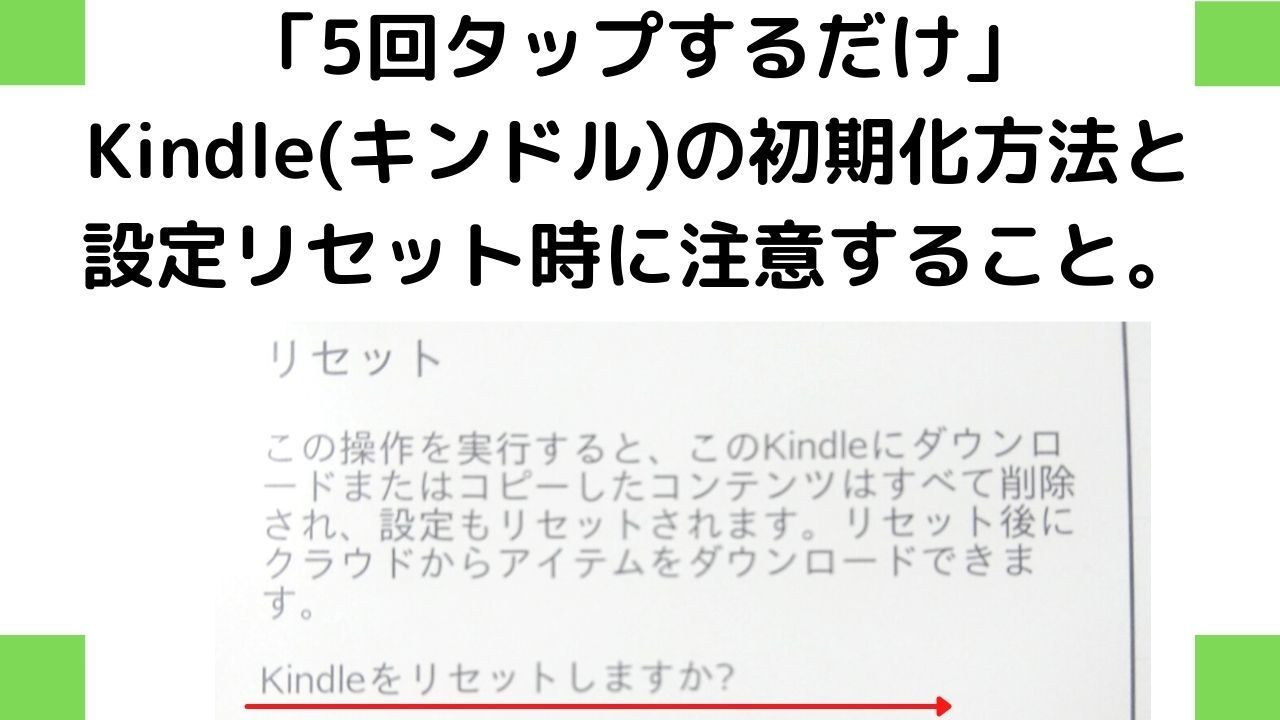読者の悩み、
読者の悩み、kindle paperwhite(ペーパーホワイト)が最近Wi-Fiの繋がりが悪くて工場出荷時の状態へ戻したいと思っています。
設定リセットや初期化してから修理するか、又は再購入するか検討したいと思っています。
こんなあなたの悩みを解決いたします。
結論、5回タップするだけでリセットできます。キンドル端末を「初期化したい場合」や「設定をリセットしたい場合」に実行してみてください。簡単な手順を解説いたします。
- Kindle端末にエラーなどの不具合が出てしまう場合。
- Kindle端末を売却するために個人情報を削除したい場合。
- Kindle端末をプレゼントで友人などに贈る場合に個人アカウント情報の初期設定登録を解除したい場合。
ヘルプセンターに問い合わせる前に、この対処方法を試してみてくださいね。
仕事柄(IT管理職)、20年程ECなどWEBサイトを運用しています。自社サイトやブログのWEB担当者に急に抜擢された方にも判りやすく確認できるように引用情報を等を同時に記載してお伝えしますね。
記事を読むことで得られる利益
とっても便利なkindleペーパーホワイトですが、再起動を行っても「動作が著しく鈍い。」「Wi-Fi接続が急にできなくなってしまった。」「SSID(ネットワーク名)を認識しない。」など、しばらく使っているとトラブルに遭遇してしまう場合があります。
困っている方もいらっしゃるようですので、解決策を記載いたします。
Kindle(キンドル)の初期化方法。(工場出荷状態)
所要時間(確認作業まで含めて約3分程です。)
※この操作方法で設定内容と端末内のコンテンツが消失します。
[st-mybox title=”操作方法で注意するポイント” fontawesome=”” color=”#757575″ bordercolor=”#f3f3f3″ bgcolor=”#f3f3f3″ borderwidth=”0″ borderradius=”5″ titleweight=”bold” fontsize=”” myclass=”st-mybox-class” margin=”25px 0 25px 0″]ゆっくりと確実に行ってみましょう。Kindle端末に処理が集中して動作が鈍くなっている場合があります。一般的なタブレット端末と比べ「スクロール処理」や「タップの反応」もゆっくりとした動作となっていますので注意と配慮が必要です。[/st-mybox]
【確認してください】こちらのモデルで間違いないでしょうか。
>>Kindle Paperwhite(キンドルペーパーホワイト)
ゆっくりと確実に行ってみましょう。Kindle端末に処理が集中して動作が鈍くなっている場合があります。
一般的なタブレット端末と比べ「スクロール処理」や「タップの反応」もゆっくりとした動作となっていますので注意と配慮が必要です。
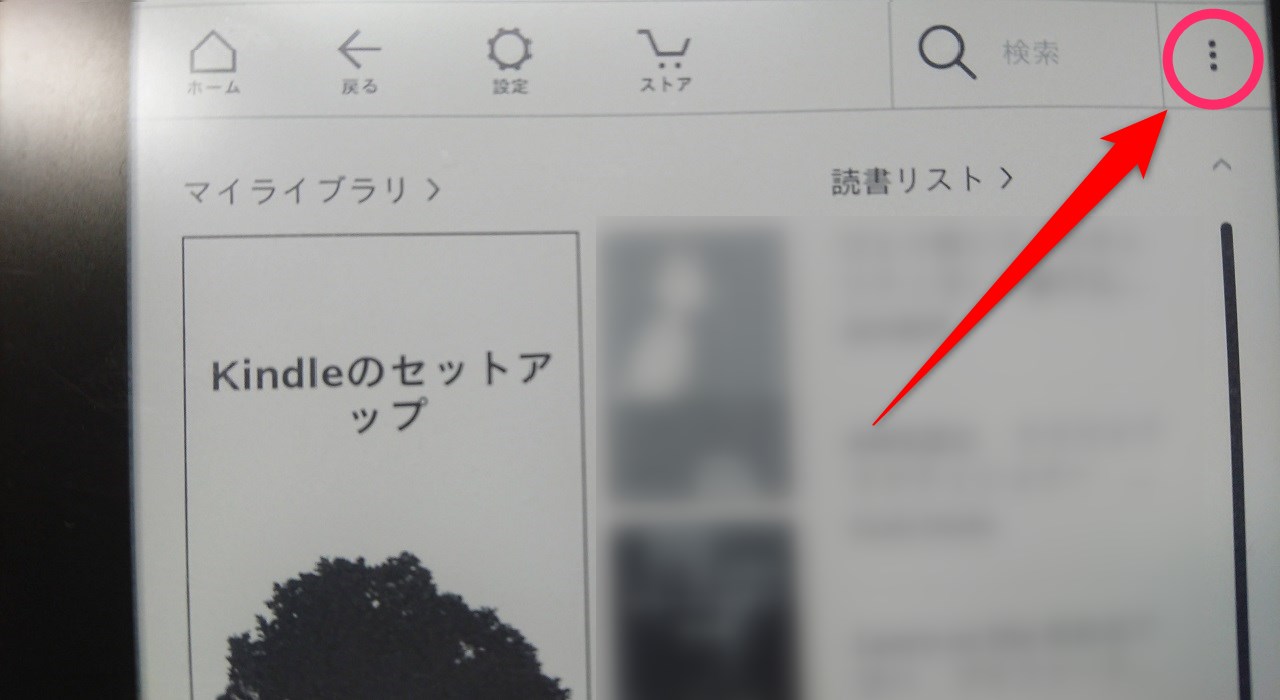
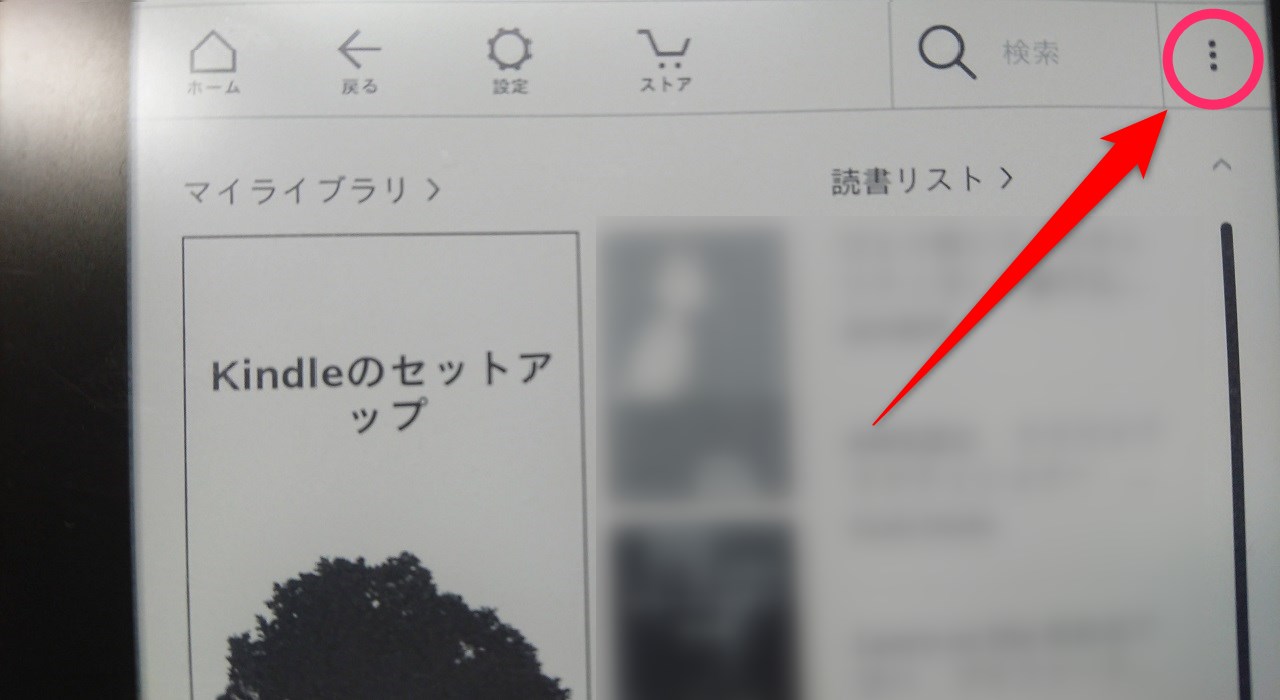
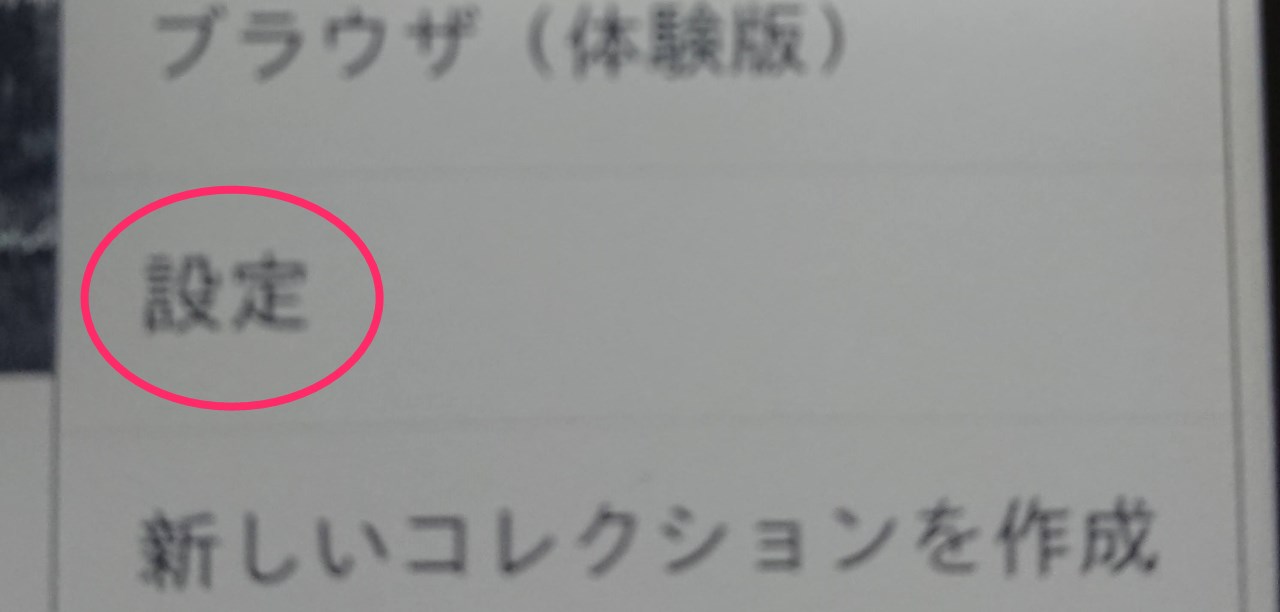
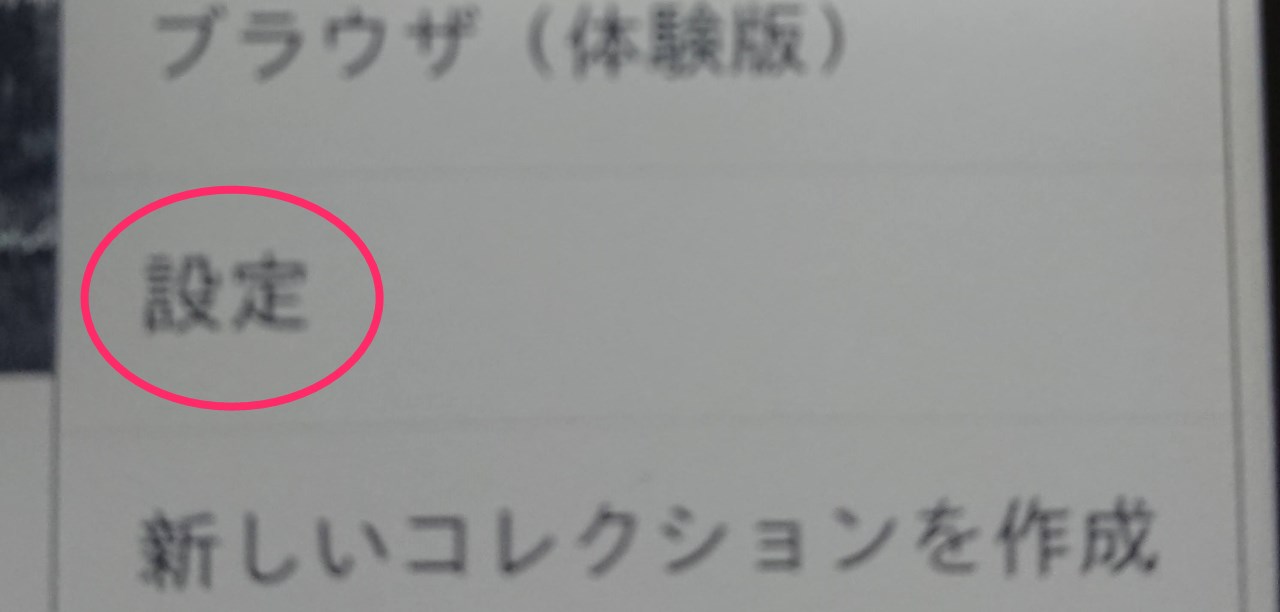
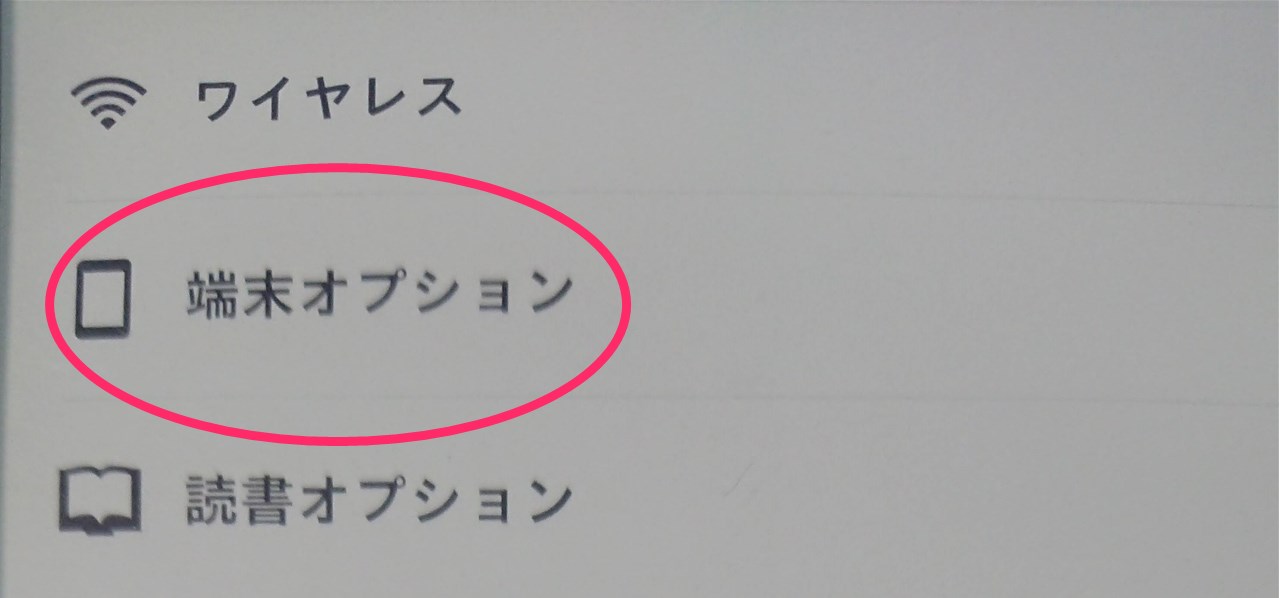
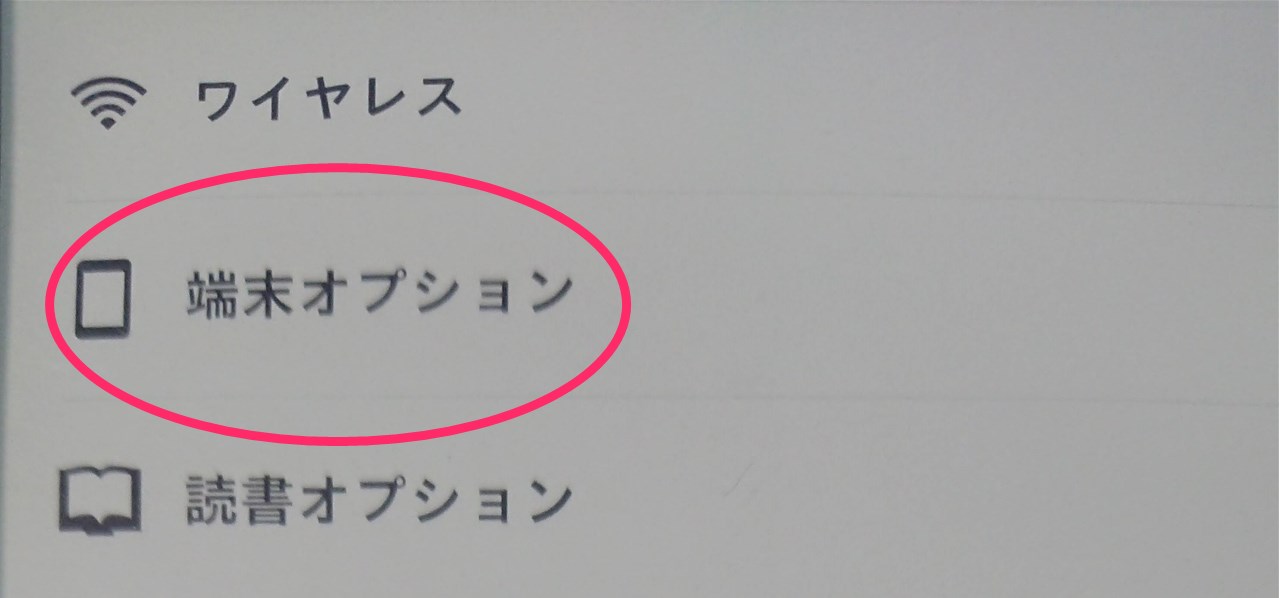
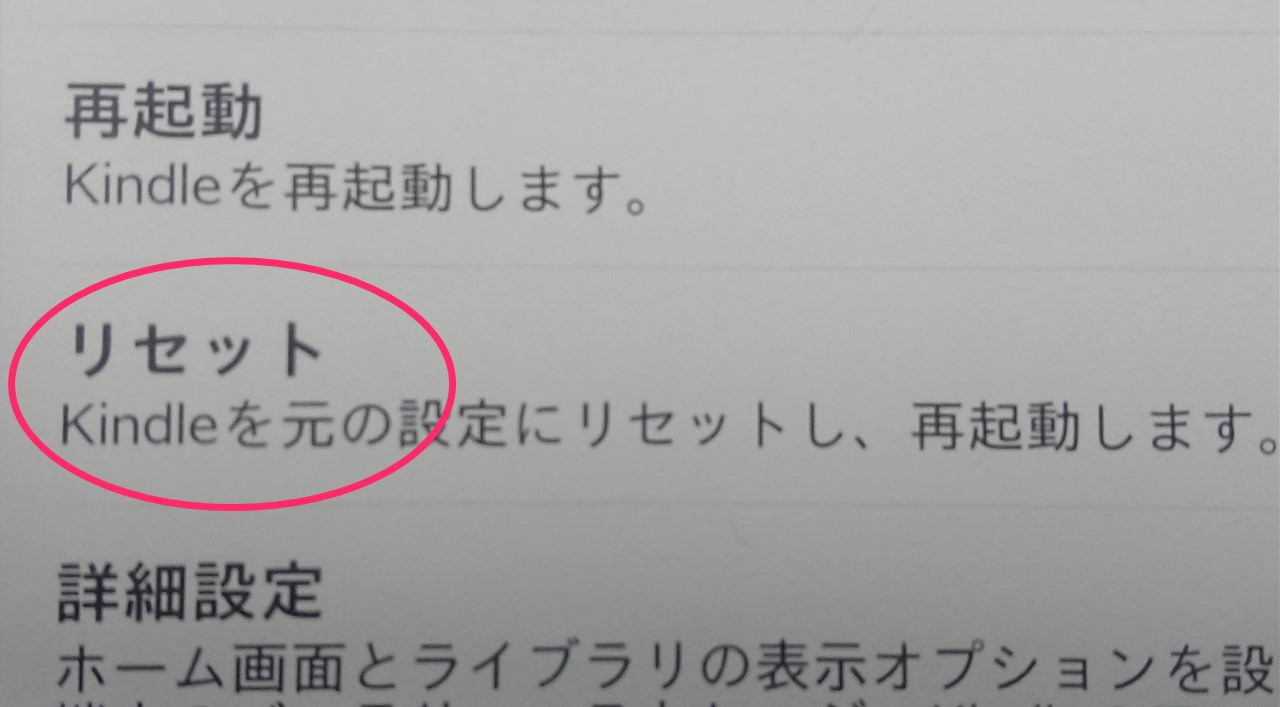
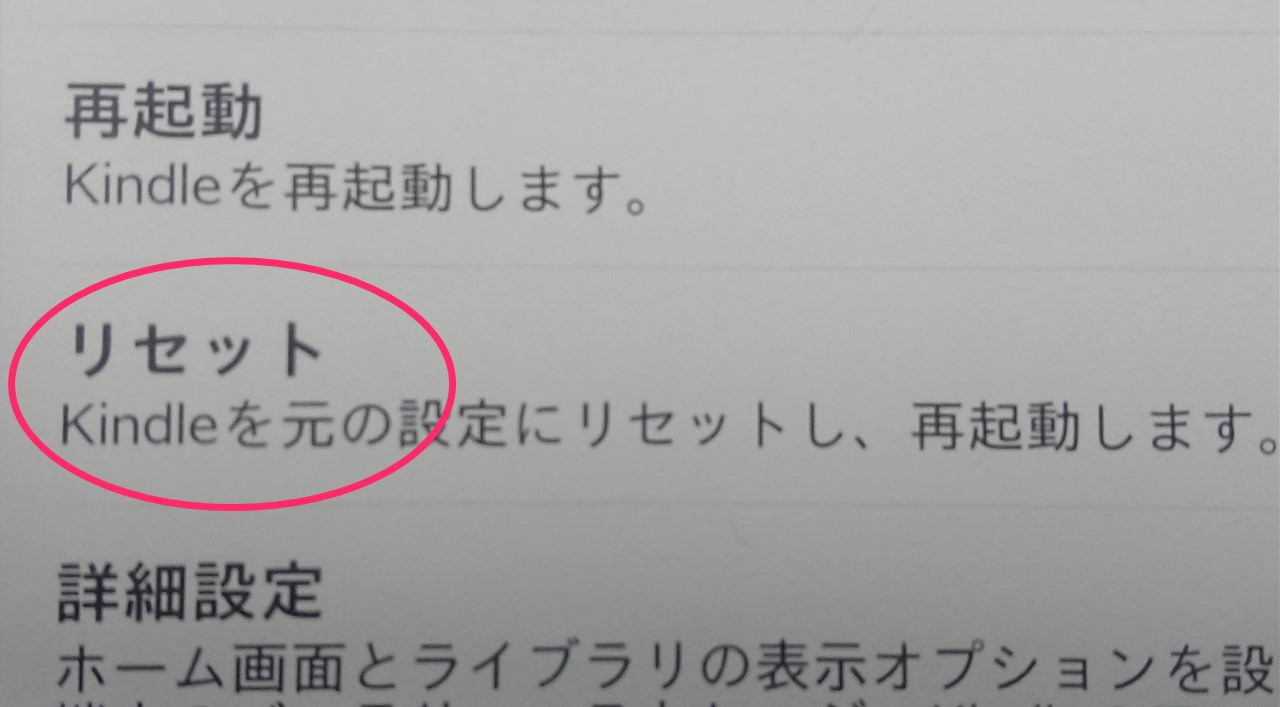
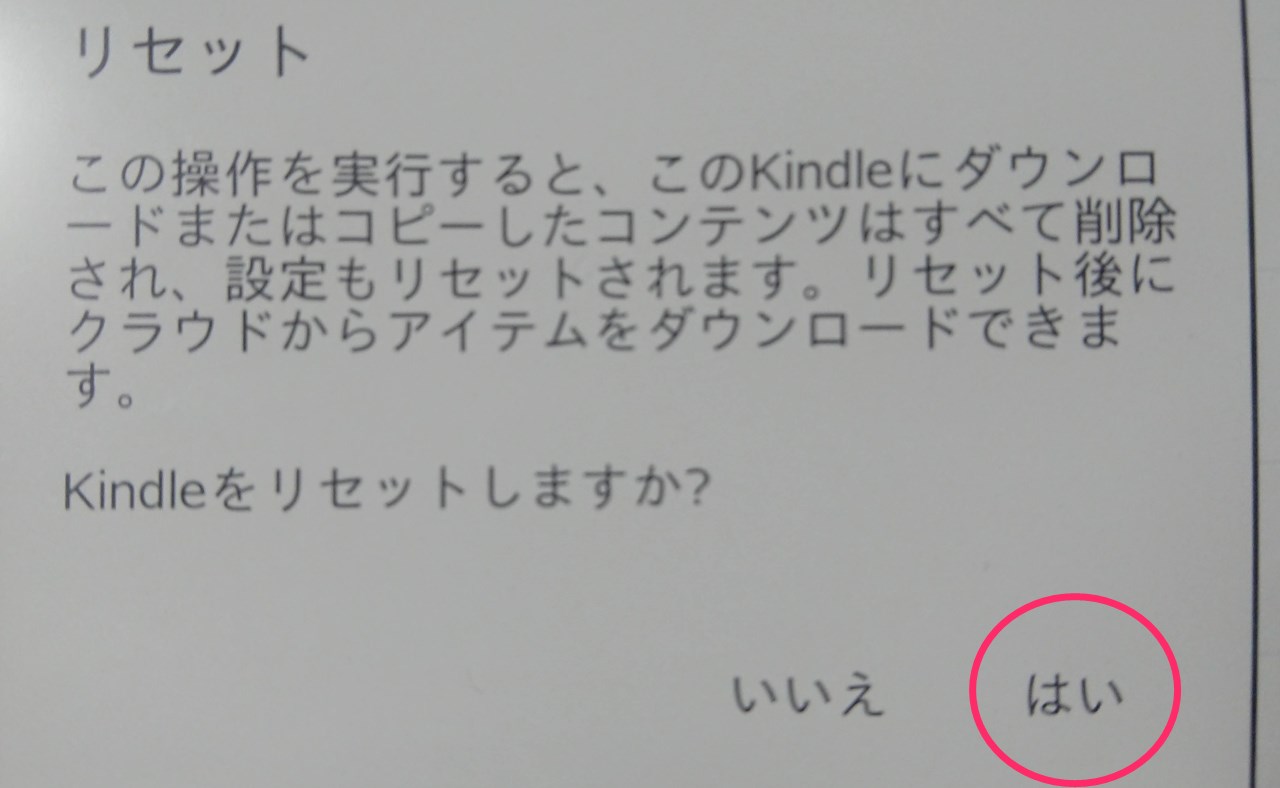
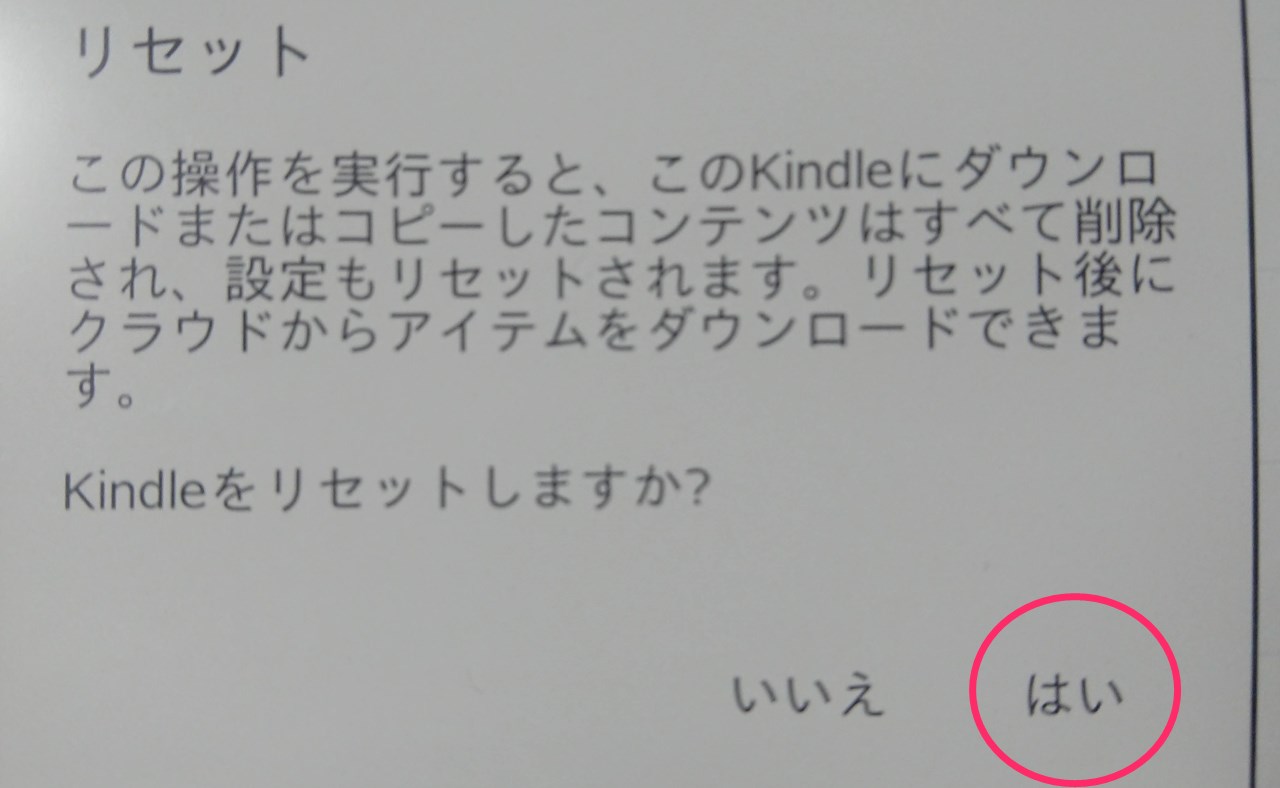


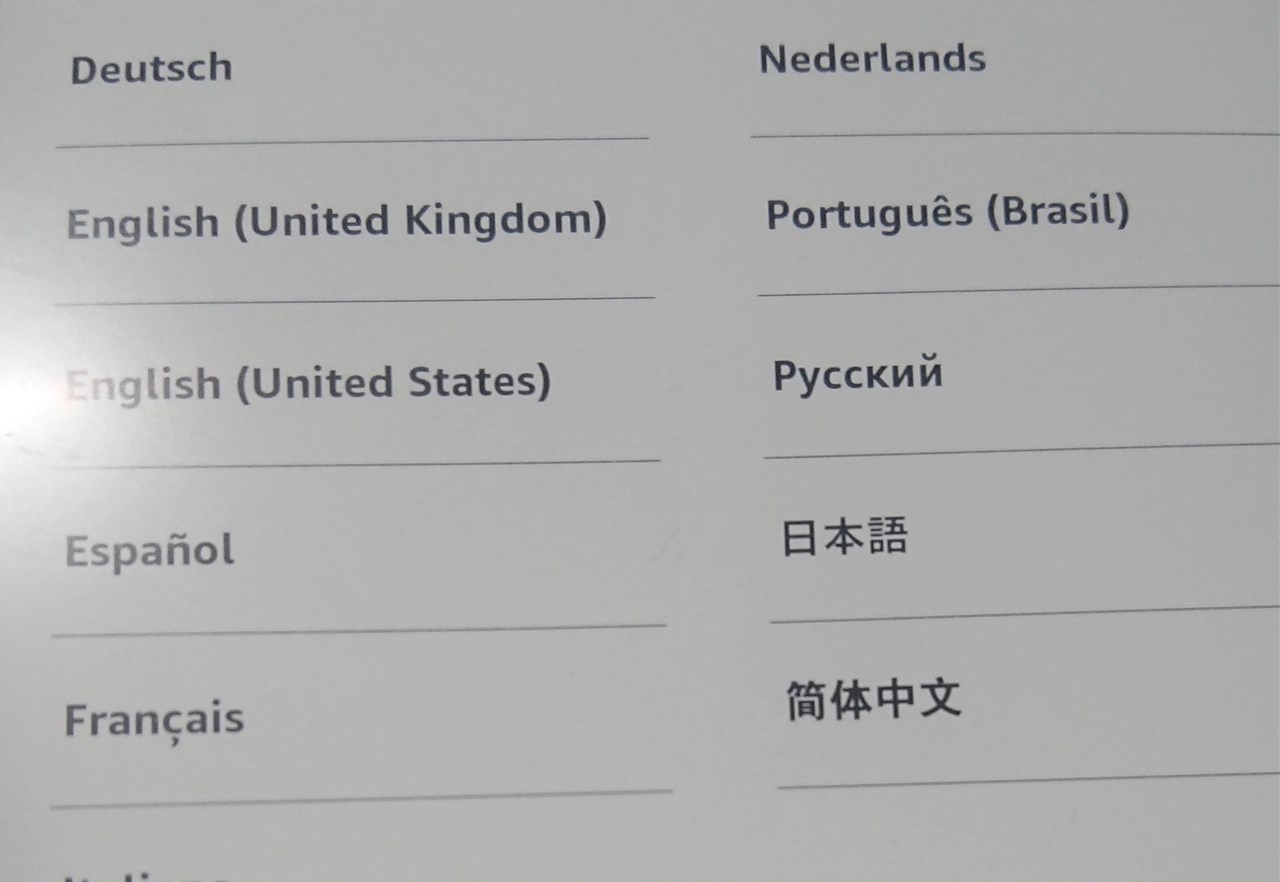
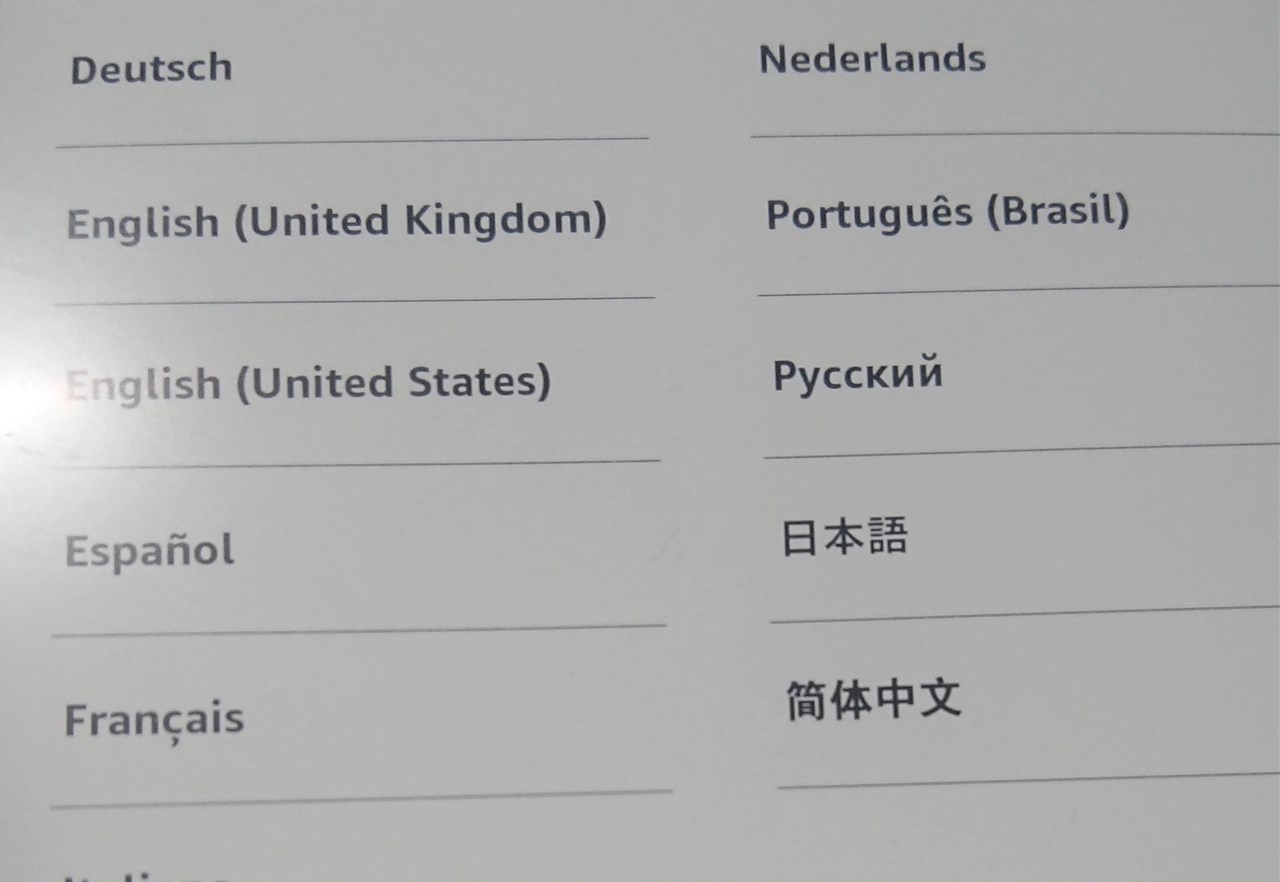
最終確認を必ず行うことが重要です。
きちんと初期化されていれば、エラーなどの端末不具合も「再現性がある状態なのか」「一時的な状態なのか」をサポートに伝える場合にとても役立ちます。
また、問題箇所の発見が早くなりスムーズな流れでストレスなく対処が可能となります。
初期化後に再設定を行いたい場合には、Kindle Paperwhite初期設定方法で詳しく解説しています。
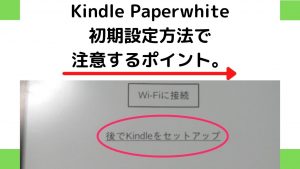
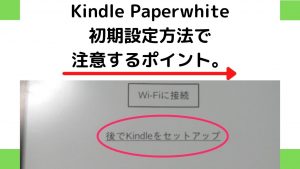
※解決への近道
意外と多いのが「充電できないトラブル。」しばらく利用していない時に画面に「電池マーク」が出て困った経験ありませんか?対策方法を「【解決済み】kindle起動しない・充電できない・ビックリマークが治らない。」で詳しく解説しています。
Kindleの初期化確認方法。
PCブラウザでの閲覧がお勧めです。
「アカウントサービス」→デジタルコンテンツとデバイスの「コンテンツと端末の管理」に移動します。
「端末」タブから「Kindle」を選択して、該当Kindle端末の登録が消えていることを確認しましょう。
また、解消できない場合にはサポートに連絡してみましょう。
サポートに連絡する前に準備するもの
- 注文番号
- 購入者名
- 不具合内容
必要事項を事前に用意してから連絡するとスムーズにサポート対応できます。
Kindle Paperwhiteのページから上部メニュー「カスタマーサービス」を選び、「デジタルサービスおよびデバイスサポート」を選択、ページの下部「カスタマーサービスに連絡」を押します。
- 「カスタマーサービス」
- 「デジタルサービスおよびデバイスサポート」
- 「カスタマーサービスに連絡」
できるだけトラブルに合わない取り扱い方を心がけましょう。
Kindle Paperwhiteとっても軽くて持ち運びしやすく、「いつもバッグには入れてます。」って方も多いと思いますが、熱には弱いので注意しましょう。
気温が上がる季節など本体に放熱する隙間もほとんど無く密閉状態ですので「熱暴走」してしまいます。炎天下の車内に鞄と一緒にしていて「画面が黒くなった」などは変形や歪みの原因にもなりますので機器に負担がかかります。絶対に避けましょう。
まとめ
5回タップするだけでリセットできます。①初期化したい場合。②設定をリセットしたい場合。③工場出荷時の状態に戻したい場合。④売却時にすること。⑤トラブル時に問題を切り分けたい時などに有効な操作手順です。
コツがあります。
ゆっくりと確実に行ってみましょう。一般的なタブレット端末と比べ「スクロール処理」や「タップの反応」もゆっくりとした動作となっています。
- 「メニュー(黒い丸が縦に3つマーク)」を選択する。
- 「設定」を選択する。
- 「端末オプション」を選択する。
- 「リセット」を選択する。
- 「はい」を選択する。
★重要ポイント★
最終確認を必ず行うことが重要です。きちんと初期化されていれば、エラーなどの端末不具合も「再現性がある状態なのか」「一時的な状態なのか」をサポートに伝える場合にとても役立ちます。
また、問題箇所の発見が早くなりスムーズな流れでストレスなく対処が可能となります。
■確認方法■
他の端末からアマゾンのサイトにログインして「アカウントサービス」→デジタルコンテンツとデバイスの「コンテンツと端末の管理」に移動します。「端末」タブから「Kindle」を選択して、該当Kindle端末の登録が消えていることを確認しましょう。