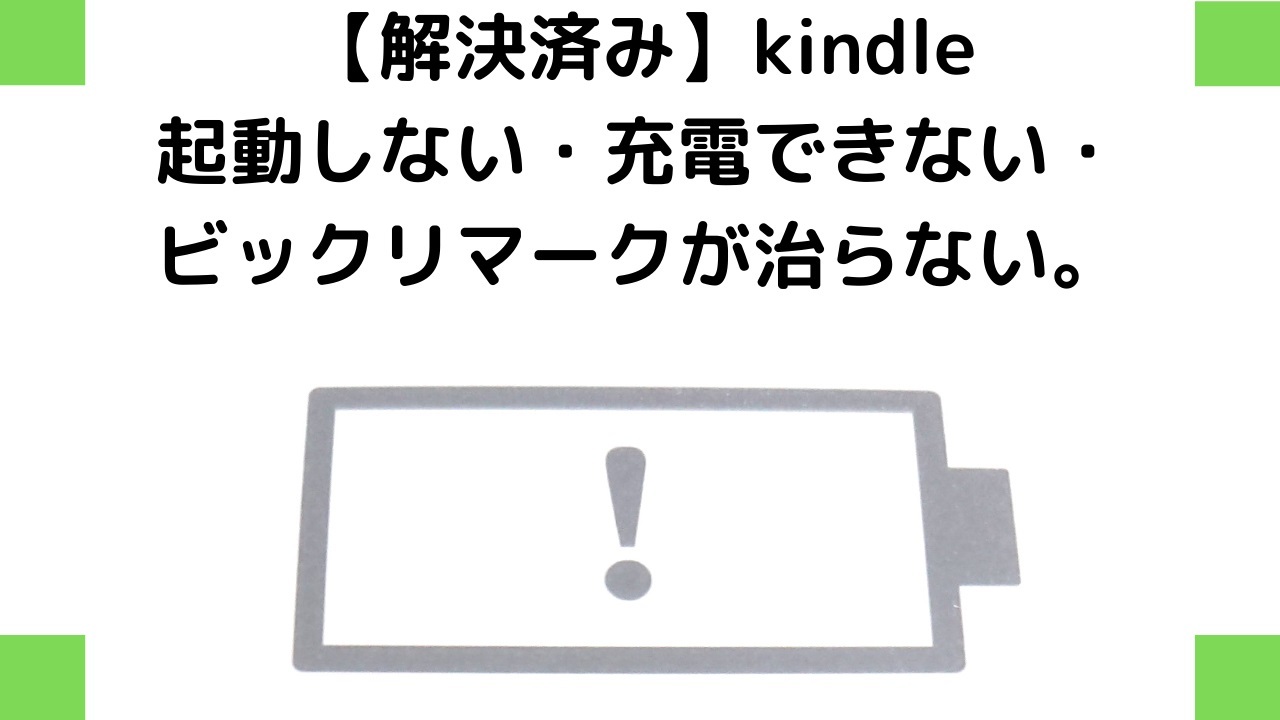Kindle端末が充電できない、起動しない場合に試す対処方法と手順です。
 読者の悩み、
読者の悩み、kindle端末の画面に電池マーク(ビックリマーク)が表示されたままで、充電できないし起動もしませんでした。
電源ボタンを押してもフリーズしているのか動きません。修理するしか方法はないのでしょうか。
こんなあなたの悩みを解決いたします。
結論、kindle端末をPCとUSB接続で充電してからPCに外部機器として認識させましょう。ある程度充電がされたら再起動です。
kindleの充電ランプがつかないだけなら供給電力不足かもしれません。
PCが無い場合にも電源供給環境を整理してみましょう。kindleの充電ランプがつかない原因と対処方法でも解説しています。
具体的には、USBハブや分岐タップ接続方法の見直しなどを行うことです。



コツがあります。
- 充電ケーブルを直接コンセントに差さない
- 充電ケーブルを差したままKindle端末を操作しない
- USB接続でパソコンに繋ぐ
Kindle paperwhite(ペーパーホワイト)の電源オフも出来ないしフリーズしている可能性もあります。
再起動しようとKindle側面の電源ボタンを押しても反応がない状態で「Kindleが起動しない(Kindleがつかない)」場合にはヘルプセンターに問い合わせる前に、この対処方法を試してみてください。
仕事柄(IT管理職)、20年程ECなどWEBサイトを運用しています。自社サイトやブログのWEB担当者に急に抜擢された方にも判りやすく確認できるように引用情報を等を同時に記載してお伝えしますね。
記事を読むことで得られる利益
とっても便利なKindleペーパーホワイトですが、しばらく使っていないとビックリマークが出て動かなくなります。困っている方もいらっしゃるようですので、解決策を記載いたします。
Kindle端末の状況について確認する。
- Kindleの画面に電池マーク(ビックリマーク)が表示されている。
- Kindle側面の電源オフボタンを押しても画面に変化がない。
- Kindleが起動しない。
- Kindleに充電ケーブルをつなげるとオレンジランプが点灯して充電している様に見えるのでいずれグリーンランプになるだろうと「そのまま充電中」もしくは「十分な時間充電しているがオレンジランプ点灯中」
もしかして、Kindle端末
一晩経っても画面に電池マークが出たままでKindleが充電できない状況なのではないでしょうか。
側面のランプがオレンジ色で充電中なのに充電されない。
Kindleがフリーズしていて「充電できない」のかもしれません。
充電方法の注意ポイント
- USB接続で電源ケーブルをPC(パソコン)に接続する
- 電源ボタンを押してみる時はUSBケーブルを外して行うこと
PCからKindleへ接続を働きかける作業となります。電源ボタンで起動したときにPCがKindleと接続したままだと、PCがKindle内部を確認するなどの余計な処理をさせないためです。
Kindleが充電できない、起動しないときの再起動手順。
まずは簡易な再起動のやり方。
- KindleをPCとUSB接続する。
- 数分程度、PCと接続したままで充電する。
- PCでUSB取り外しを選ぶ。
- USBケーブルを外す。
- Kindle端末本体の「電源ボタン」指を離さず40秒間押し続ける。
- ランプが点滅して緑色ランプに一瞬変わり、また黄色(橙色)に戻ります。
- 再起動が行われる。
それでも解決しない場合は、Kindle端末の画面と状態変化を詳しく説明します。
こちらの、『Kindle端末の公式ページ
PC(パソコン)のUSBポートへKindle付属の電源ケーブルでkindle本体下部のポート同士をUSB接続する。


kindleをPCとUSB接続すると7~8秒ほどで画面がチラチラと反応します。
再起動を行う分だけの充電ですので数分程度PCで充電させてあげましょう。kindleのバッテリーが弱っている場合は長め(約10分)充電してみてくださいね。
タスクバーからUSB機器アイコンを右クリックしてハードウエアを安全に取り外しを行います。
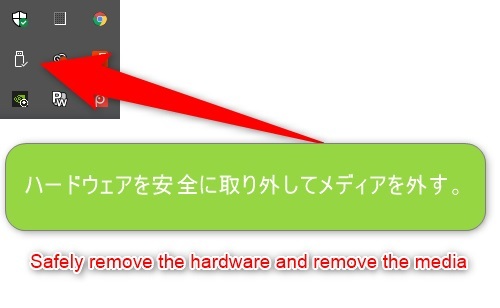
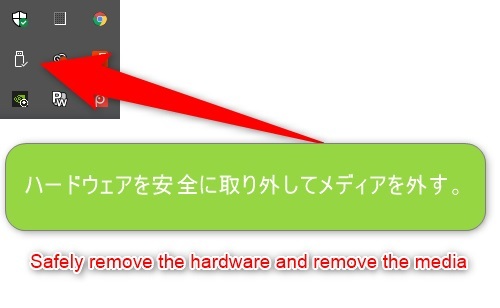


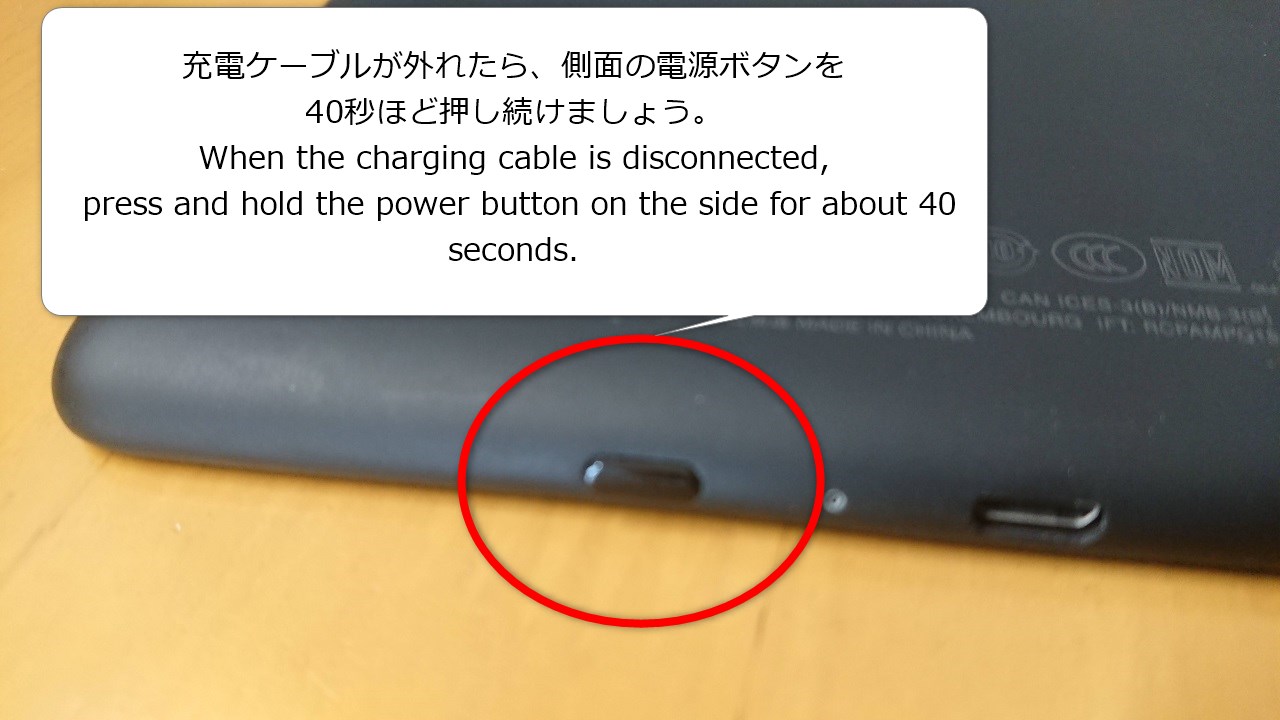
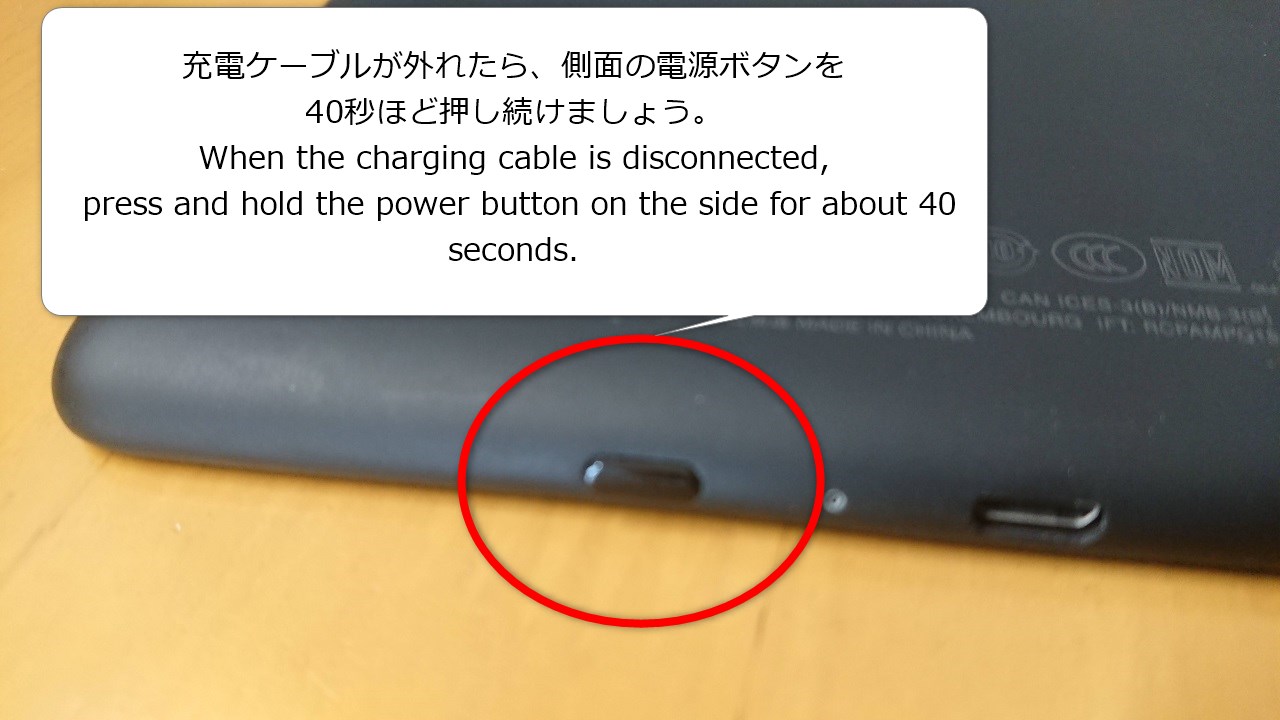
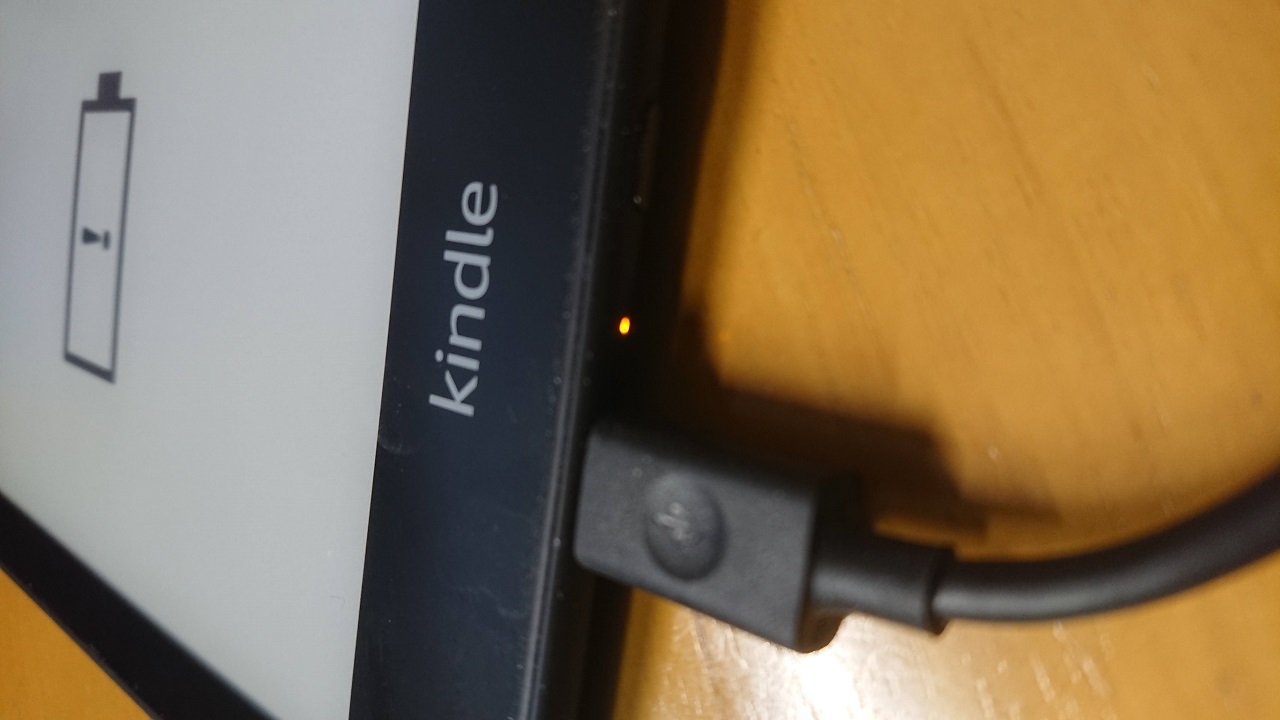
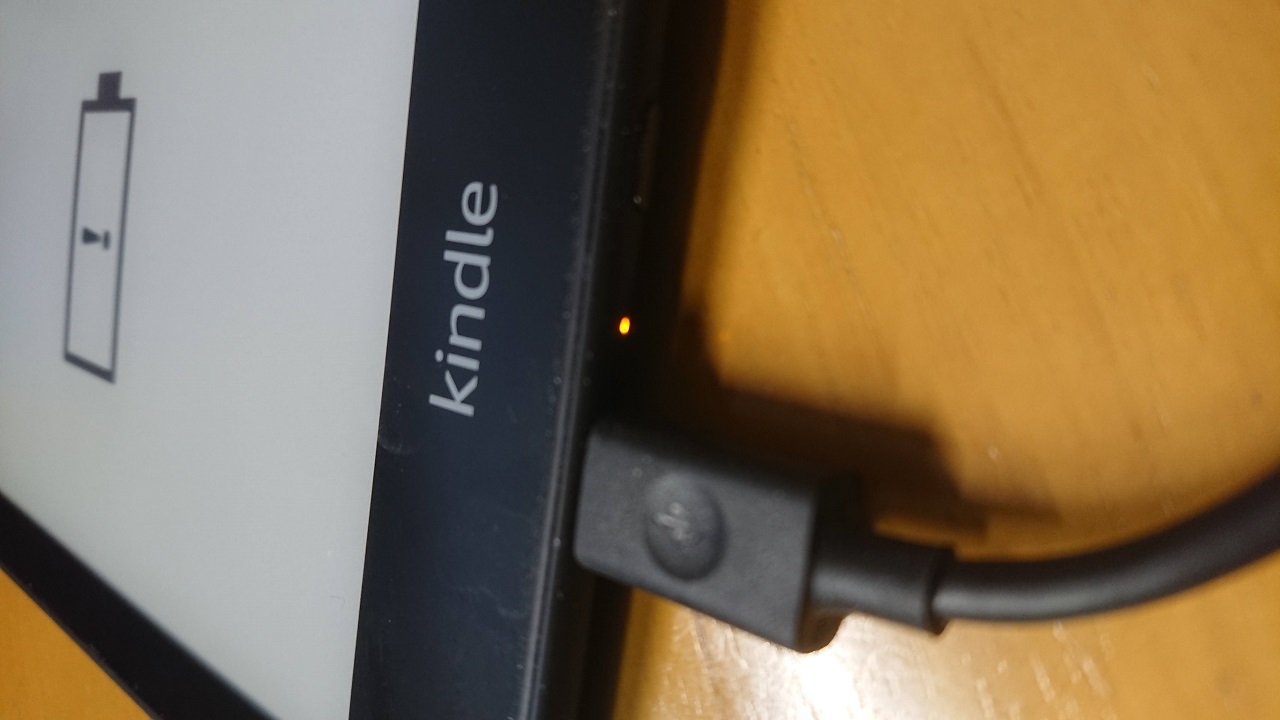




PCでUSB機器の取り外しを選ぶ。
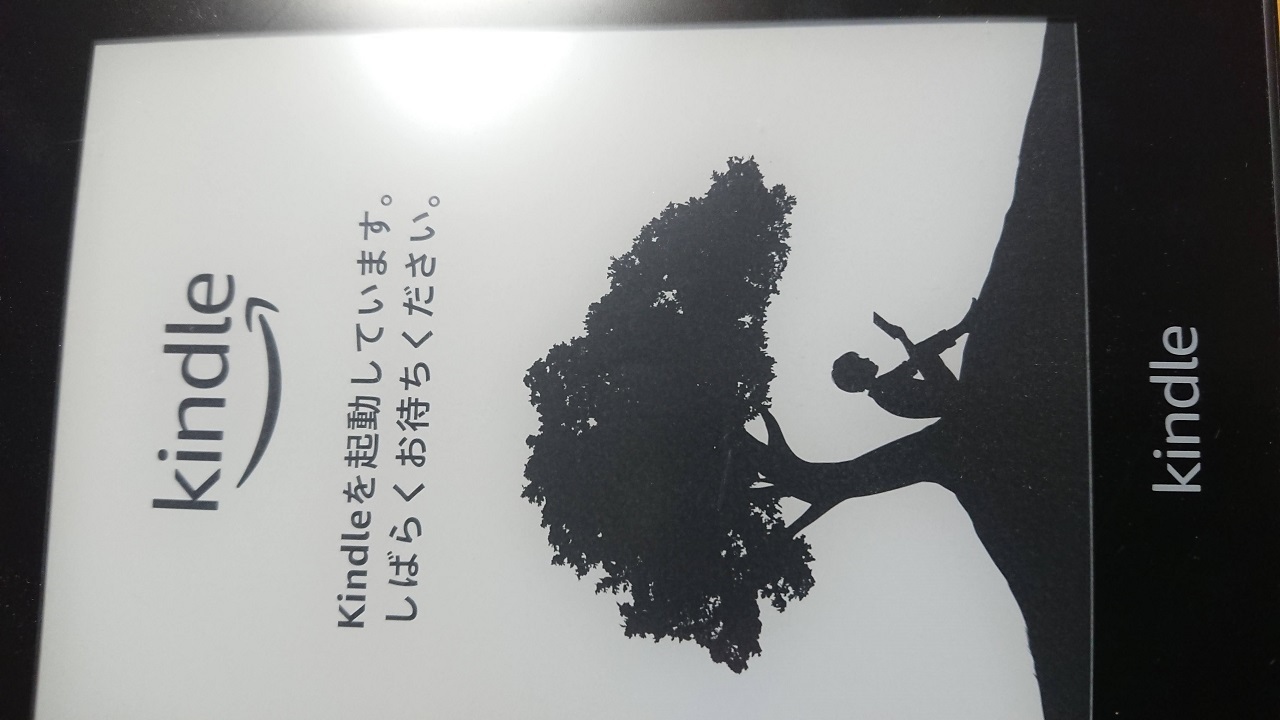
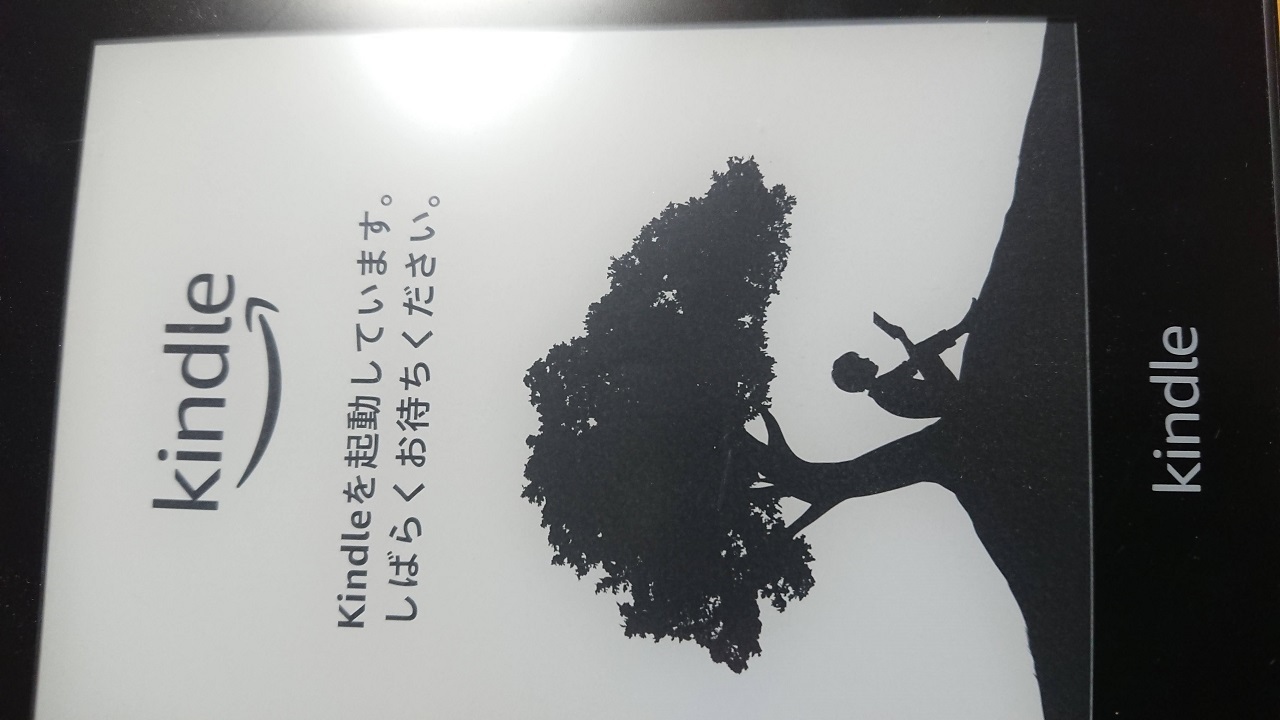


- KindleがPCに外部機器と認識されることが重要です。複数のPCをお持ちであれば他の機器でも試しましょう。
- パソコンによってはUSB利用ポリシーの設定によって挙動が管理されている場合があります。
- パソコンのUSBポートが外部機器を利用できる状態であるか確認してみましょう。
- 利用するUSBケーブルが断線している場合も想定して予備のケーブルでも試してみる。
- 金属の接触部分が酸化して白くなっていないか、
- USBポートやケーブル先端にゴミなどが付着して汚れていないか
kindleを初期化(工場出荷状態に戻す)も試しましょう。


解消できない場合にはサポートに連絡してみましょう。
Kindle Paperwhite(キンドルペーパーホワイト)
「Kindleの動作が鈍くなってきた。」「エラーがでる。」「kindleを売却したい。」などでキンドル端末を初期化したい場合にも下記が参考になります。
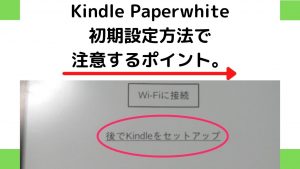
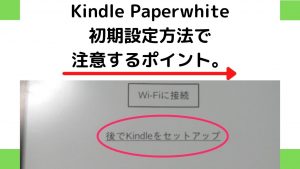
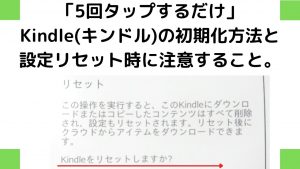
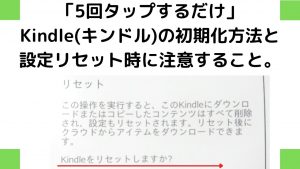
kindleの充電ランプがつかない原因と対処方法


「kindleの充電ランプがつかない」そもそも電源供給量が少なく電力不足で充電ができないことも考えられます。電力の分散で電力不足や電源供給モードになっていないので供給されない状況も想定しましょう。
考えられる原因4つ
- HUBを利用している(USBハブなど)
- 分岐タップを利用している
- 接続した機器がUSB電源供給モードでない
- モバイルバッテリー充電不足
対処方法:USBハブを利用せず、安定した電源供給環境で充電を行う。接続した機器のUSBが電力供給を行っていないポリシーでないかの確認をする。電源供給方法の見直しをする
kindle バッテリー残量が低下しています
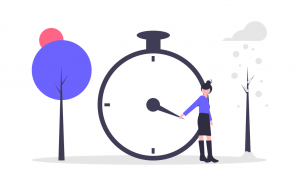
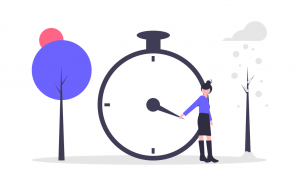
しばらく使っていないと慌ててしまいそうですが、
20分ほどkindleの充電をすると解消する場合があります。
kindle充電から復帰までに時間がかかることがありますが、kindleの充電がある程度進むと機能が回復しはじめ、それまで停止していたデータの更新が始まります。Kindle端末内データとAmazonクラウド上にあるデータの整合性をはかり、差分の更新が始まるからです。
利用するユーザーによってはkindle端末を複数利用していたり、アカウントのあるPCやタブレット端末にも同期作業が入ります。
Kindle端末が充電され機能が回復すると”利便性を高める同期を内部で行っているのだな”と思って、しばらく放置してあげましょう。
電源供給環境の見直し方法
- 電源タップの重ね接続
-
電源タップを重ねて接続していないか?チェックしてみましょう。必要な電力が供給されていないかもしれません。
- ひとつのコンセントから分岐
-
お部屋のコンセントが複数ある場合には、できるだけ偏りのない利用をしてみましょう。
電源タップの定格容量を確認し、それを超える電力を消費しないように注意してください。
過負荷が原因で発熱や火災が起こる可能性があります。
- 同時利用中の家電がある
-
大型家電や電力を多く利用する機器と同じところの電源を利用していないか?チェックしてみましょう。
- ケーブルの整理
-
電源タップのケーブルや接続されている機器のケーブルが絡まらないように、整理しておきましょう。
これで改善する場合もあります。
kindleの電池もちが悪いなと思ったら


kindleの電池もちが悪い、使ってないのにすぐにバッテリーが減ると感じられる場合には、思い切って外部接続をOFFにしましょう。ここで言う外部接続とは主にWiFi接続です。
amazon会員であれば、近くにFireTV Stick、Echo、Fireタブレットがあるかもしれませんね。amazon端末が相互に連携してアクセスポイント関連や会員情報等を常に更新し続けています。家庭内のゲートウェイ関連、ルーターやゲーム端末まで高性能な通信とセキュリティを実現するために頻繁に機器同士の情報交換が行われています。ぜんぜん使ってないのにバッテリー消耗した理由には接続端末の数と頻繁にアクセスすることが原因となります。
読む予定の本を数冊だけkindle端末にダウンロードして利用すれば、余計な通知も緩和され読書タイムが充実しますよ。
kindle端末が手放せなくなる理由
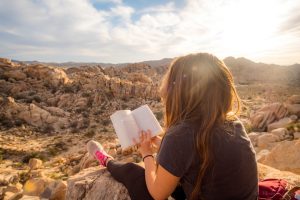
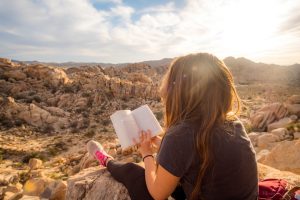
処理速度(レスポンス)が遅いとの理由でKindle端末
パソコンのモニターやスマホの利用で疲れた目に優しい表示で私達の読書習慣を応援してくれます。
レスポンスを求め最速のタブレットで読書をしていたことがありますが、一日酷使した私の目にはとてもつらい時間となっていました。いつのまにか紙媒体での読書に戻り、Kindleの保管場所さえ忘れていた時期もあり、この記事のタイトルにあるように突然kindleにビックリマークが表示され、充電もできない、電源も入らず、起動もしない状況でした。
なんとかしてKindle完全放電から復帰することができましたが、色調を明るいホワイトから暖かみのあるアンバーへ調節できることを思い出し、再起動がかかる画面の(木にもたれかかる少年)のようにゆったりとソファーで読書をする時間が楽しみになりKindle Unlimited
kindle paperwhite(ペーパーホワイト)の利用方法でのメリットと注意点
kindleプライム会員なら0円で本が購読出来て、さらにKindle Unlimited
月額料金も良心的で読書習慣のなかった私でも毎日お風呂で愛読してます。
とはいえ、便利であっても注意です。
kindleは防水ってことになってますから「お風呂のお湯にガンガン沈めても大丈夫。」と思わないでくださいね。(追加補償でも1回のみ代替品と交換できるサービスです。)泡で滑って落下やシャワーの水圧など使っていれば緩みも隙間も出ますので生活防水程度と思って対策するほうが安心です。
気になる方は「専用のカバー」もしくは「キッチンZIPロック」に入れてご利用ください。
まとめ
Kindle端末が充電できない、起動しない場合に試してくださいね。
Kindle端末
- USB接続で電源ケーブルをPC(パソコン)に接続する
- 電源ボタンを押してみる時はUSBケーブルを外して行うこと
PCから接続を働きかけます。電源ボタンで起動したkindleにPCが内部を確認するなど余計な処理をさせないためです。
数分経ったら充電ケーブルを外し、側面の電源ボタンを40秒ほど押し続けましょう。
USB接続で再度充電、10分経ったら側面の電源ボタンを40秒ほど押し続けましょう。
認識されたら再起動。
フル充電を行なってください。


Kindle Paperwhite (16GB) 6.8インチディスプレイ 色調調節ライト搭載 広告なし ブラック
解消できない場合にはサポートに連絡してみましょう。