 読者の悩み、
読者の悩み、WordPressをアップデートのあと不具合がでます。最新バージョンからダウングレードしたいです。
すぐに出来るかんたんな方法を教えてほしい。
こんな悩みを解決します。



すぐに出来る方法は、プラグインで行うこと。
2分でWordPressのアップデート前に戻せます。
WordPressのダウングレード方法2つ
- FTP接続で手作業する
- プラグインに任せる
今回は最短の方法でプラグインに任せて素早く行います。
ダウングレードはFTPでの作業が一般的ですが、自信の無い方はFTPで焦って作業するのは避けましょう。
WordPressをダウングレード(バージョンダウン)する手順
手順①:WordPressのバックアップをする



ブログのバックアップだけは必ず行いましょう。
絶対に大丈夫はありません。もしもの場合に備えて、
サーバーに自動でバックアップするだけではなく、念のために手動でもバックアップを行っておきましょう。
BackWPup(ブログのバックアップ)
手順②:プラグインをインストールする「WP Downgrade Specific Core Version」
WordPressの管理画面→「プラグイン」→「新規追加」をクリック
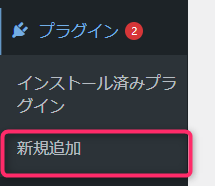
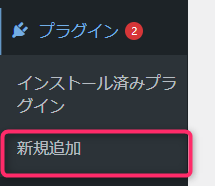
検索窓に「WP Downgrade Specific Core Version」と入力。
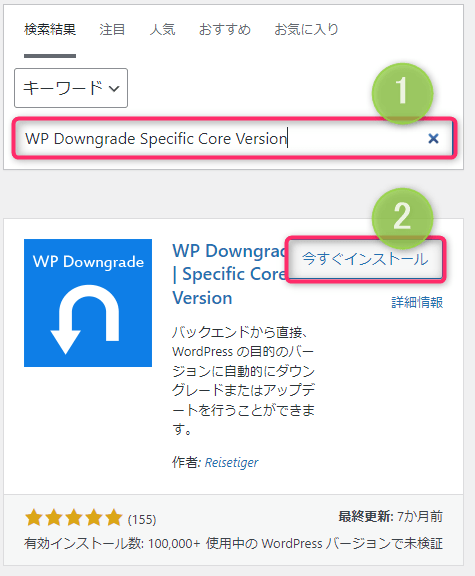
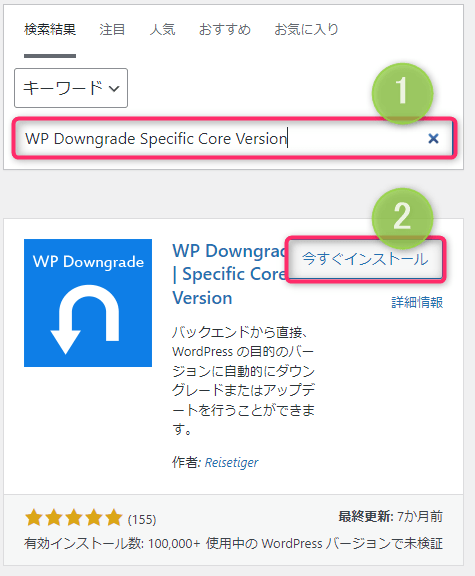
「今すぐインストール」をクリック
「有効」をクリック
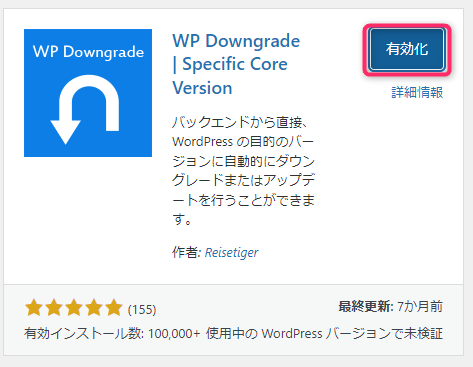
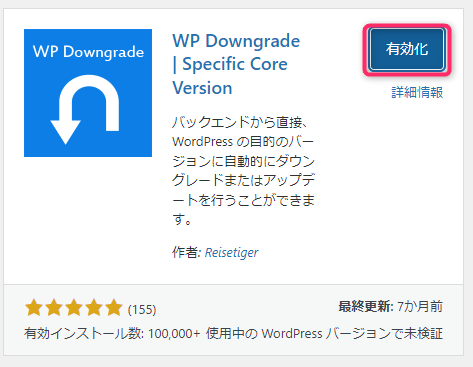
WordPress管理画面→「設定」→「WP Downgrade」をクリック
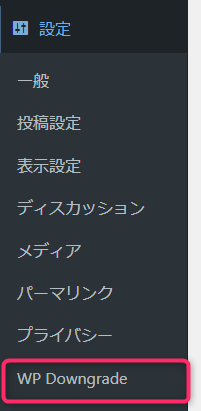
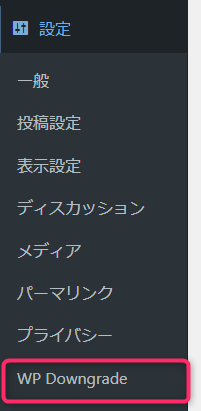
「WP 全リリース」をクリック
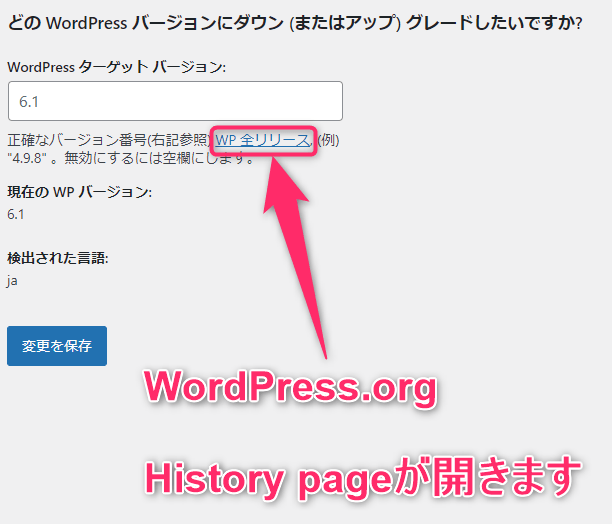
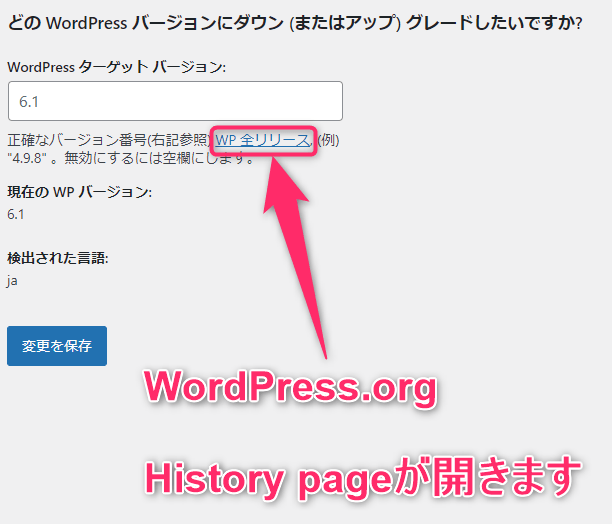
手順③:WordPressの過去バージョンを調べておく



WordPress6.1で不具合がでたので、今回は「WordPress6.0.3」にダウングレードします。
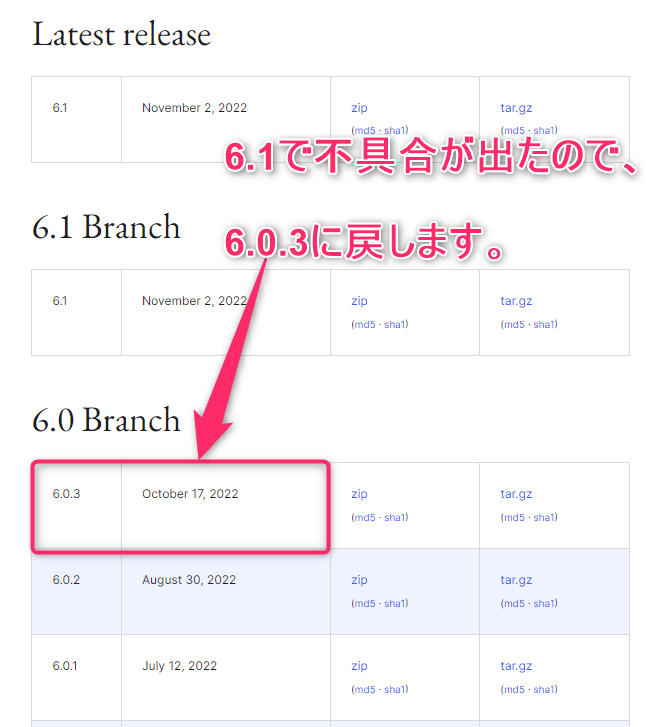
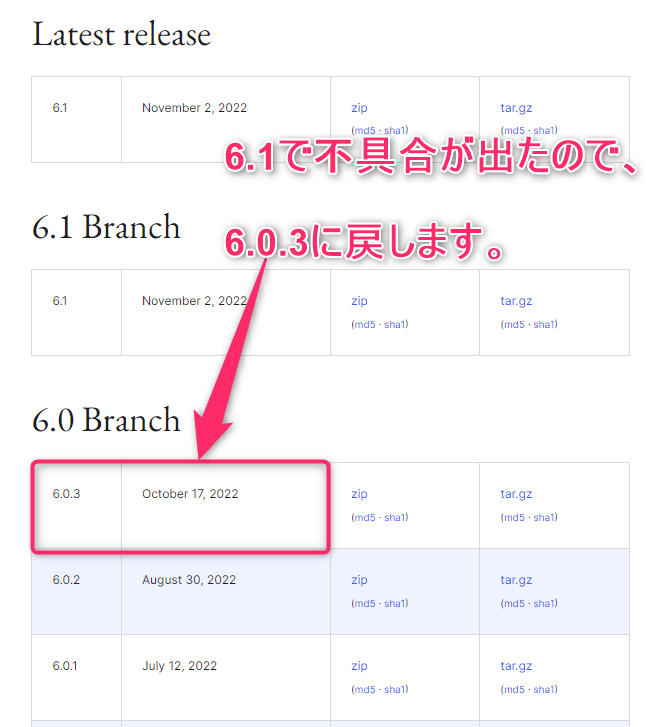
手順③:プラグインにダウングレードを実行させる
WordPressターゲットバージョンに「6.0.3」と入力する。
カーソルは置いたままで「enter」キーで確定させます。
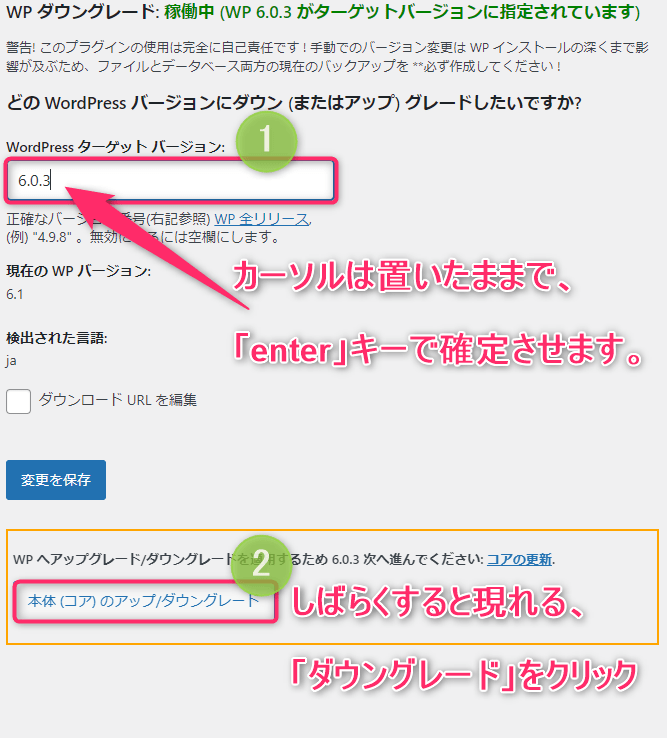
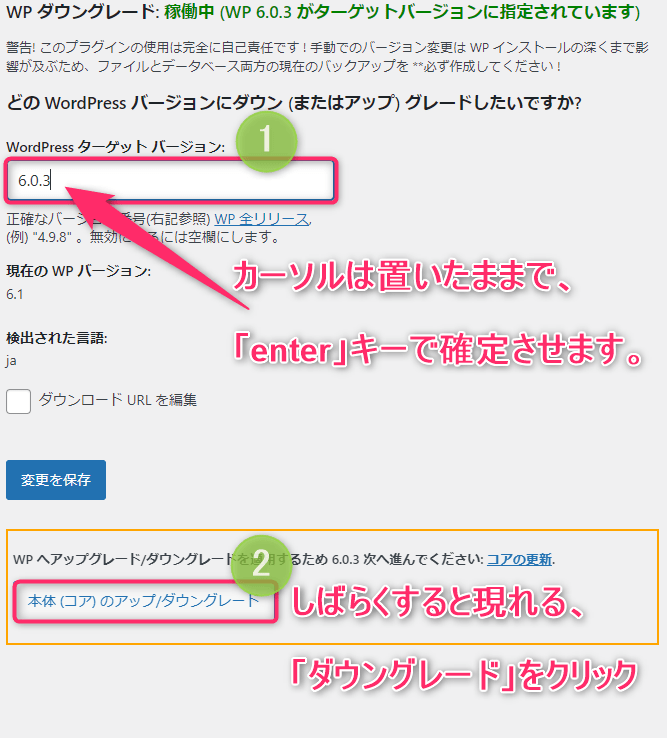
しばらくすると現れる「ダウングレード」をクリック



これで現在のバージョンが消去されました。
次に過去バージョンに戻す手順です。
WordPress過去バージョンのインストール(過去バージョンに戻す)
WordPressの更新に画面が変わります。「バージョン6.0.3-jaを再インストール」をクリック
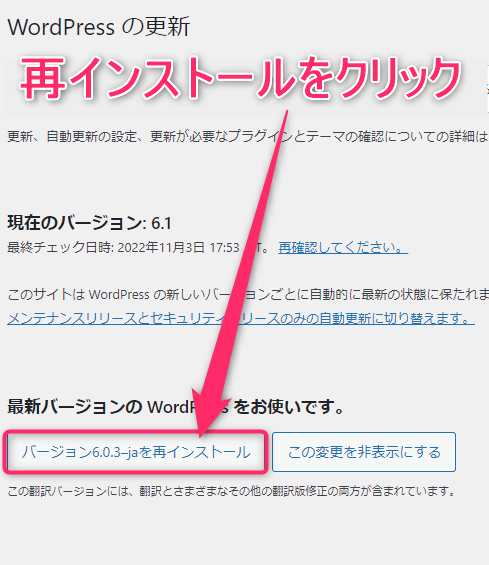
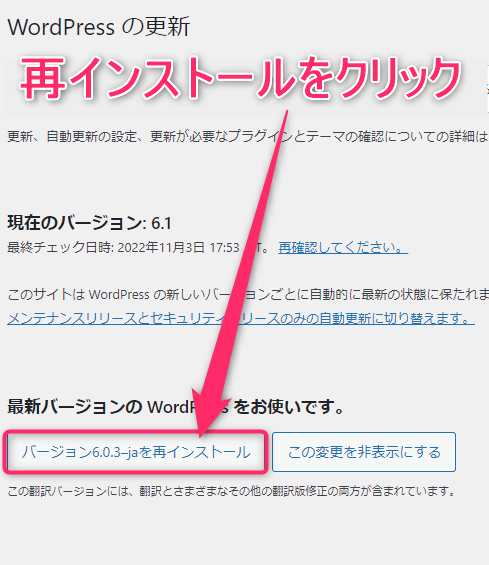
以上でWordPressのバージョンのダウングレードが完了です。



ブラウザで確認してみましょう。
普通に再読み込み(リロード)では、不具合が出たままとなります。
また、キャッシュプラグインを導入している方は、その管理画面等からキャッシュのクリアを行います。(サーバーのキャッシュクリア)



次にブラウザのキャッシュクリアです。
- Chromeブラウザ
-
右上のその他アイコン(縦点3つ)をタップ
- 右上のその他アイコン(縦点3つ)をタップ
- [その他ツール][閲覧履歴を消去]をタップ
- [全期間]
- チェックを入れる[Cookieと他のサイトデータ][キャッシュされた画像とファイル]
- [データ消去]をタップ
- Microsoft Edge
-
- 右上のその他アイコン(横点3つ)をタップ
- [履歴]をタップ
- [閲覧データをクリア]をタップ
- チェックを入れる[キャシュされた画像とファイル]
- [今すぐクリア]をタップ
- Safari
-
- Safariの[環境設定]をタップ
- [詳細]をタップ
- チェックを入れる[メニューバーに開発メニュ-を表示]
- メニューバー[開発]をタップ
- [キャッシュを空にする]をタップ
- iPhone
-
- [設定]アプリ
- [Safari]を選択
- [履歴とWebサイトデータを消去]をタップ
- 履歴とデータ消去をタップ
- Android
-
- Chromeアプリをタップ
- 右上そのたアイコンをタップ
- [履歴]の[閲覧データを削除]をタップ
- [全期間]を選択
- チェックを入れる[Cookieとサイトデータ][キャッシュされた画像とファイル]
- [データを消去]をタップ



再読み込みを実行してから、不具合の確認を行いましょう。
優先プラグインを導入してない方は、WordPressプラグインのメリット・デメリットが参考になります。



