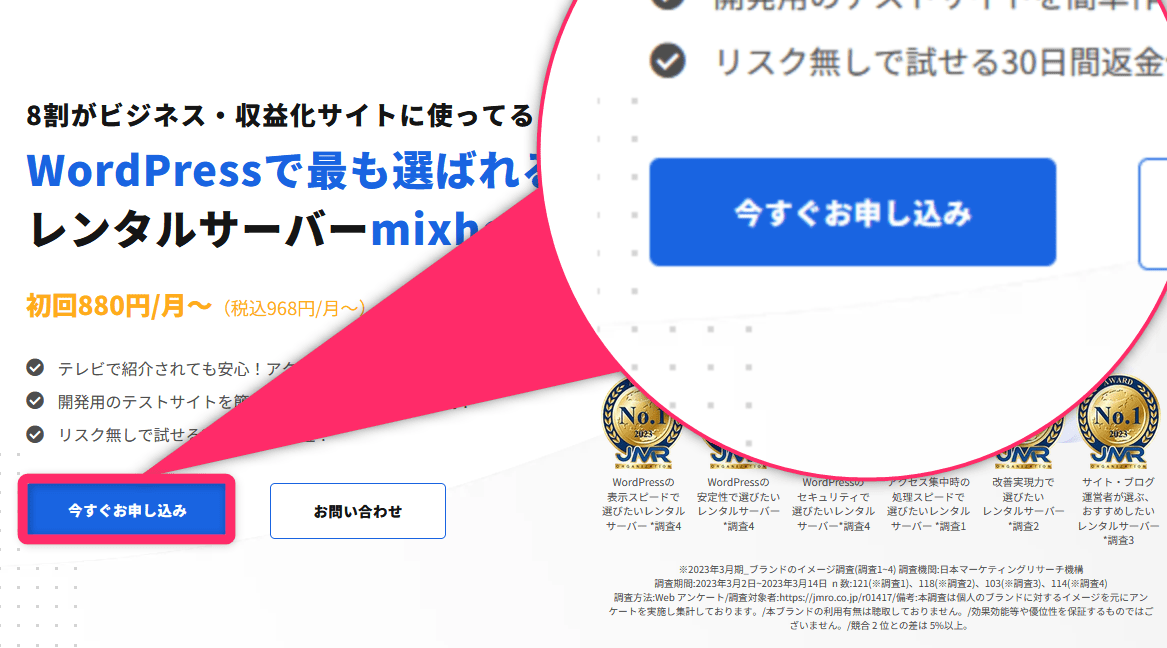- mixhostのおすすめプランは?
- mixhostの始め方を知りたい!
- WordPressの開設手順を教えて欲しい!
mixhost
![]() は応答速度が速いLiteSpeedを採用。キャッシュ系最新技術サーバーを初心者が始められる工夫がされています。
は応答速度が速いLiteSpeedを採用。キャッシュ系最新技術サーバーを初心者が始められる工夫がされています。
90秒で開設できる『WordPressクイックスタート』で始めてしまえば、超初心者でもすぐにできる特徴があります。
 パシサン
パシサン5年間のmixhost利用経験からWordPressブログの作り方を、わかりやすく解説します。
WordPress初心者でも理解できるように難しい用語をできるだけ省いて、まずはmixhostの始め方について手順しますね。
\おすすめNo.1のコストパフォーマンス/
悩んだらこれ一択!機能・操作性・料金、すべて優秀
mixhostおすすめプランと費用
- 初心者はスタンダードプラン


- 複数ブログ運営者はプレミアムプラン


- 法人ならビジネスプラン


- 移行代行サービスは、WordPress移行代行


mixhostのブログ開設費用
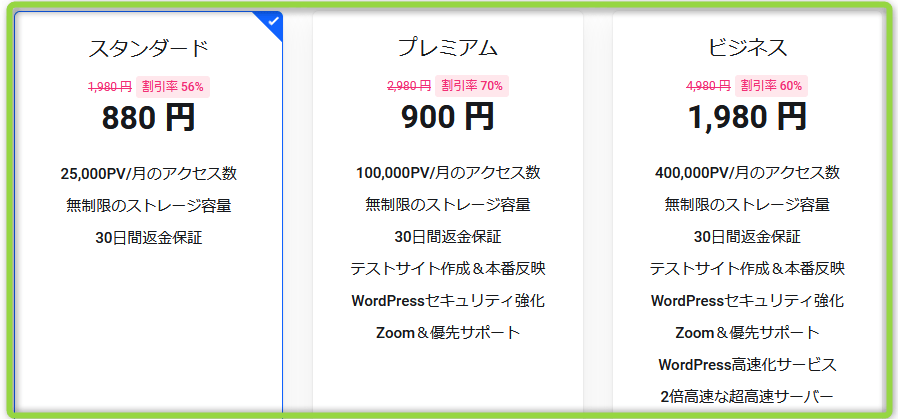
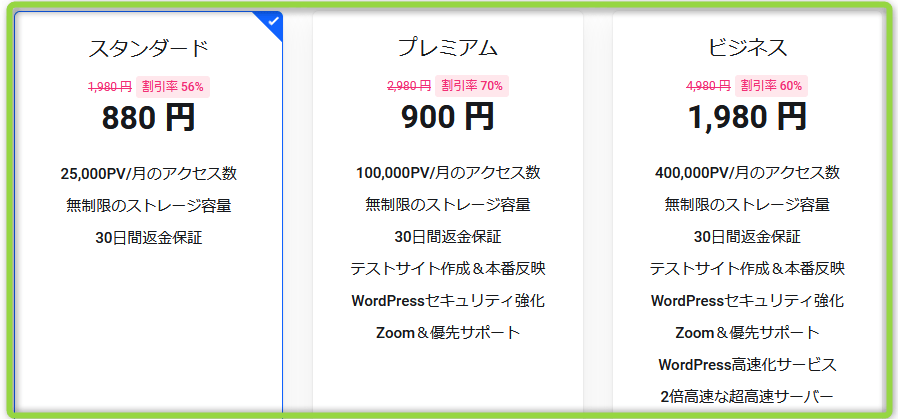



ドメインは12ヶ月更新です。
ドメインを紐づけするサーバーも12ヶ月契約にするとドメイン代が無駄にならないです!
ブログ初心者なら、1番安いスタンダードプランで始めてからステップアップすると安心ですね。
mixhostの料金プランと違いは、こちらの記事で詳しく解説しています。
mixhostでWordPressブログを始めるのに必要なもの
mixhost ![]()
![]()
お申し込み前に準備するもの
- 契約者手続きに必要なもの4つ
- WordPress初期設定に必要なもの4つ
- 決済方法で利用するもの
- 申込み管理用のメールアドレス
- 決済用のクレジットカード
- スマートフォン(SMS認証・電話認証)
- 契約者情報(住所や連絡先など)
- ブログ名(全角127文字以内)
- ユーザー名(半角255文字以内)
※利用可能文字。英数、空白、アンダーバー(_)、ハイフン(ー)、ドット(.)、アットマーク(@) - パスワード(半角8文字以上16文字以内)
※利用可能文字。英数、空白、!#$%&'()*+-./:;<=>?@[]^_`{|}~ - メールアドレス
- カード(クレジット/デビット/プリペイド対応)
- PayPal
- 銀行振込(要事前入金)
初心者がWordPressを始めるときに必要なもの
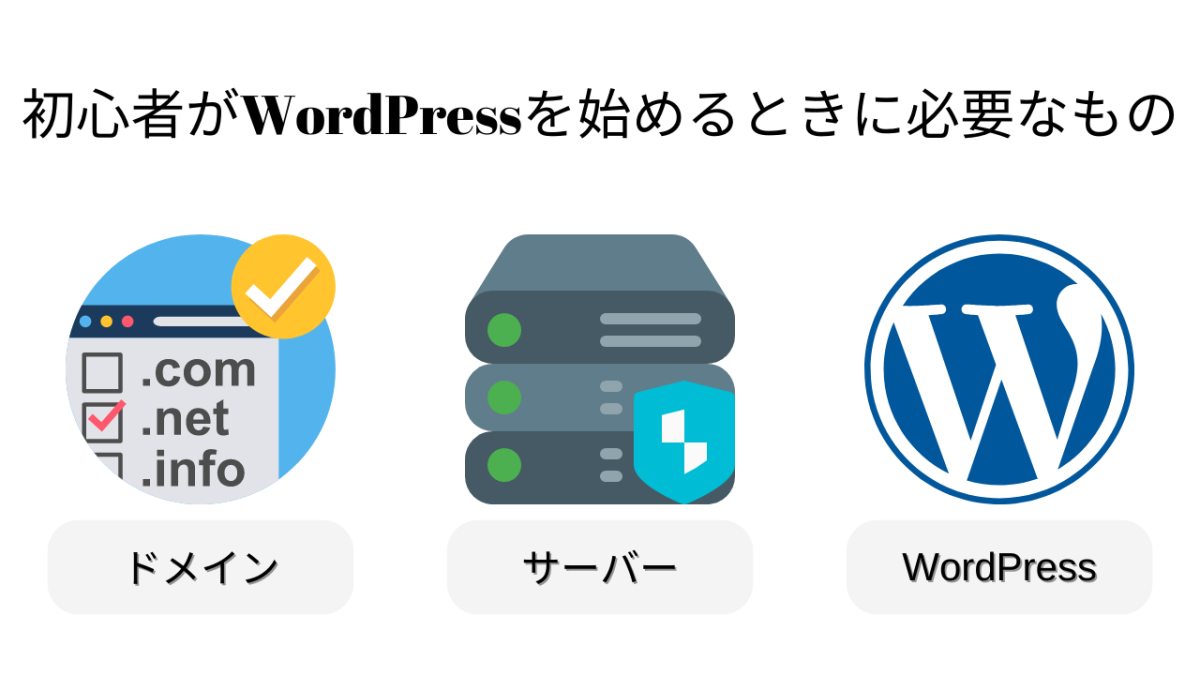
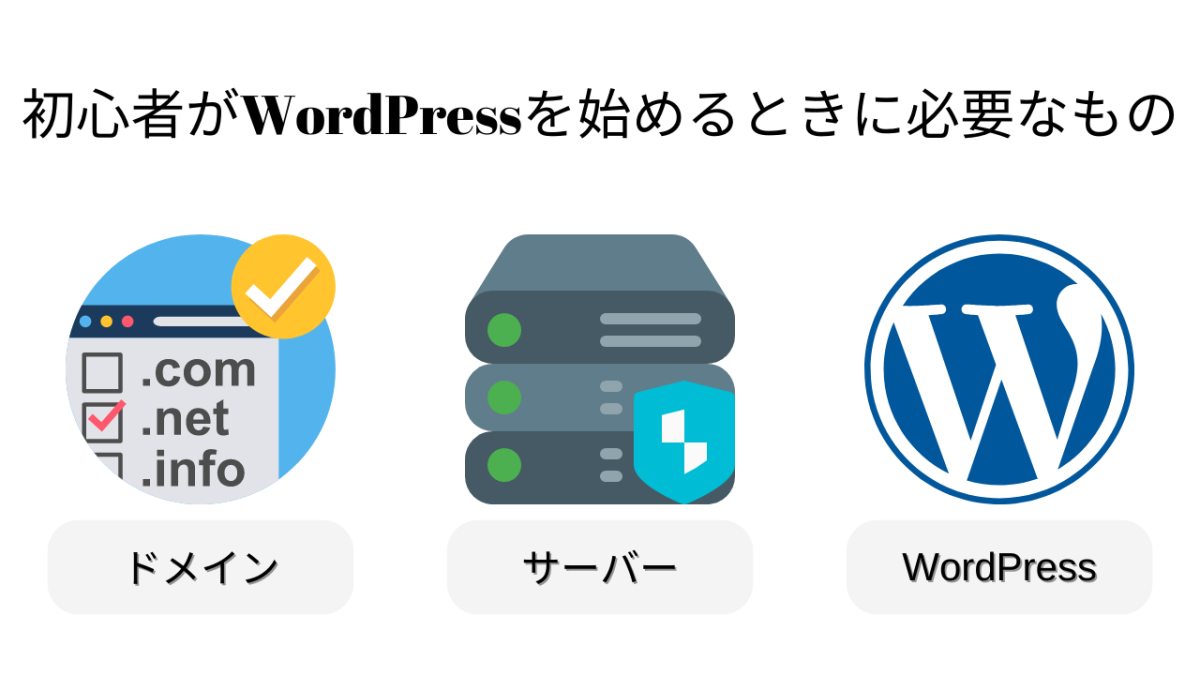
- ドメイン取得
- サーバー契約
- WordPressインストール



この3つが必要となります。
通常はそれぞれ別に選びますが、mixhostの『WordPressクイックスタート』を利用することで、
mixhostの『WordPressクイックスタート』でWordPressブログを作る手順
手順②:料金プランを選ぶ
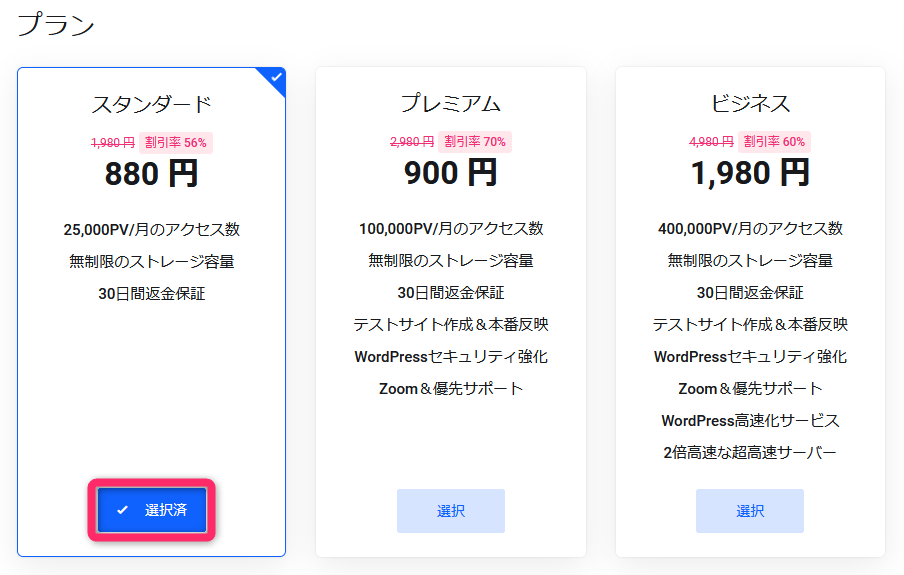
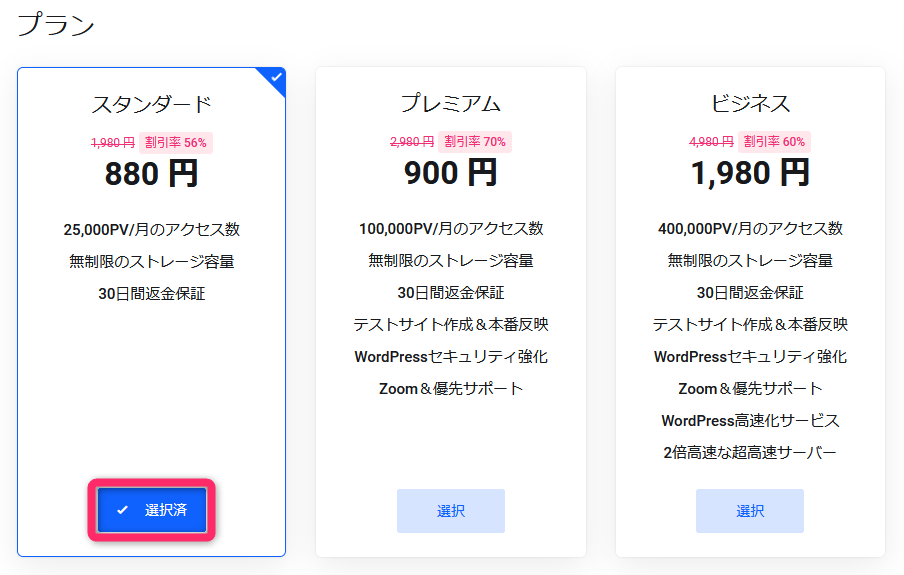
手順③:契約期間を選ぶ
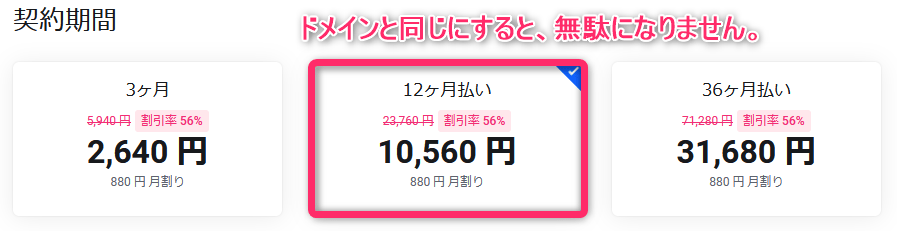
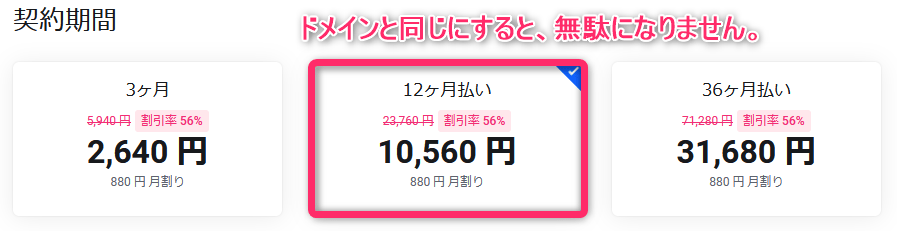
手順④:ドメインの選択
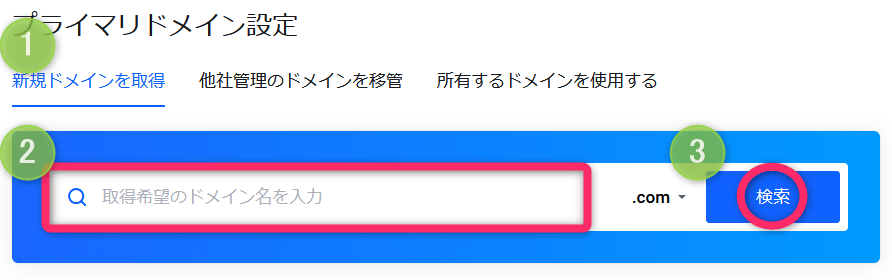
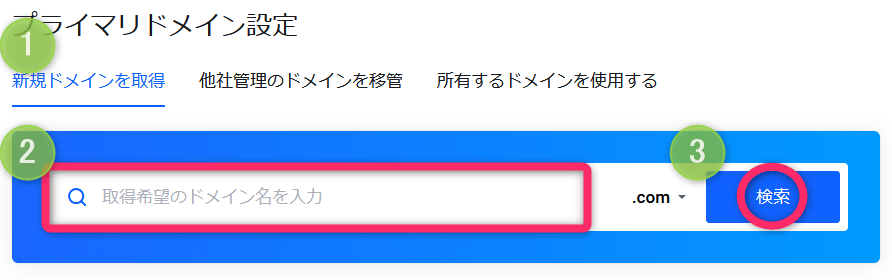



迷ったら「ニックネーム+.com」このブログもそうしてます。
検索窓に好みのドメインを入力します。
「検索」ボタンをクリックする。
独自ドメインの選び方はこちらで詳しく解説します。


取得可能ですと表示されたら、「カートに追加」をクリックします。
手順⑤:Whois情報公開代行
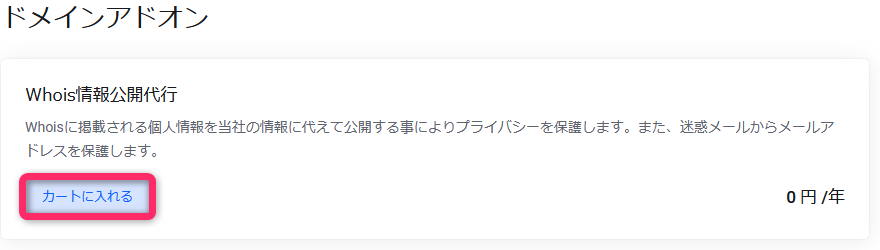
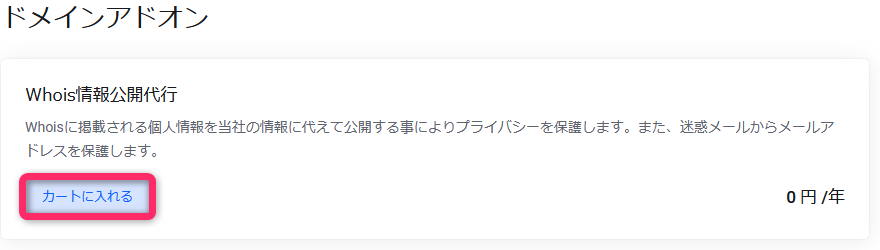
「カートに入れる」をクリックする。
手順⑥:WordPressクイックスタートを選ぶ
WordPressクイックスタート必要項目を入力すると、サーバー契約と同時にWordPressのインストールが自動で始まります。
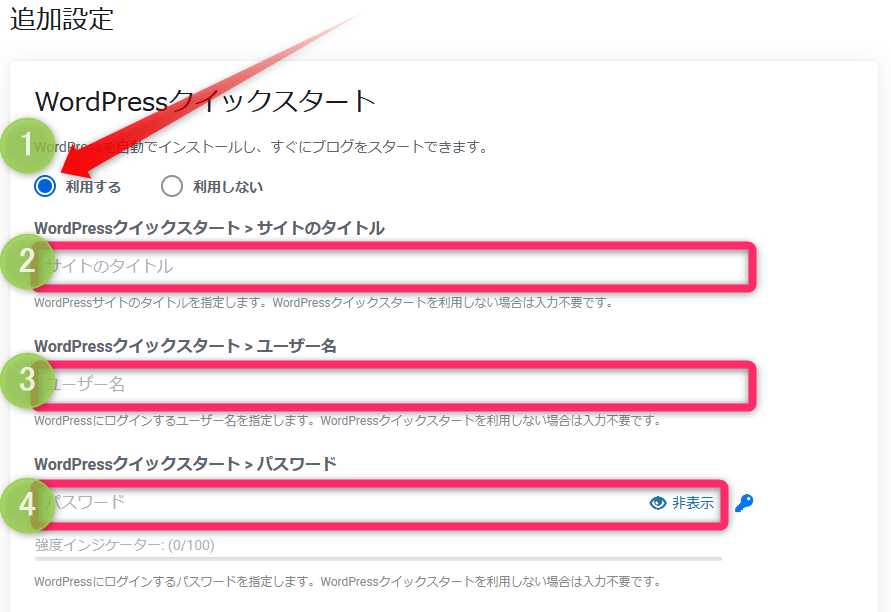
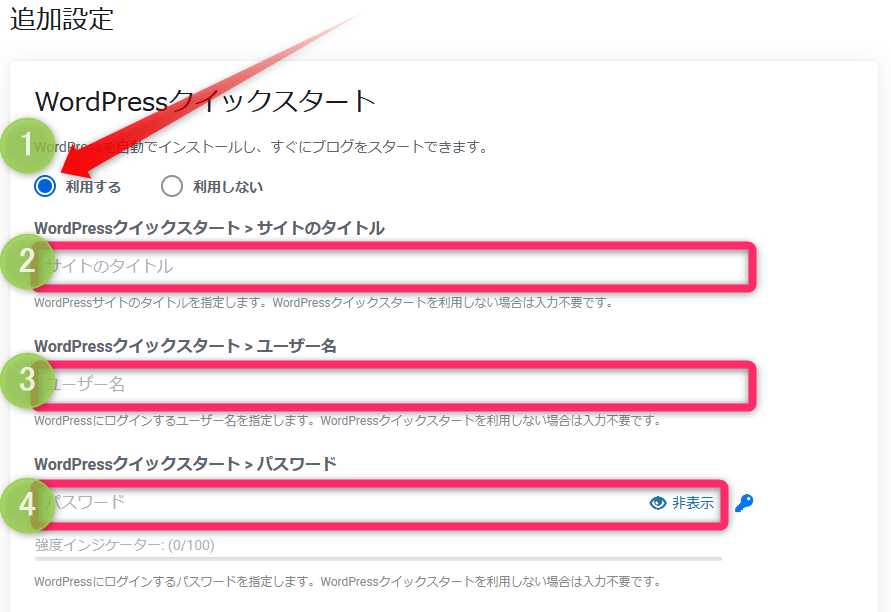
WordPressクイックスタート手順
- 利用する
- サイトのタイトルを入力
- ユーザー名を入力
- パスワードを入力
| WordPressクイックスタート項目説明 |
|---|
| ①WordPressクイックスタート |
| 利用する |
| ②サイトのタイトル |
| ブログのタイトルを入力します。※後から変更可能。 |
| ③ユーザー名 |
| ブログのログインで利用します。「半角英数字、4文字以上28文字以下」 |
| ④パスワード |
| ブログのパスワードです。「半角英字と数字を組み合わせた8文字以上100文字以下」 |
手順⑦:会員情報の入力
mixhostで管理される契約者情報です。公開されません。



「パスワードの生成」をクリックすると候補がでます
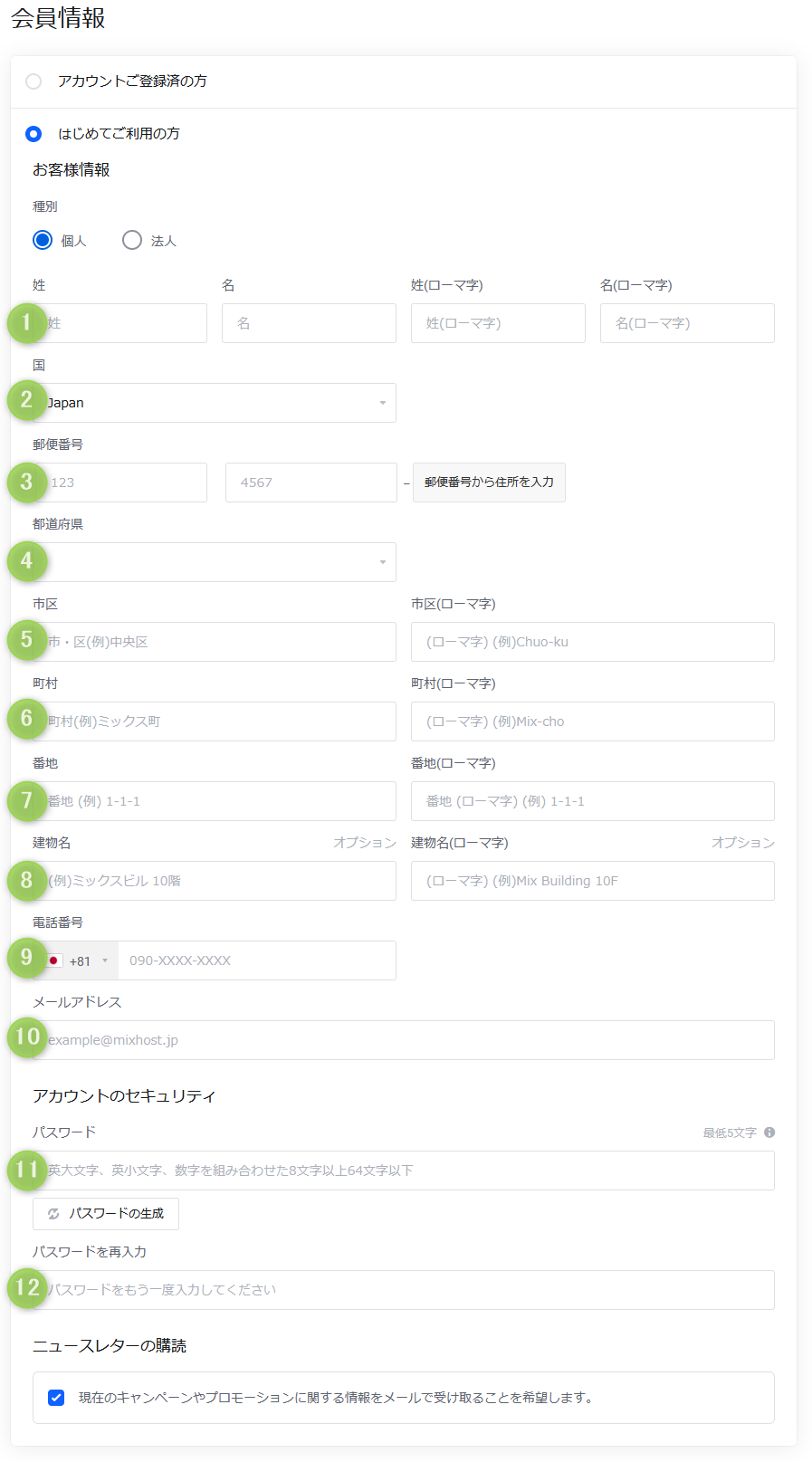
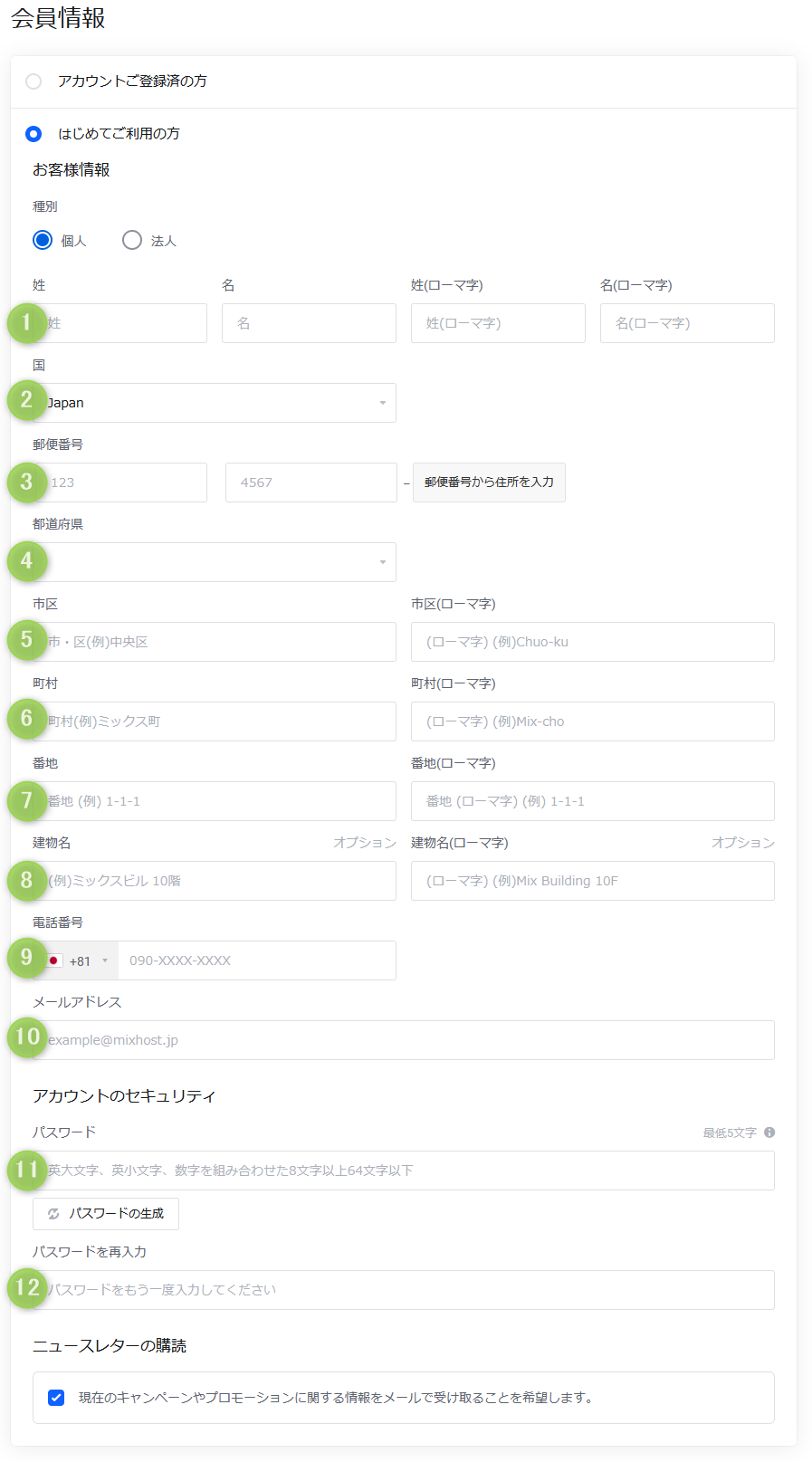
| 会員情報 |
|---|
| ①姓名 |
| ②国 |
| ③郵便番号 |
| ④都道府県 |
| ⑤市区 |
| ⑥町村 |
| ⑦番地 |
| ⑧建物名 |
| ⑨電話番号 |
| ⑩メールアドレス |
| ⑪パスワード(パスワードの生成をクリックすると候補がでます) |
| ⑫パスワード再入力 |
手順⑧:支払い方法の選択
支払い方法は3つです。
- クレジットカード
- 銀行振込
- PayPal
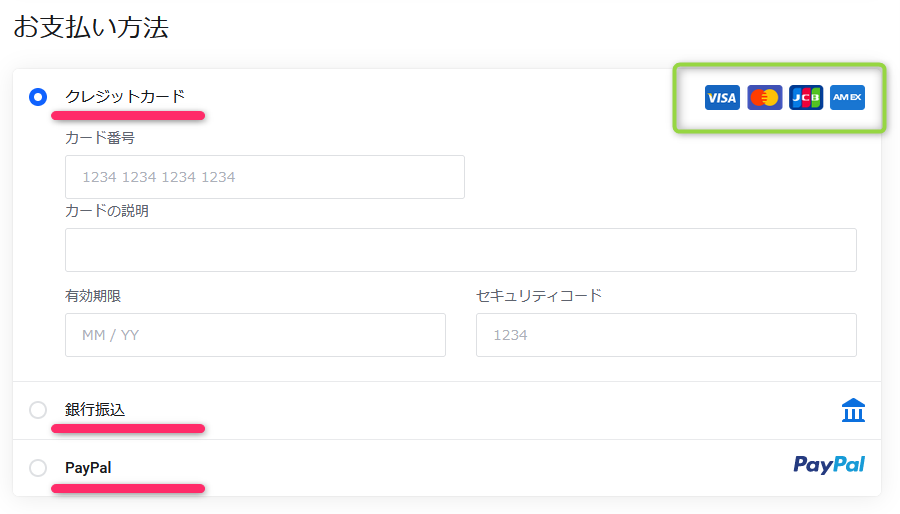
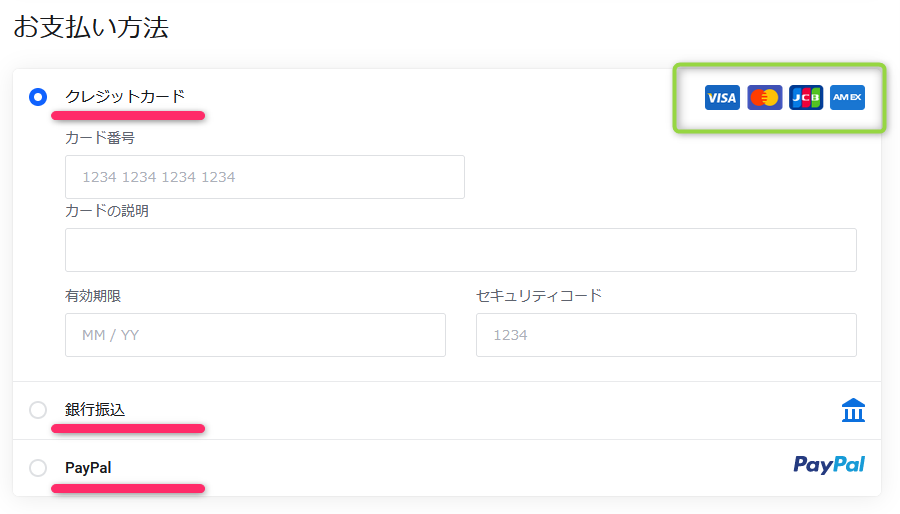
利用規約にチェックを入れる
「お申し込み」をクリック
手順⑨:入力情報に不備がなければ、WordPressのインストールが始まる。
インストールにはしばらくかかります。
完了するとmoxhostより設定完了のお知らせがメールで届きます。
件名:【mixhost】レンタルサーバーアカウント設定完了のお知らせ。
次回ログインから使用しますので大切に保管しましょう。



登録メールアドレスにも結果が送信されます。
ブログの設定が完了です。



次の章からは、手を動かします。
読みすすめておくと、流れがつかめます。
\おすすめNo.1のコストパフォーマンス/
悩んだらこれ一択!機能・操作性・料金、すべて優秀
mixhostでWordPressブログを作った後にやること
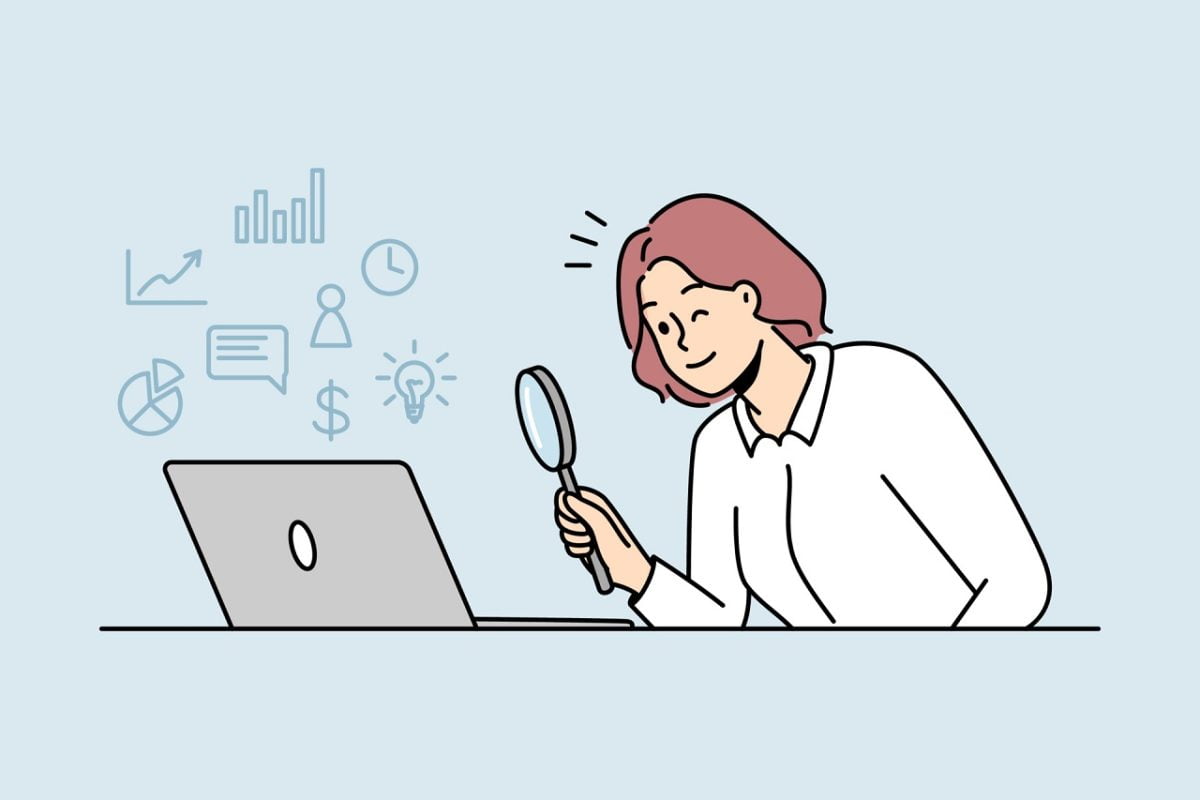
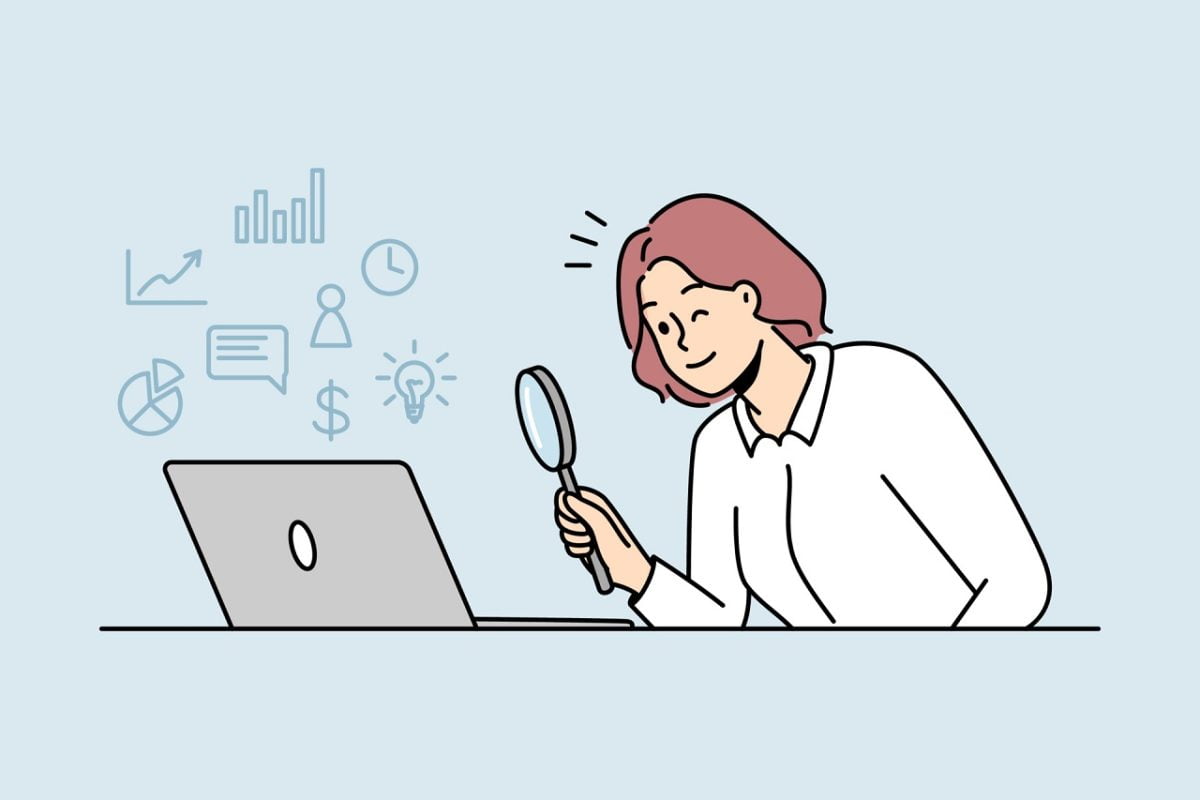
mixhostでWordPressブログを作った後にやること6つです。
①WordPressにログインする
mixhost
![]()
![]()
件名: 『【mixhost】 サーバーアカウント設定完了のお知らせ(○○○○○.com)』



紛失しないように、大切に保管しましょう。
WordPressログイン画面にアクセス
■管理URL
独自ドメイン/wp-admin
クイックスタートで設定した情報を入力
- ユーザー名
- パスワード
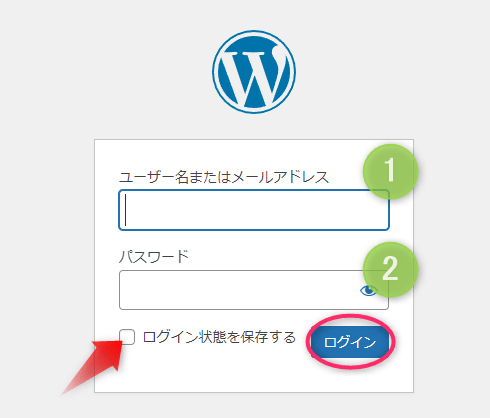
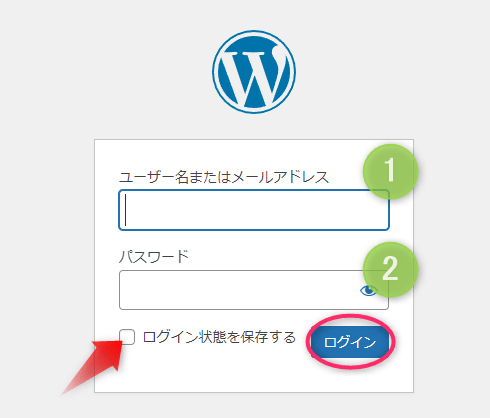
「ログイン」ボタンをクリックする
次回からWordPressブログを始めるときに、必ずログインします。



ブックマークがおすすめです。
WordPress管理画面が表示される
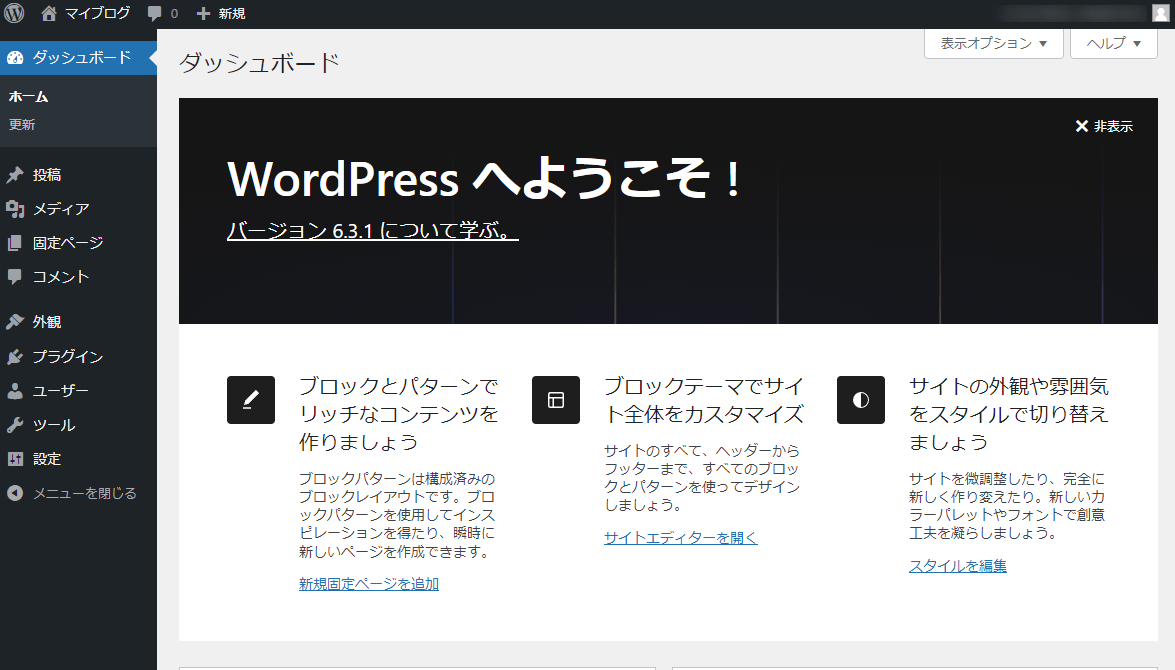
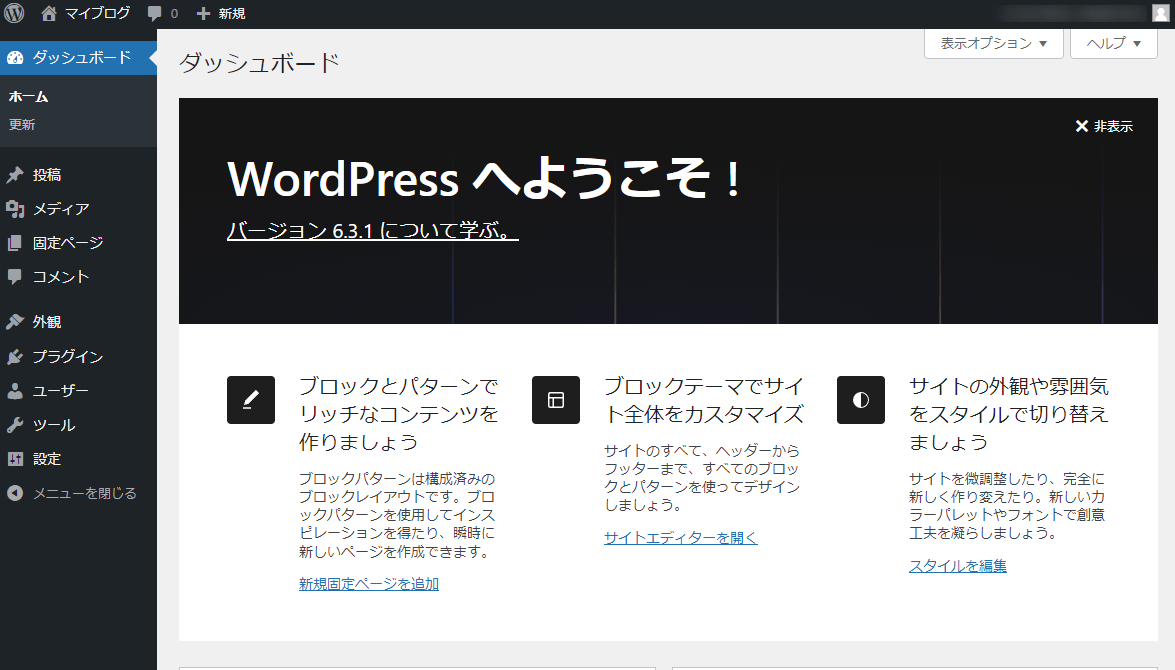



そのまま、WordPressの初期設定に進んでみましょう。
②WordPressの初期設定をする
- 一般設定:サイトのタイトル
- 一般設定:キャッチフレーズ(サイトのタグライン)
- 一般設定:WordPressアドレス(URL)、サイトアドレス(URL)の確認
- 一般設定:管理者メールアドレス
- 表示設定:検索エンジンでの表示
- ディスカッション設定:新しい投稿へのコメント許可
- ディスカッション設定:アバターの表示
- パーマリンク設定
詳しくは、下記の記事で紹介しています。


③WordPressテーマを導入する
デザインテーマ導入前
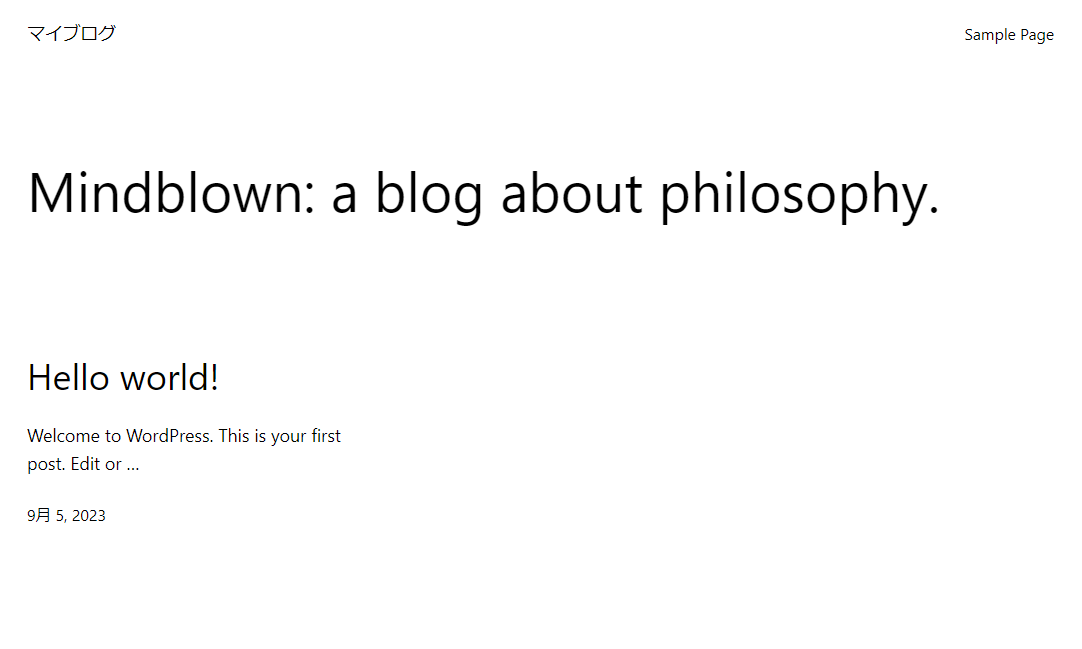
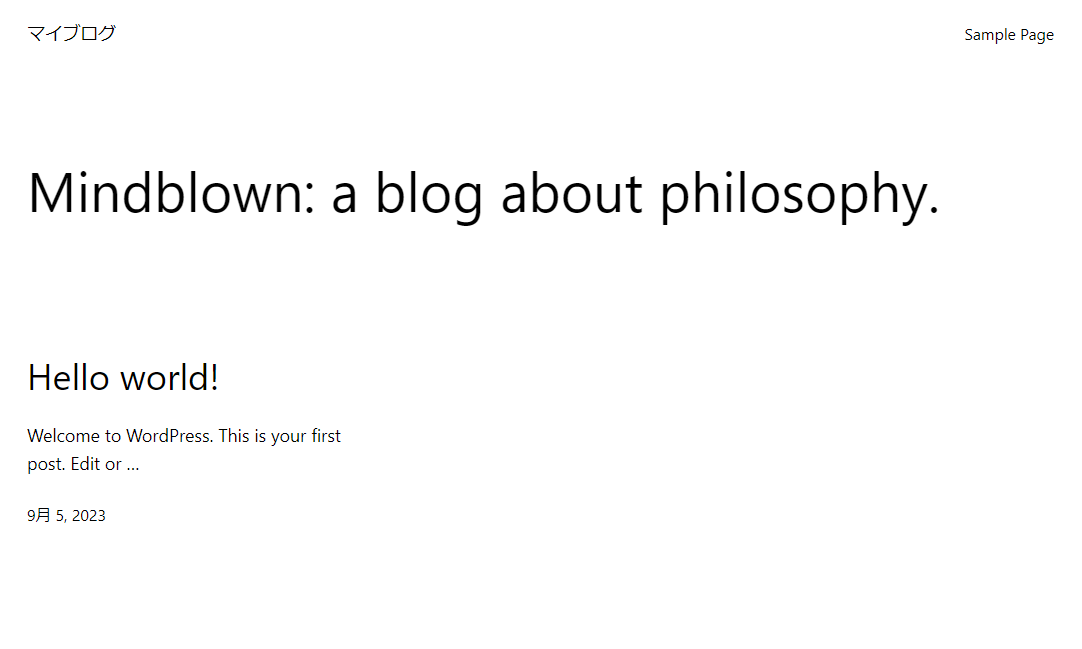



シンプルすぎる。
デザインテーマ導入後
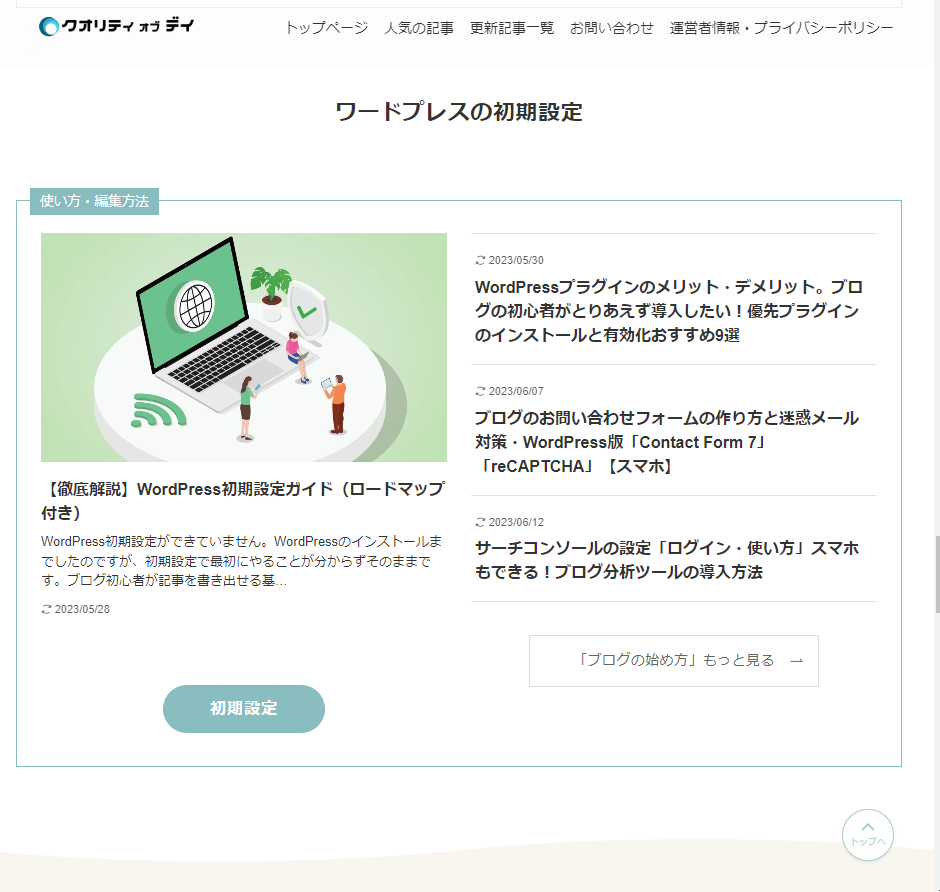
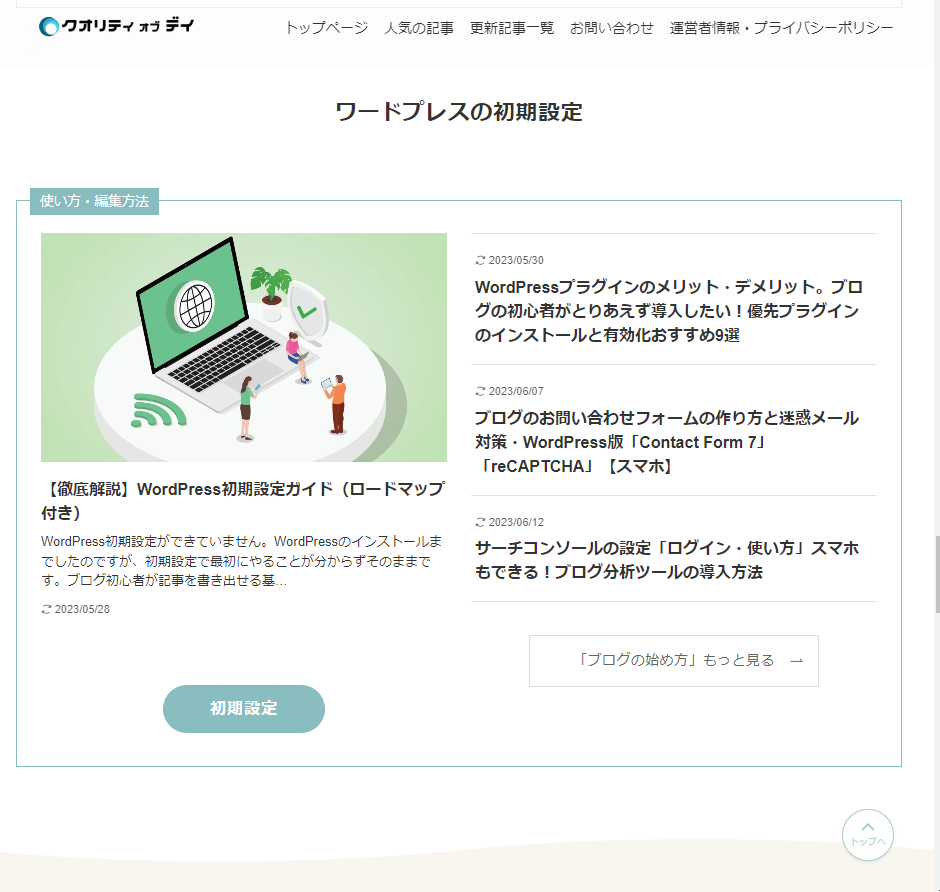
当サイトのように組み合わせれば、おしゃれなデザインがすぐできますのでチェックしてみてくださいね。
WordPressテーマは、すばやく記事が執筆できる『SWELLテーマ
④プラグインを導入する
まず最初に、ブログのおすすめ プラグインを導入です。


mixhostが爆速になるプラグイン、LiteSped Cacheを設定します。
⑤ブログの書き方を覚える
スマホでできるとコツコツ進めますよ、WordPressブログの書き方を学んでみよう!


⑥ブログ記事を書き始める
10記事くらい公開できたら、おすすめのアフィリエイトASPに登録してみよう!


mixhostの始め方に関するよくある質問
- mixhostへドメイン移管が可能なものは?
-
ドメイン移管可能一覧です。
TLD ドメイン移管可能 .com ◯ .net ◯ .info ◯ .xyz ◯ .work .org △※通常の.org(ローマ字)のみ可能 .asia ◯ .site ◯ .shop ◯ .biz ◯ .club ◯ .online .me ◯ .link ◯ .space ◯ .co .pw .click .website ◯ .mobi ◯ .tech .jp △※汎用jpのみ可能 .tokyo ◯ .best ◯ .fit .buzz ◯ .icu ◯ .top .rest ◯ .life ◯ .email ◯ .fun .app ◯ .io ◯ .dev ◯ .bar ◯ .monster ◯ .blog .world ◯ .love ◯ .okinawa ◯ .style ◯ .pro ◯ .ltd ◯ .tv ◯ .salon ◯ .clinic ◯
まとめ
1番安いスタンダードプランで始めてからステップアップすると安心ですね。12ヶ月契約にするとドメイン代が無駄にならないです!
お得なmixhostの始め方は、①~⑦の流れで行ってみましょう。
- ①割引キャンペーンやクーポンを利用する
- ②申し込みの必須情報を用意する
- ③クイックスタートを利用する
- ④WordPressの初期設定を行う
- ⑤WordPerssテーマを導入する
- ⑥セキュリティプラグイン設定する
- ⑦ブログを書き始める
キャンペーン案内から申し込むタイミングを狙ってお得に始めましょう!